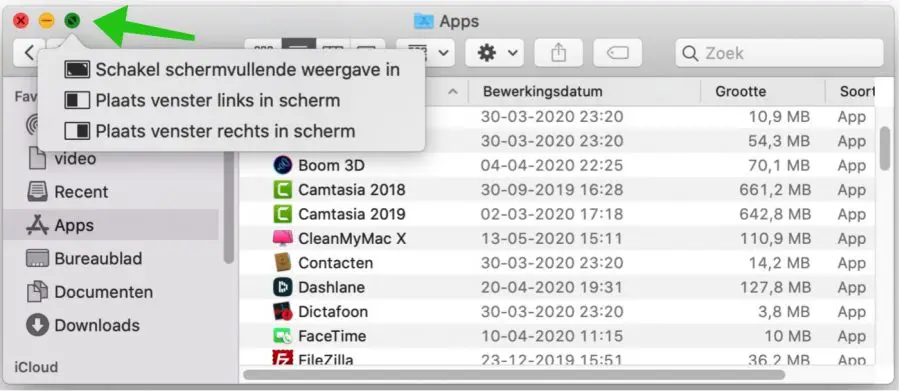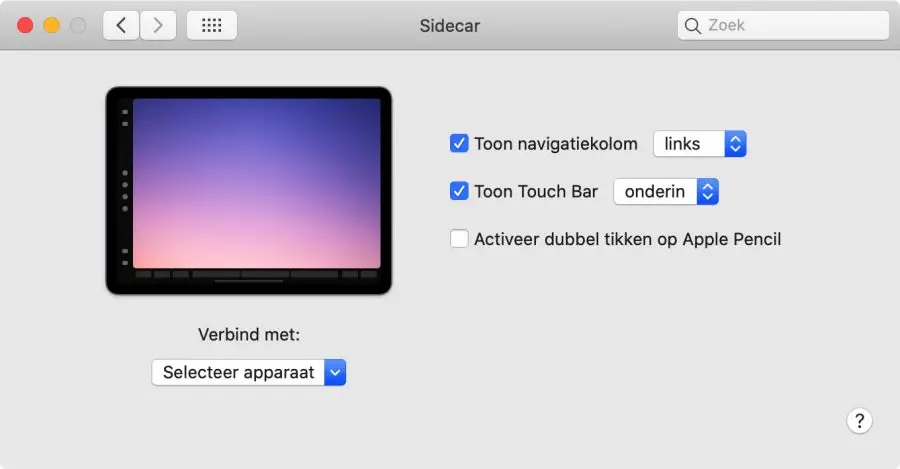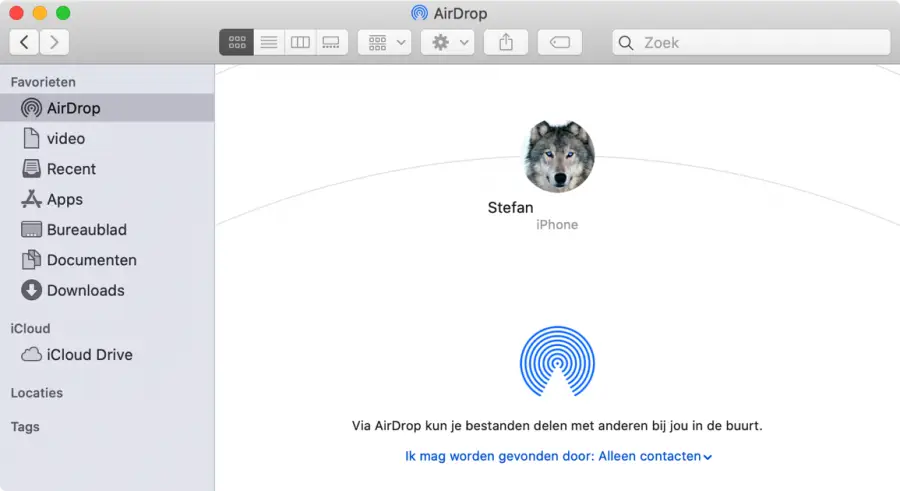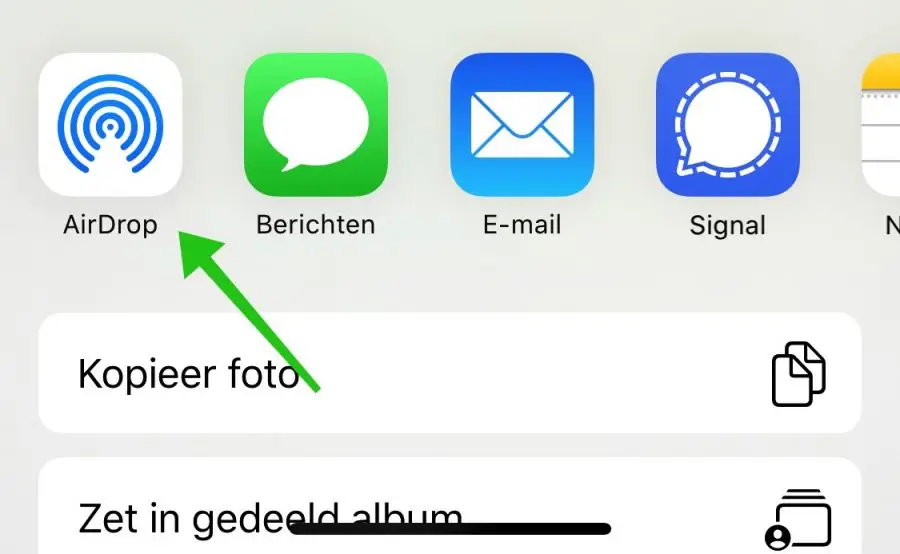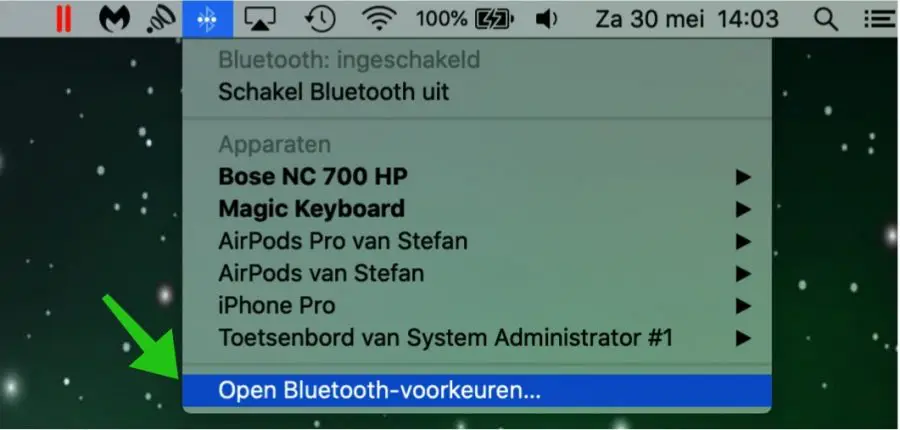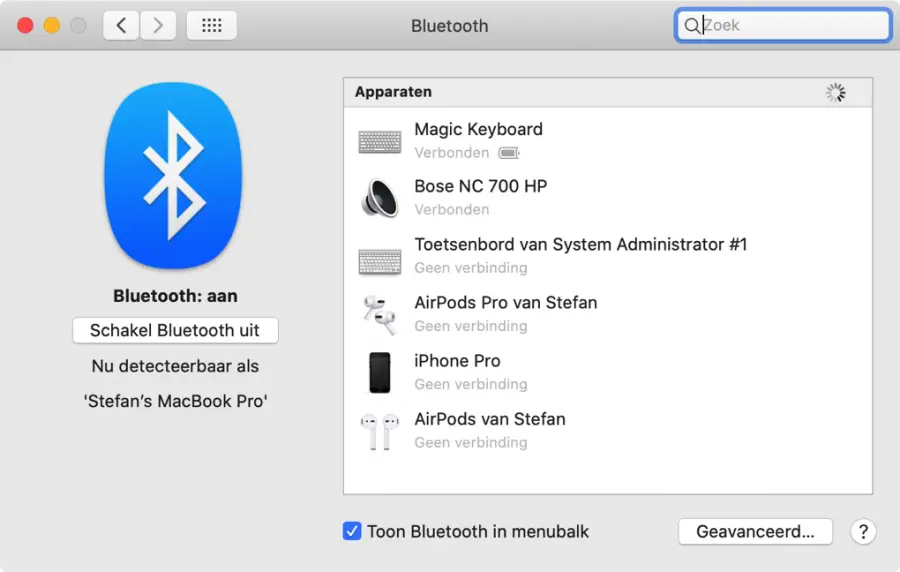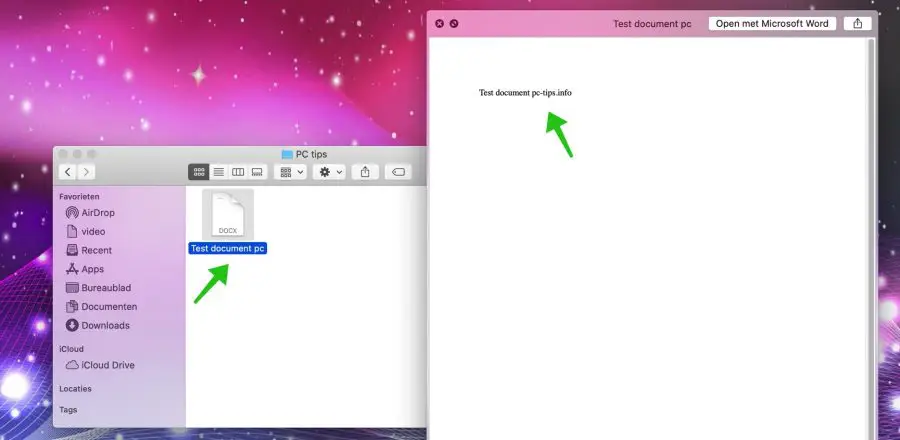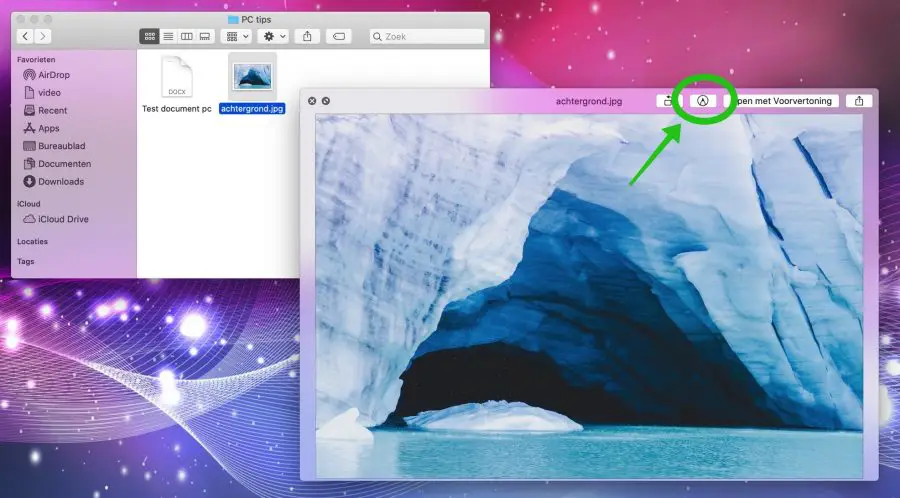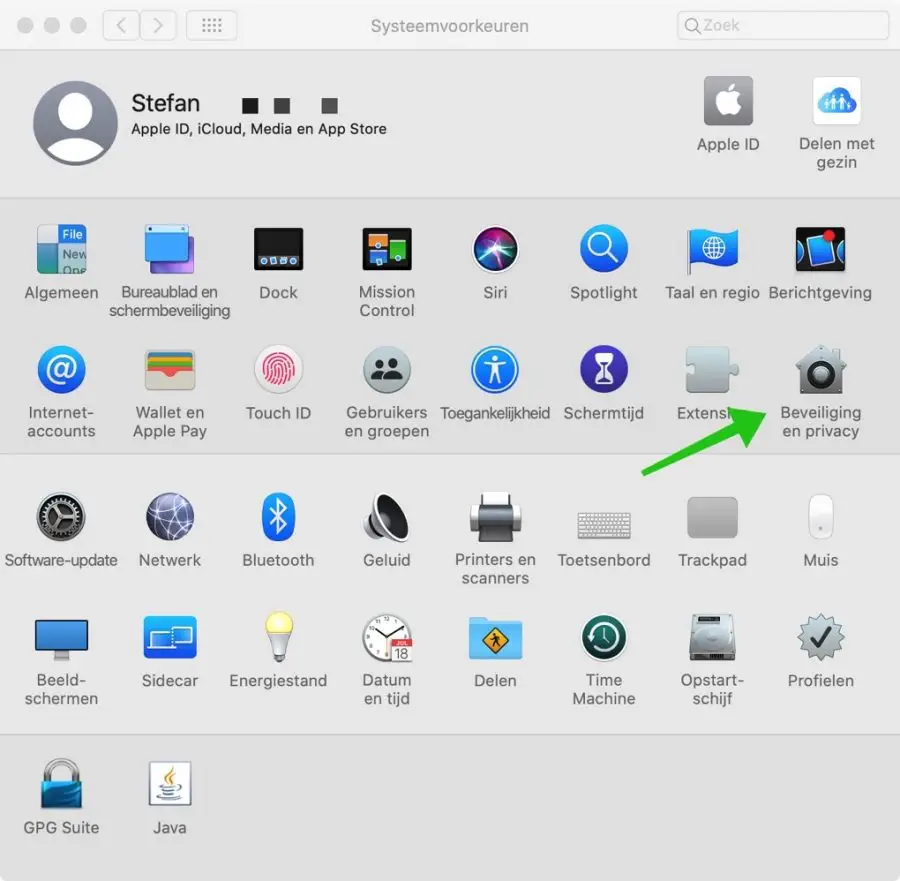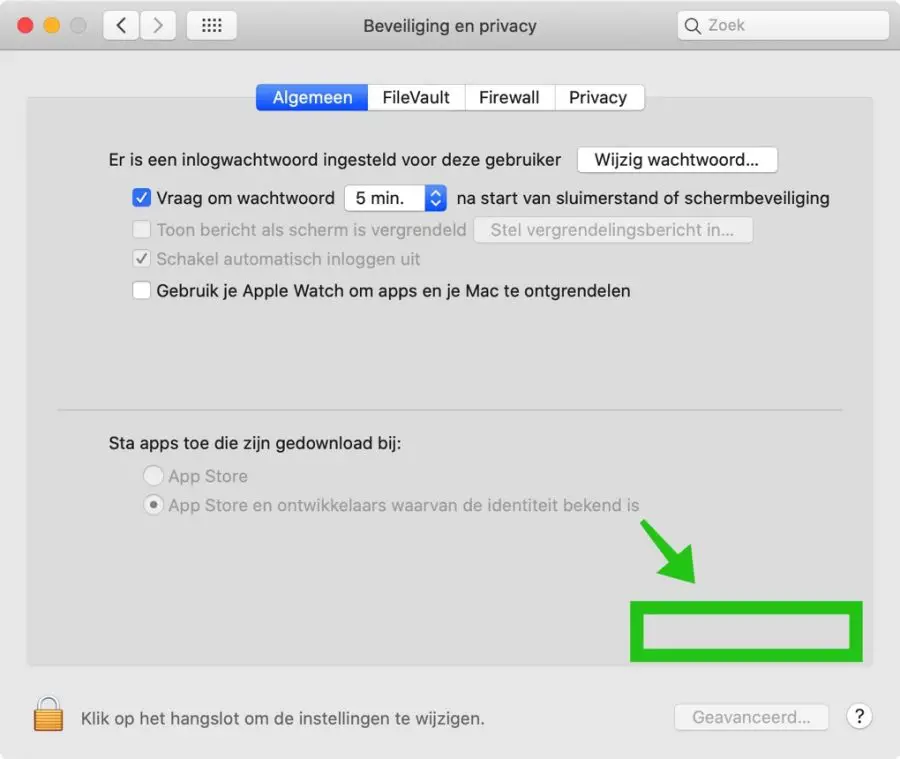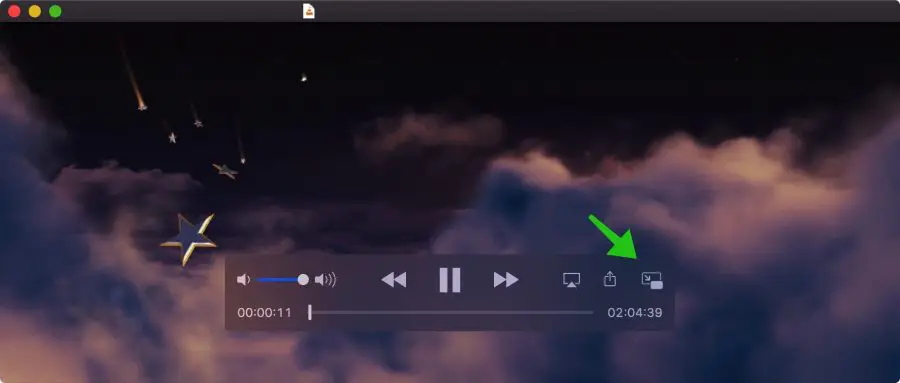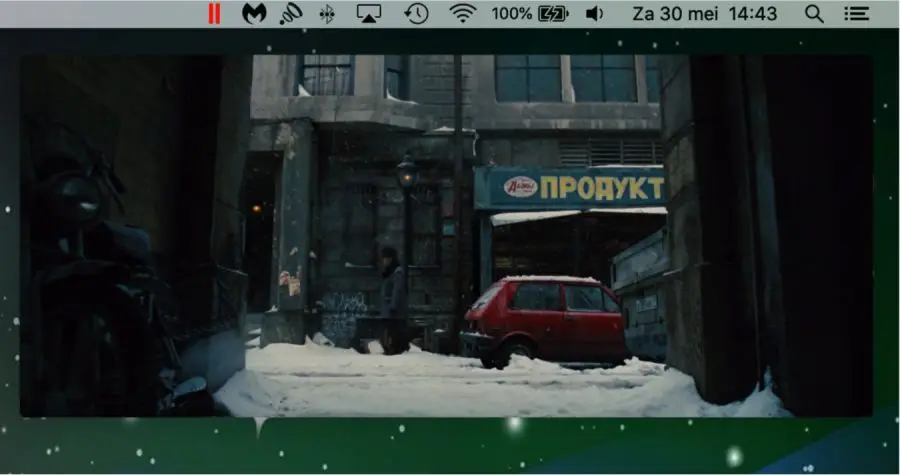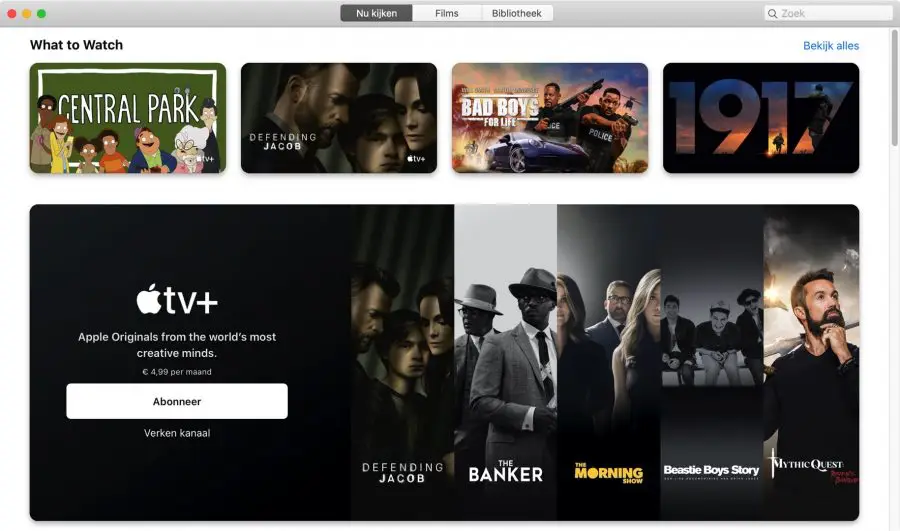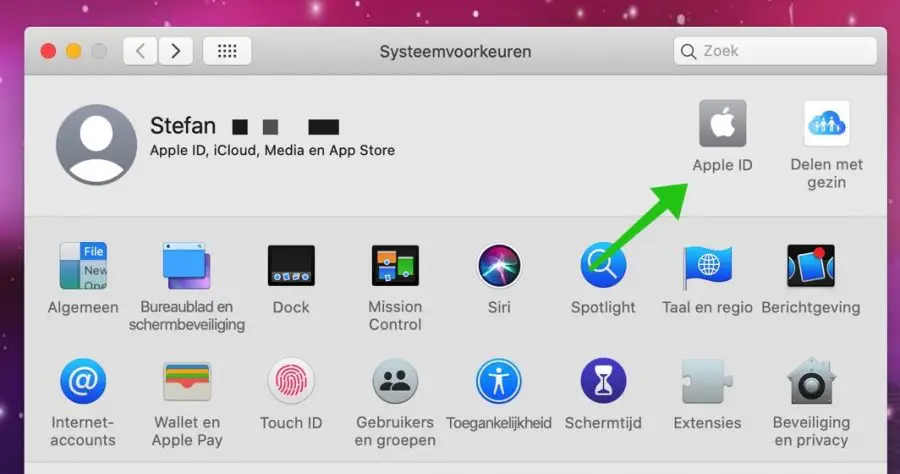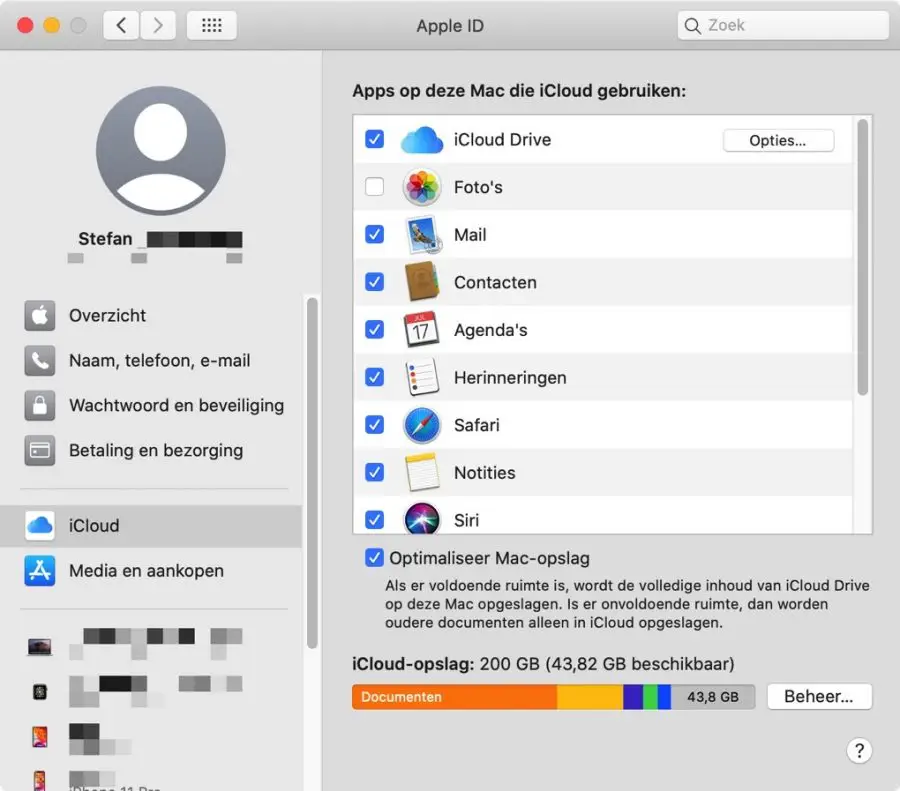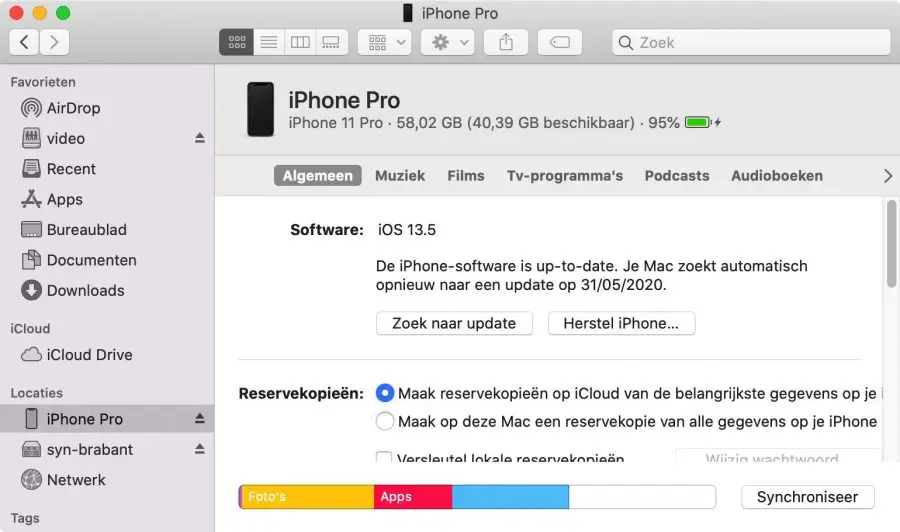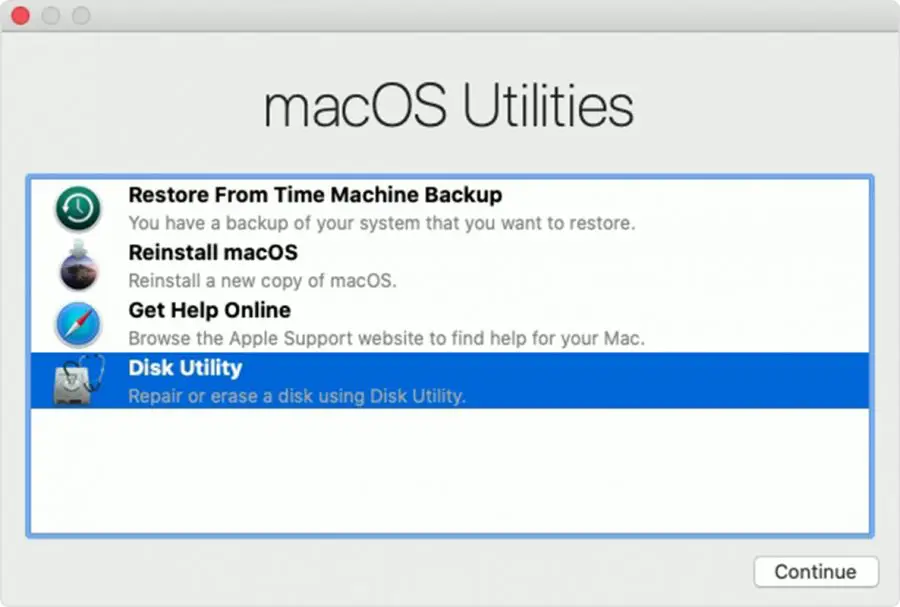C'est spécial ce que l'on peut faire avec un Mac. Dans cet article, nous proposons quelques petits trucs et astuces pour élargir l'expérience avec votre ordinateur Mac.
Apprenez-en davantage sur les connexions sans fil telles que Bluetooth et Airdrop, le lecteur QuickTime, les nouvelles fonctionnalités de sécurité Mac et comment restaurer votre Mac en cas de problème.
Lisez les conseils et il y en a peut-être un que vous ne connaissez pas encore !
14 conseils utiles sur Mac OS
Changer l'emplacement d'une fenêtre
Vous pouvez déplacer une fenêtre sur votre Mac vers la gauche ou la droite de l'écran. De cette façon, vous pouvez automatiquement positionner plusieurs fenêtres les unes à côté des autres.
Ouvrez une fenêtre, cliquez et maintenez le bouton vert pour ouvrir le menu contextuel de positionnement de la fenêtre.
Partage d'écran side-car
Si vous possédez un iPad avec un Apple crayon, vous pouvez alors contrôler votre Mac ou annoter des documents PDF sur votre Mac.
Appuyez sur le bouton CMD et la barre d'espace de votre Mac, dans la fenêtre Spotlight, recherchez : Sidecar, ouvrez Sidecar et connectez-vous à votre iPad (assurez-vous que l'iPad est allumé et connecté avec le même Apple ID et réseau sans fil).
Une fois connecté, vous pouvez essentiellement contrôler votre Mac depuis votre iPad. Personnellement, je trouve utile de signer rapidement des documents sur mon Mac avec un Apple crayon.
Envoyer des fichiers airdrop
Airdrop est une fonctionnalité utile pour transférer des fichiers d'un iPad, d'un iPhone vers votre Mac ou vice versa. Si vous souhaitez utiliser Airdrop, le WiFi et le Bluetooth doivent être activés sur les deux appareils, le destinataire et l'expéditeur.
Les appareils dotés tous deux d’Airdrop doivent également être à proximité les uns des autres, à une distance maximale de 10 mètres.
Ouvrez le Finder, cliquez sur Airdrop dans le menu de gauche. Si vous avez ouvert Airdrop, tous les appareils à proximité apparaîtront dans la fenêtre Airdrop. Sélectionnez un fichier et faites-le glisser sur l'appareil dans la fenêtre Airdrop. Le fichier est maintenant envoyé à cet appareil.
Pour utiliser Airdrop depuis un iPhone ou un iPad, sélectionnez le fichier sur votre iPhone ou iPad et l'icône de partage. Sélectionnez Airdrop dans le menu contextuel. Sélectionnez ensuite l'appareil qui apparaît dans la liste et le fichier ou la photo sera envoyé.
Associer des appareils Bluetooth
Bien entendu, vous pouvez également connecter des appareils prenant en charge Bluetooth à votre Mac sous Mac OS X. Pour connecter un appareil, l'appareil Bluetooth que vous souhaitez connecter doit d'abord être en mode connexion (mode appairage). Pour mettre l'appareil en mode couplage, vous devez suivre les instructions du fabricant, cela varie selon l'appareil.
Ouvrez les paramètres Bluetooth dans le menu Mac.
Un nouvel appareil que vous souhaitez coupler devrait maintenant apparaître dans la liste des appareils Bluetooth trouvés.
Cliquez sur l'appareil pour établir une connexion Bluetooth avec lui. Une fois que vous avez couplé un appareil avec votre Mac, vous n'avez pas besoin de le refaire, l'appareil se connectera automatiquement la prochaine fois.
Pour supprimer un appareil des connexions Bluetooth, sélectionnez-le dans la liste et cliquez sur l'icône X. Le périphérique Bluetooth n'est désormais plus connecté via Bluetooth à votre Mac.
Afficher les fichiers rapidement
L'outil affiche les fichiers rapidement (c'est ainsi que je l'ai appelé parce que je ne sais pas comment Apple il appelle..) peut afficher les fichiers sans les ouvrir. Vous sélectionnez un fichier, une photo ou un document et cliquez sur le bouton espace de votre clavier.
Une nouvelle fenêtre apparaîtra maintenant avec une vue agrandie du fichier. Vous pouvez ensuite ouvrir le fichier dans l'éditeur approprié. De cette façon, vous n'avez pas besoin d'ouvrir l'éditeur pour visualiser le contenu d'un document ou la version agrandie d'une photo, ce qui fait gagner du temps !
Visualisez rapidement les fichiers avec la mise en surbrillance
Suite à la visualisation rapide des fichiers, vous pouvez également modifier rapidement des fichiers depuis Mac OS Mojave. Si vous sélectionnez un fichier image puis appuyez sur la barre d'espace, vous obtiendrez une vue agrandie. Dans la vue agrandie, vous verrez un marqueur en haut. En cliquant sur le marqueur, vous obtiendrez un nouvel ensemble d'options pour éditer l'image.
Ces options vous permettent de baliser et d'ajuster des images sans ouvrir un éditeur de photos sur votre Mac.
Paramètres de sécurité du contrôleur d'accès
La première fois que vous ouvrez une application, le gatekeeper (c'est-à-dire Applel'outil de sécurité intégré de) ou l'application provient d'un développeur renommé. Si cette application est inconnue de Apple vous devez accorder l'autorisation via Gatekeeper.
Lire aussi Nettoyer et accélérer Mac.
Ouvrez-le dans le coin supérieur gauche Apple menu. Sélectionnez Préférences Système dans le menu. Cliquez sur Sécurité et confidentialité.
Dans l'onglet : Général, cliquez sur le bouton Ouvrir encore, qui se trouve en bas.
Je n'ai pas une bonne image de ça parce que j'aime plutôt ça le logiciel ne démarre pas sur mon Mac. Certaines personnes le font et c'est pourquoi cette information est disponible.
Approuver l'autorisation avec Apple Montres
Si votre Mac et Apple watch Les deux disposent des dernières mises à jour pour que vous puissiez utiliser la vôtre Apple Surveillez pour approuver les éléments qui nécessitent normalement que vous saisissiez votre mot de passe administrateur Mac.
Si vous avez Mac et Apple Regardez, les deux sont liés à la même chose Apple ID alors vous pouvez en double-cliquant sur le côté droit du Apple Regardez approuver l’autorisation.
C'est utile mais n'oubliez pas votre mot de passe administrateur...
Quicktime
Lors de la lecture d'une vidéo avec Quicktime, déplacez la souris sur la fenêtre pour afficher les boutons tels que pause, avance, arrêt, etc.
Pour réduire temporairement la fenêtre Quicktime, cliquez sur l'icône à droite, ce qui réduira la fenêtre et la laissera suspendue au-dessus de toutes les autres fenêtres en mode image dans l'image.
Synchronisation des médias
Les applications Musique, TV et Podcasts remplacent iTunes. Si vous achetez des médias tels que de la musique, des films, etc., ces fichiers seront synchronisés sur iCloud, c'est-à-dire que si vous avez acheté des films et de la musique, ils seront disponibles sur tous les appareils. Apple appareils auxquels le même Apple L'ID est lié. Pratique pour ne rien manquer.
Système en lecture seule
Sous Mac OS Catalina, le système est un système en lecture seule. Cela garantit qu'il est impossible d'écraser les fichiers système et ainsi d'endommager le système d'exploitation. Le système en lecture seule sépare vos données de toutes les autres données de votre Mac, ce qui le rend très sûr !
Apple Informations d'identification en un seul endroit
Si vous cliquez à gauche dans le menu Apple logo, puis sélectionnez Préférences Système dans le menu et vous entrerez dans les paramètres Mac. Cliquez maintenant dessus en haut à droite Apple Menu d'identification.
Tu as maintenant tout Apple Paramètres d’identification en un seul endroit. Dans cet aperçu, vous pouvez voir quelles applications sur votre Mac utilisent iCloud, combien de stockage iCloud il vous reste et quels appareils vous avez déjà liés à votre Mac. Apple ID.
Gérer les appareils
Lorsque vous connectez physiquement des appareils à votre Mac, ces appareils apparaîtront dans le Finder sur le côté gauche. Dans la fenêtre du Finder, vous pouvez gérer les appareils, comme vérifier les mises à jour, un iCloud back-up réaliser, restaurer des sauvegardes, etc. et restaurer, par exemple, un iPhone ou un iPad.
Restaurer Mac via le mode de récupération
S'il y a des problèmes avec votre Mac en raison d'une mise à jour ou d'un autre problème, vous pouvez facilement réparer votre Mac. Appuyez sur redémarrer votre Mac après avoir entendu la tonalité de démarrage ou juste après l'avoir vue Apple logo sur le bouton CMD + R de votre clavier. Appuyez et maintenez ces boutons pour restaurer votre Mac en mode de récupération.
Vous pouvez réinstaller Mac OS de cette façon ou Restaurer les sauvegardes Time Machine Résoudre des problèmes.
J'espère que cela vous a aidé. Merci pour la lecture!