La plupart des ordinateurs Mac disposent d'une caméra intégrée. Seuls les Mac Pro et Mac mini n'ont pas de caméra intégrée.
Dans certains cas, la caméra FaceTime HD intégrée ne fonctionne pas, pour plusieurs raisons.
Dans cet article, je donne plusieurs conseils pour voir si les conseils ci-dessous peuvent faire fonctionner à nouveau la caméra Mac intégrée ou externe du Mac.
La caméra Mac ne fonctionne pas
Vérifiez si la caméra est reconnue
Pour commencer, il est utile de vérifier si la caméra intégrée ou externe est reconnue sous Mac OS.
Cliquez dessus en haut à gauche Apple icône (). Cliquez sur À propos de ce Mac dans le menu.
Cliquez ensuite sur le bouton Présentation du système.
Les informations système vont maintenant s'ouvrir. Pour vérifier si la caméra Facetime intégrée est détectée sur votre Mac, cliquez sur Caméra dans le menu.
Vous verrez maintenant une caméra FaceTime HD intégrée avec un identifiant de modèle et un identifiant unique. Cela signifie que la caméra est détectée.
Pour détecter une caméra externe, cliquez sur USB dans le menu de gauche. Si vous voyez la caméra parmi eux, cette caméra externe est détectée.
Si la caméra intégrée n'est pas détectée, veuillez régler Apple pour demander de l'aide. Pour cela, un technicien doit vérifier la cause du dysfonctionnement avec la caméra intégrée.
Si la caméra externe n'est pas détectée, vérifiez si un logiciel spécifique est requis pour la caméra sous macOS, ou si la caméra est correctement connectée au port USB de votre Mac et n'est pas en panne, bien sûr. Vérifiez cela en connectant la caméra USB externe à un autre ordinateur.
Vérifiez si quelque chose recouvre l'objectif
Oui je sais. C'est évident, mais vérifiez quand même. Vérifiez s'il y a quelque chose devant l'objectif de la caméra. La plupart des gens protègent l’objectif de l’appareil photo lorsqu’ils ne l’utilisent pas.
Vérifier les autorisations de la caméra
Une application qui utilise l'appareil photo sous macOS nécessite une autorisation pour le faire. Dans la plupart des cas, si vous n'utilisez pas la caméra, vous pouvez refuser l'autorisation. Si vous décidez ultérieurement d'utiliser la caméra dans cette application spécifique, la caméra sera bloquée. Vous devez ensuite autoriser l'application concernée à utiliser la caméra.
Cliquez dessus en haut à gauche Apple icône (). Cliquez sur Préférences Système dans le menu. Ouvrez le menu Sécurité et confidentialité.
Pour commencer, cliquez sur Appareil photo dans le menu de gauche. Cliquez ensuite sur le cadenas pour modifier les paramètres. Saisissez votre mot de passe administrateur que vous utilisez sous macOS.
Vérifiez ensuite les applications qui ont accès à la caméra. Si vous souhaitez utiliser l'appareil photo dans cette application spécifique, assurez-vous que l'application est cochée.
Redémarrez votre Mac
Un autre conseil évident. Cependant, je remarque que je redémarre à peine mon Mac moi-même, ce qui pourrait éventuellement entraîner des problèmes. Essayez de redémarrer votre Mac et vérifiez si vous pouvez maintenant utiliser l'appareil photo. Un redémarrage peut facilement résoudre de nombreux problèmes !
Réinstallez l'application dans laquelle la caméra ne fonctionne pas
Parfois, il est utile de réinstaller l'application dans laquelle la caméra ne fonctionne pas. Cliquez sur l'application et faites-la glisser vers la corbeille. Téléchargez à nouveau l'application depuis l'AppStore ou un site Web et réinstallez-la.
Cela peut aider à activer la webcam/caméra dans l'application.
Vérifier les autorisations de temps d'écran
Screen Time est une fonctionnalité de macOS qui vous aide à surveiller la façon dont vous utilisez votre Mac. C'est également ainsi que macOS gère le contrôle parental, qui peut restreindre l'accès à la webcam et à tous les programmes qui l'utilisent.
Il est donc conseillé que Screen Time bloque la caméra via les autorisations définies. Cliquez dessus en haut à gauche Apple icône (). Cliquez sur Préférences Système dans le menu. Ouvrez le menu Temps d'écran.
Cliquez sur : Matériel et confidentialité dans le menu de gauche. Si les restrictions de contenu et de confidentialité sont activées, assurez-vous que le paramètre « Autoriser » de la caméra est coché.
Si vous souhaitez désactiver les restrictions, cliquez sur Désactiver. Si Screen Time est complètement désactivé, alors au moins les autorisations Screen Time ne sont pas le problème.
J'espère que cela vous a aidé. Merci pour la lecture!

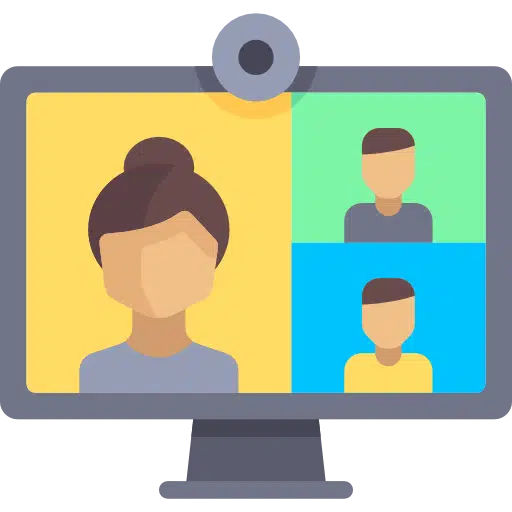
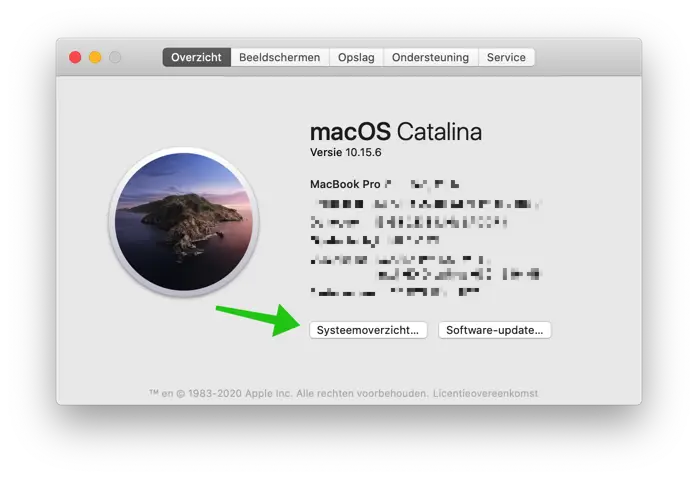
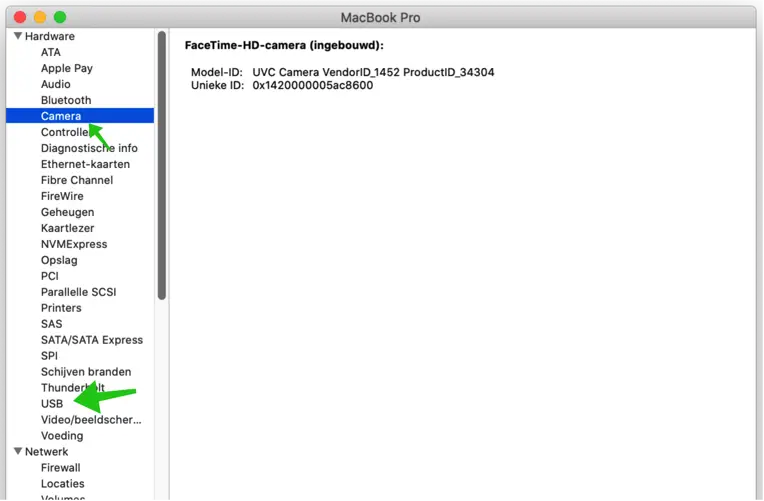
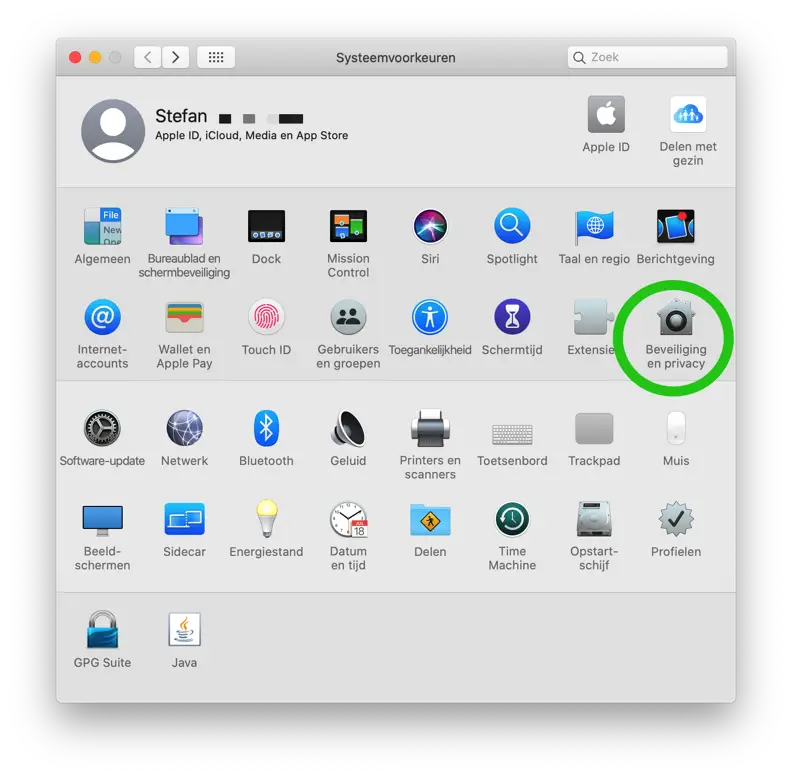
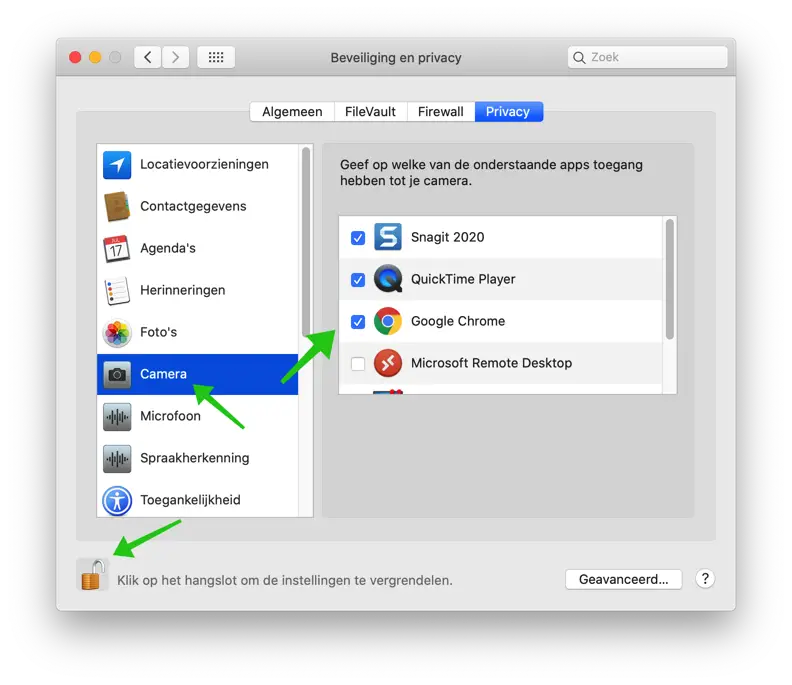
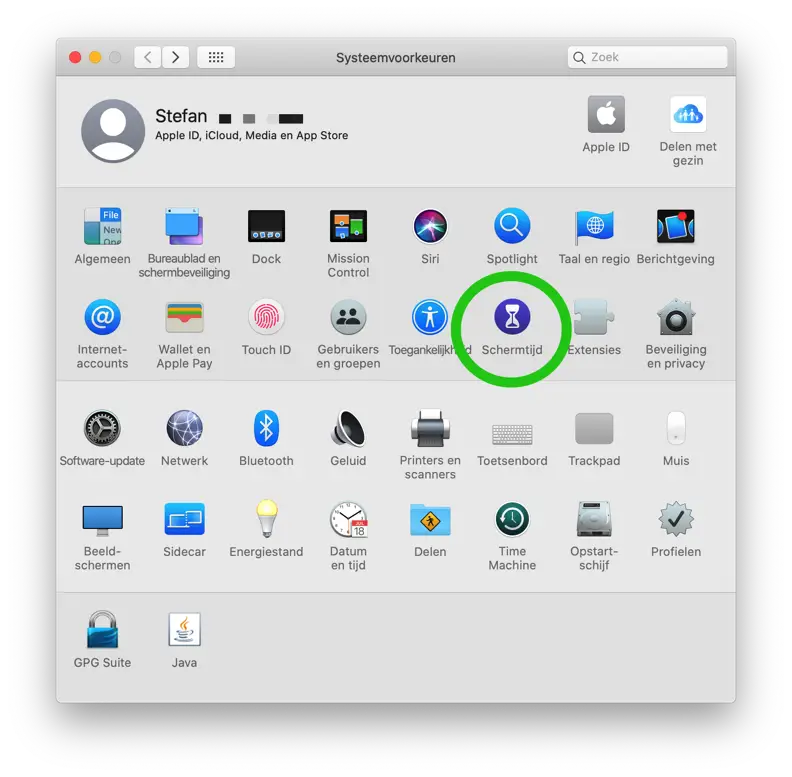
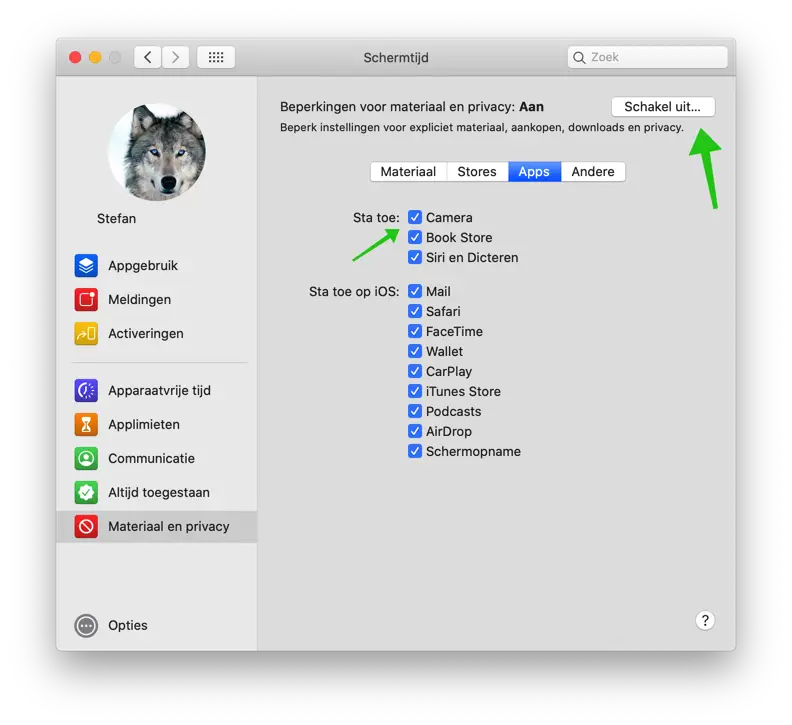
Hello!
Quand j'arrive à la sécurité et à la confidentialité
Je clique sur ma caméra et je ne vois aucune application
répertorie les applications auxquelles ont accès
ta caméra. J'ai aussi déjà cliqué sur le cadenas
pour verrouiller les paramètres.
Je reçois seulement le texte : « Voici les
programmes qui demandent l'accès
à votre appareil photo.
J'aimerais savoir si vous avez une solution à ce problème.
Mvg,
Bonjour, je soupçonne que lors de l'installation de l'application en question (laquelle vous attendez-vous à y figurer ?) l'autorisation a été refusée. Réinstallez l'application concernée. Si l'application a besoin de l'autorisation de la caméra, accordez-lui l'accès. Ceci est contrôlé depuis l’application elle-même. Salutations, Stéphane
Bonjour, j'ai suivi toutes les étapes mais ma caméra intégrée n'est pas détectée sur mon macbook yosemite 10.10. Quelqu'un a des conseils ?
salut!
Mon MacBookPro (OS 11.1) détecte l'appareil photo, mais affiche toujours un écran noir lorsque j'ouvre une application avec un appareil photo. FaceTime ou PhotoBooth par exemple.
Le voyant vert à côté de la caméra s'allume lorsque j'ouvre une telle application. Quelqu'un a des conseils ?
Bonjour Nyke,
Je suppose que vous avez déjà essayé les conseils de l'article. Vous pouvez également essayer ce qui suit.
Appuyez sur la touche CMD en même temps ⌘ la touche et la barre d'espace. Spotlight va maintenant s'ouvrir.
Dans Spotlight, tapez : Terminal. Ouvrez Terminal et tapez la commande suivante dans la fenêtre Terminal :
Saisissez ensuite le mot de passe administrateur de votre Mac. Si cela ne résout pas le problème, tapez la commande suivante dans Terminal :
Si vous rencontrez toujours des problèmes, vous pouvez réinitialiser le SMC : https://support.apple.com/nl-nl/HT201295
Bonne chance! Salutations Stéphane
Est-ce que c'est résolu pour vous maintenant ? J ai exactement le même problème. J'ai parcouru toutes les étapes sur ce site et toutes les étapes pour répondre à votre question, mais rien n'y fait. La caméra ne fonctionne toujours dans aucune application. Lorsque j'allume le photomaton, le voyant vert est allumé.
Bonjour tout le monde
Le Macbook pro de notre fille (OS 10.13) ne détecte pas la caméra intégrée.
Quelqu'un a une idée?
Merci d'avance.
Janvier
Salut Jan,
Je ne peux pas dire quelles mesures vous avez déjà prises pour résoudre le problème. Je vous recommande de suivre toutes les étapes de cet article et de nous contacter si cela ne fonctionne toujours pas Apple. L'évaluation du matériel n'est pas encore possible via Internet.
Salutations Stéphane
Salut Stefan,
Merci pour votre réponse.
J'ai suivi les étapes donc je vais apple vous dérange pendant un moment.
Merci encore.
Janvier