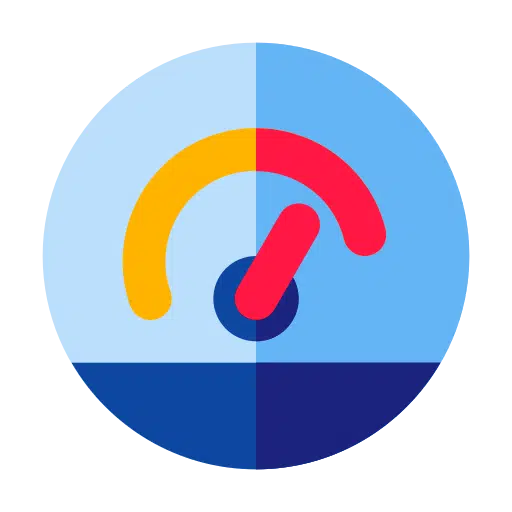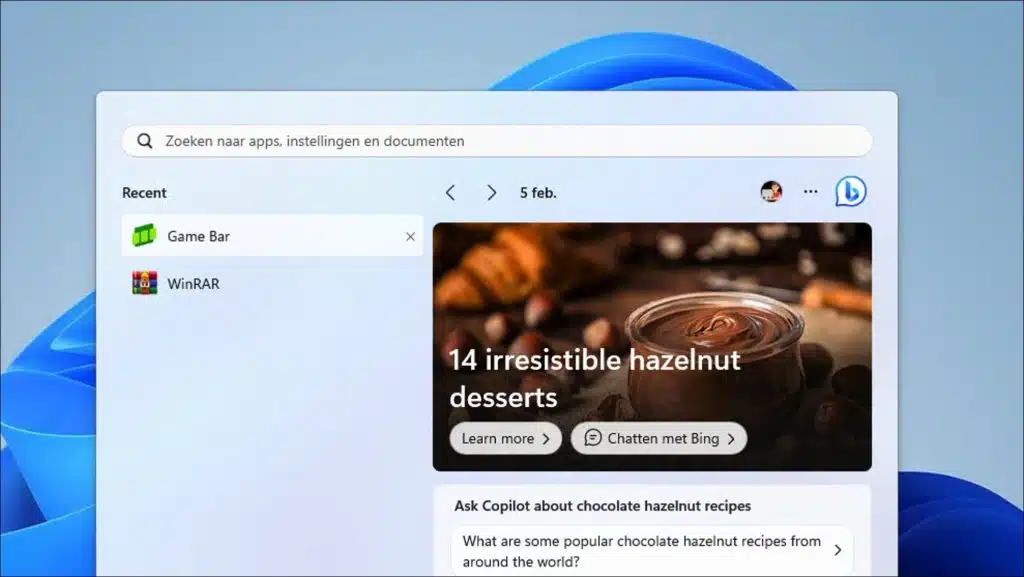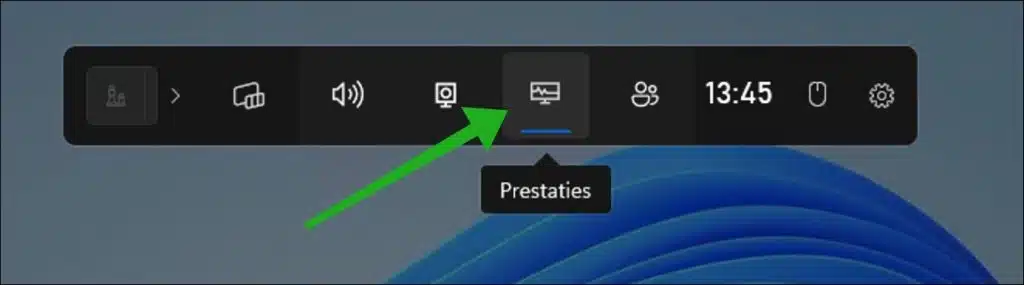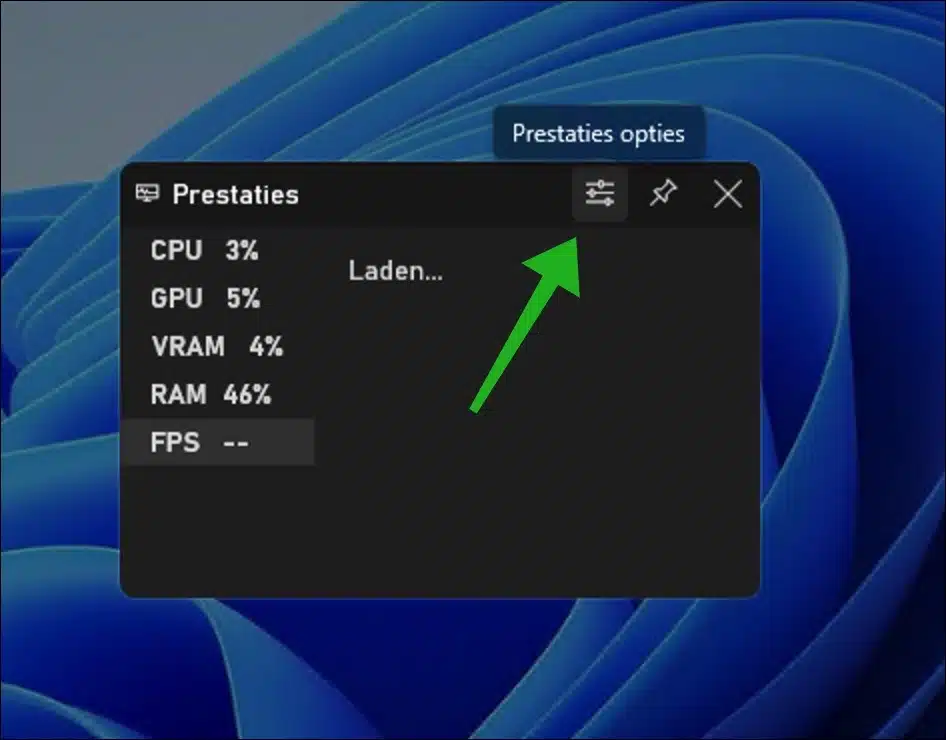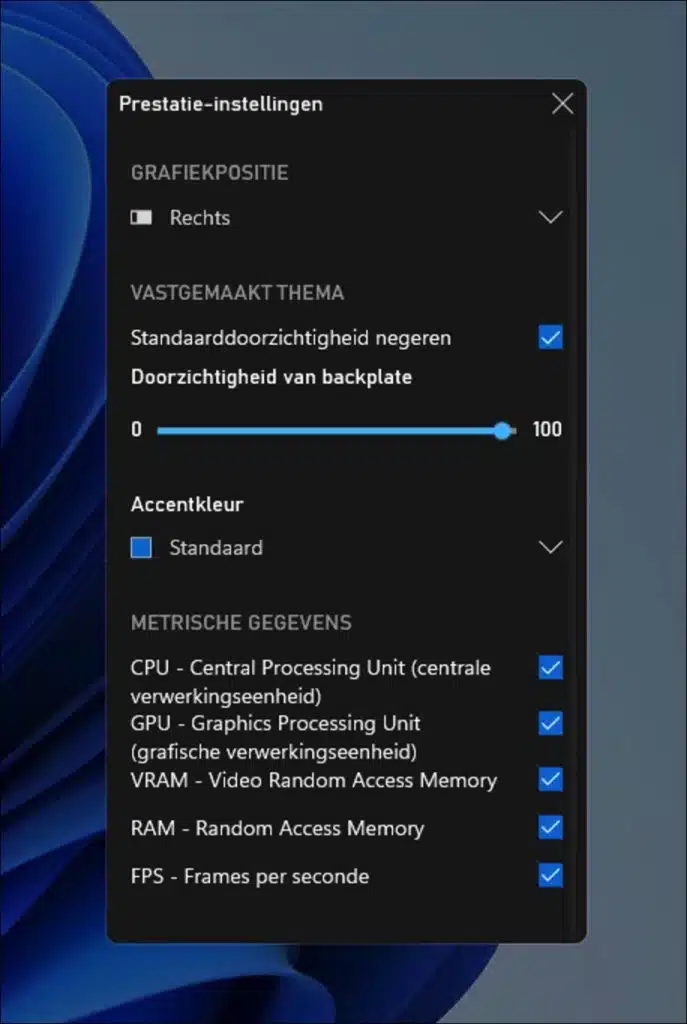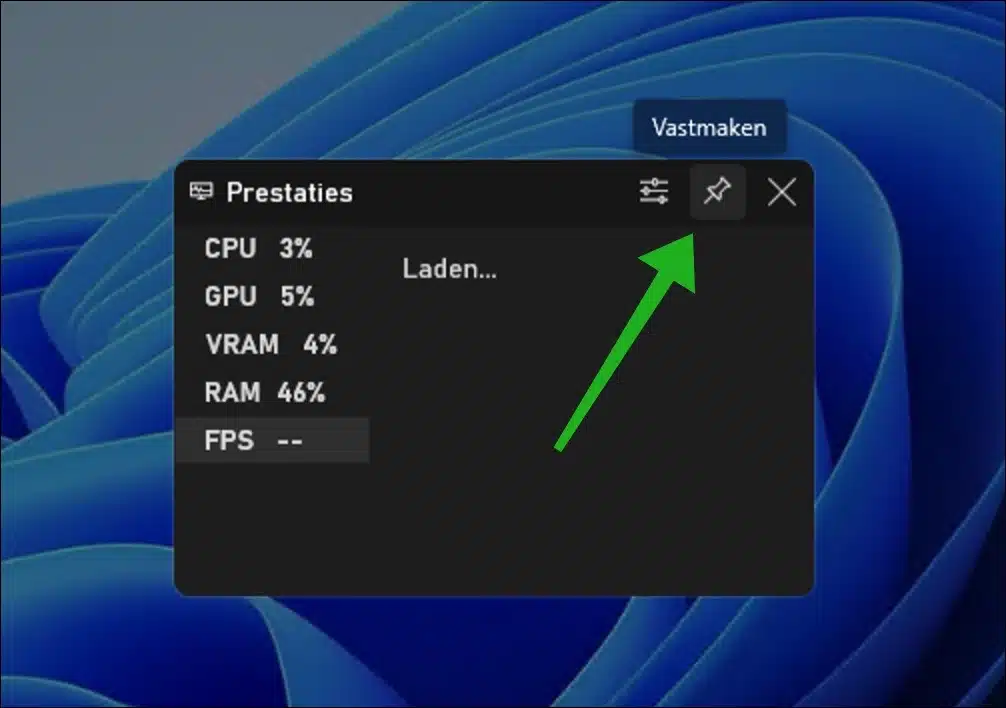Si vous souhaitez rester constamment informé des performances de votre ordinateur, vous pouvez utiliser l'indicateur de performances dans le Barre de jeu afficher ces informations en temps réel sur le bureau.
L'analyseur de performances de la barre de jeu de Windows 11 vous donne des informations en temps réel sur les performances de votre ordinateur lorsque vous jouez ou effectuez d'autres tâches lourdes. Cette fonctionnalité est particulièrement utile pour comprendre les performances de votre ordinateur et identifier les goulots d'étranglement potentiels.
De cette façon, vous pouvez afficher les informations suivantes en temps réel sur le bureau.
- Informations sur le processeur. À quel point le CPU actuellement sous charge dans un pourcentage et un petit graphique.
- Informations sur la carte vidéo (GPU). Vous verrez à quel point la carte vidéo est chargée sous forme de pourcentage et de petit graphique.
- Informations sur la VRAM : vous pouvez voir combien de Go de mémoire la carte vidéo utilise pour les tâches graphiques en pourcentage et sur un petit graphique.
- Informations sur la RAM : vous voyez combien de RAM est utilisée en pourcentage et un petit graphique.
- Informations sur le nombre d'images par seconde (FPS) : lorsque vous jouez à un jeu, vous verrez le nombre d'images par seconde traitées par la carte vidéo.
En relation: Définissez un plan d’alimentation hautes performances.
Afficher les performances de l'ordinateur via la barre de jeu sous Windows 11
Pour afficher l'indicateur de performance avec les performances de l'ordinateur en temps réel, ouvrez la barre de jeu. Pour ce faire, recherchez « barre de jeu » via la barre des tâches ou en appuyant sur la combinaison de touches Windows + G.
Lorsque vous ouvrez la barre de jeu, vous verrez un menu noir apparaître en haut. Cliquez sur l'indicateur de performances en haut du menu. Si vous voyez de nombreux autres widgets, cliquez dessus pour les masquer.
Vous verrez maintenant l'indicateur de performances dans la barre de jeu sur votre bureau. Pour modifier les options de performances, cliquez sur « options de performances » en haut du menu.
Dans les paramètres de performances, vous pouvez modifier diverses options. De cette façon, vous pouvez modifier la position du graphique vers la droite, la gauche ou le haut. Vous pouvez également modifier la transparence de l'indicateur de performances et la couleur d'accentuation.
Dans les métriques, vous pouvez activer ou désactiver certains compteurs de performances en sélectionnant l'option. Par exemple, si vous souhaitez uniquement afficher les informations sur les performances de la carte vidéo, désélectionnez tous les autres compteurs de performances.
Une fois que vous avez modifié les performances dans la barre de jeu, faites glisser l'indicateur de performances vers la position souhaitée sur le bureau et cliquez sur l'icône en forme d'épingle. L'analyseur de performances est désormais épinglé sur le bureau et toujours visible au premier plan.
Lire aussi: Ajoutez de la RAM, du CPU, de la carte réseau et du GPU aux widgets Windows 11.
J'espère vous avoir informé de cela. Merci pour la lecture!