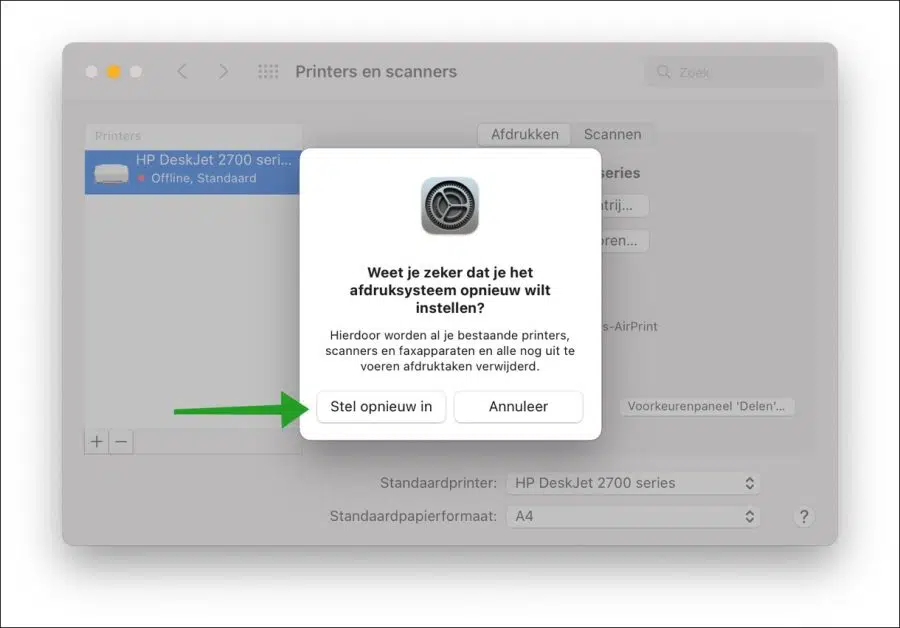Votre imprimante ne fonctionne pas correctement ou pas du tout sous macOS ? Alors malheureusement, vous n’êtes pas le seul. Les problèmes avec les imprimantes sur Mac sont courants, en particulier avec les anciens modèles d'imprimantes et les versions plus récentes de macOS.
Chaque fois que de nouvelles versions du système d'exploitation macOS sont publiées, de nombreuses personnes rencontrent des problèmes avec l'imprimante. En effet, de nouvelles versions de pilotes ou d'applications doivent toujours être développées. Si ces applications ne sont pas mises à jour à temps pour la dernière version de macOS, l'imprimante risque de ne pas fonctionner.
Quelle que soit l'imprimante que vous avez connectée à Mac, vous pouvez suivre quelques étapes de base pour résoudre un message d'erreur et/ou des problèmes d'imprimante sous macOS. Dans cet article, nous passerons en revue quelques étapes générales pour remettre en marche une imprimante qui ne fonctionne pas sur un ordinateur. Apple Mac.
L'imprimante ne fonctionne pas sur Mac ? Essayez ces conseils !
Téléchargez le nouveau pilote d'imprimante
La première solution devrait consister à installer les derniers pilotes correspondant à la marque et au modèle de votre imprimante. Les fabricants d'imprimantes mettent constamment à jour les pilotes de leurs imprimantes. Il est donc possible qu'une nouvelle version du pilote de votre imprimante soit déjà disponible pour téléchargement et installation sur votre Mac.
Ainsi, en fonction de votre marque et de votre modèle d'imprimante, vous devrez rechercher sur Internet les derniers pilotes de l'imprimante et les installer sur votre Mac.
Ici, vous pouvez rechercher ou trouver les pilotes d'imprimante pour les marques d'imprimantes les plus courantes. Vous pouvez souvent effectuer une recherche par modèle ou numéro de série.
- Recherchez des pilotes pour les imprimantes HP.
- Recherchez des pilotes pour les imprimantes Canon.
- Pilote de recherche pour les imprimantes Epson.
- Trouvez un pilote pour les imprimantes Brother.
- Recherchez des pilotes pour les imprimantes Lexmark.
Assurez-vous également toujours que macOS lui-même est mis à jour avec la dernière version. Installez toujours les dernières mises à jour, celles-ci incluent souvent la prise en charge des équipements périphériques tels qu'une imprimante, un scanner, etc.
Si cela ne résout pas le problème ou si vous ne trouvez aucun pilote, passez au conseil suivant.
Réinitialiser le système d'impression
La réinitialisation du système d'impression supprimera toutes vos imprimantes, scanners et fax existants ainsi que tous les travaux d'impression en attente.
Cliquez dessus en haut à gauche Applepuis cliquez sur Préférences Système dans le menu. Dans les Préférences Système, cliquez sur Imprimantes et faites un clic droit sur l'imprimante que vous souhaitez réinitialiser.
Veuillez noter que l'imprimante et tous les scanners, télécopieurs et autres connectés seront supprimés.
Vous devez réinstaller manuellement l'imprimante et les autres périphériques en cliquant sur le bouton «+».
Cliquez ensuite sur « Réinitialiser le système d'impression » dans le menu et confirmez en cliquant sur le bouton « Réinitialiser ».
Autres conseils pour les problèmes d'imprimante sur un Mac
De plus, vous devez vérifier un certain nombre de choses.
- Pour une imprimante compatible Wi-Fi (connectée sans fil), assurez-vous que votre imprimante est configurée sur le même réseau Wi-Fi que votre Mac. Les deux doivent être connectés avec succès au même réseau sans fil. Vous passez généralement par la configuration Wi-Fi sur l'imprimante elle-même ou via une application sur votre iPhone - téléphone portable.
- Si l'imprimante est connectée à votre Mac ou à votre réseau via un câble, assurez-vous que tous les câbles sont d'origine, réellement connectés et non lâches. Vérifiez également les cassures et les broches cassées ou pliées des entrées/ports et connexions.
- Vérifiez qu'il n'y a pas de papier d'imprimante coincé dans l'imprimante, que l'imprimante n'est pas à court d'encre et/ou que l'imprimante est en bon état. Vous pouvez éventuellement imprimer une page de test via l'imprimante elle-même pour vérifier tout cela. Vous pouvez le faire sur l'imprimante elle-même via les boutons de la plupart des imprimantes.
- Pour diagnostiquer les problèmes avec l'imprimante elle-même, il est bon de connecter l'imprimante à un autre Mac, ordinateur ou ordinateur portable. Vous pourrez peut-être ajouter l'imprimante à un iPad ou un iPhone et effectuer un test d'impression à partir de là. De cette façon, vous pouvez déterminer si le problème vient du système d'exploitation macOS ou de l'imprimante elle-même.
J'espère que cela vous a aidé. Merci pour la lecture!
Lire aussi: