Supposons que vous ayez presque vous manquez d'espace de stockage et tu veux tes dossiers personnels déplacer vers un autre emplacement ou vous avez déjà déplacé votre dossier vers un autre lecteur et souhaitez maintenant le remettre à son emplacement d'origine. Dans ce cas, cette astuce vous aidera.
Windows 11 vous permet de modifier l'emplacement par défaut des dossiers personnels (tels que Bureau, Des photos, Télécharger, Documents, etc.) vers un nouvel emplacement.
En utilisant un processus similaire, vous pouvez restaurer les dossiers personnels à leur emplacement d'origine. Je vais vous expliquer les deux méthodes, comment déplacer vos dossiers personnels vers un nouvel emplacement puis comment les restaurer à leur emplacement d'origine.
Lorsque vous modifiez l'emplacement par défaut, le dossier et son contenu sont déplacés vers le nouvel emplacement, mais vous pouvez toujours y accéder comme vous le faisiez auparavant.
Déplacer ou restaurer l'emplacement des dossiers personnels dans Windows 11
Comme indiqué ci-dessus, déplacer l'emplacement par défaut des dossiers personnels dans Windows 11 déplacera également son contenu vers le nouvel emplacement souhaité. Cependant, vous pouvez toujours y accéder comme vous le faisiez auparavant.
Si vous manquez d'espace de stockage ou si, pour une autre raison, vous souhaitez déplacer vos dossiers personnels Windows 11 vers un autre emplacement, vous pouvez procéder comme suit.
Déplacer l'emplacement des dossiers personnels
Faites un clic droit sur le bouton Démarrer. Cliquez sur Exécuter dans le menu. Dans la fenêtre d'exécution, tapez :
shell:UsersFilesFolder
Cliquez avec le bouton droit sur le dossier dont vous souhaitez déplacer le contenu vers un autre emplacement. Par exemple dans le dossier « Documents ». Cliquez ensuite sur Propriétés dans le menu.
Cliquez ensuite sur l'onglet Emplacement et cliquez sur le bouton Déplacer. Sélectionnez un nouvel emplacement et confirmez avec OK.
Répétez ce processus pour tous les dossiers dont vous souhaitez déplacer le contenu.
Restaurer l'emplacement des dossiers personnels
Pour déplacer le contenu des dossiers personnels vers leur emplacement d'origine, vous pouvez restaurer le contenu du dossier.
Faites un clic droit sur le bouton Démarrer. Cliquez sur Exécuter dans le menu. Dans la fenêtre d'exécution, tapez :
shell:UsersFilesFolder
Cliquez avec le bouton droit sur le dossier dont vous souhaitez déplacer le contenu vers l'emplacement par défaut. Par exemple dans le dossier « Documents ». Cliquez ensuite sur Propriétés dans le menu.
Cliquez sur l'onglet Emplacement, puis cliquez sur le bouton Restaurer les paramètres par défaut. Le contenu est maintenant restauré dans le dossier utilisateur dans Windows 11.
Lees meer:
- Afficher ou masquer le dossier Bibliothèques dans Windows 11.
- 14 conseils pour l'Explorateur Windows dans Windows 11
- Changer le code PIN ou le mot de passe dans Windows 11
- Installez Windows 11 sur un PC non pris en charge
- Nettoyer le registre Windows 11 ? C'est ainsi!
- 8 conseils pour rendre Windows 11 plus rapide
J'espère que cela vous a aidé. Merci pour la lecture!

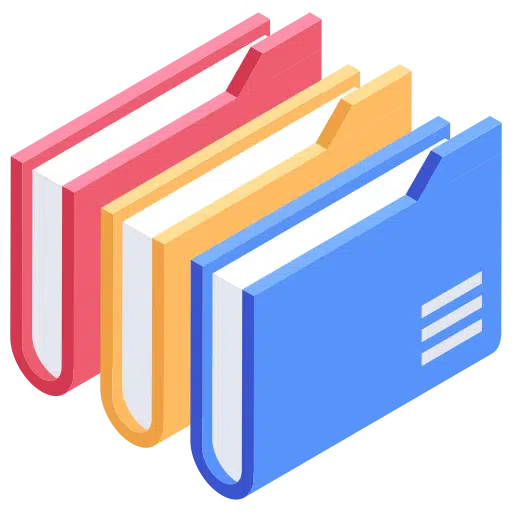
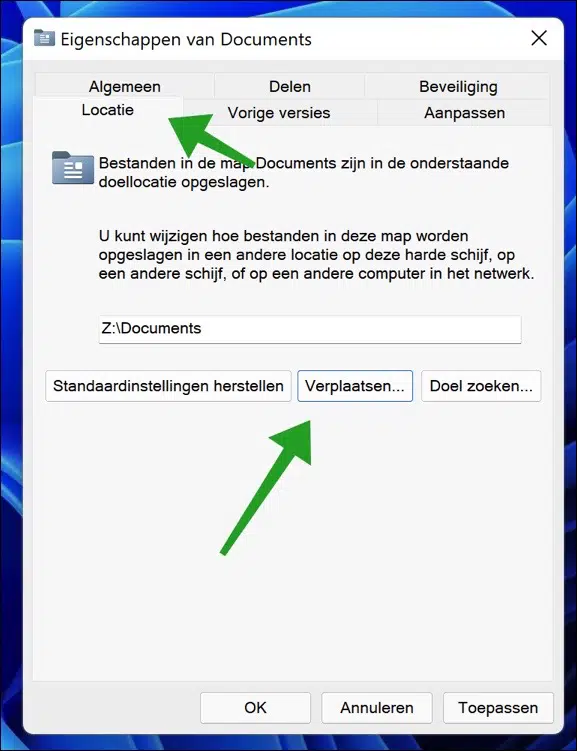
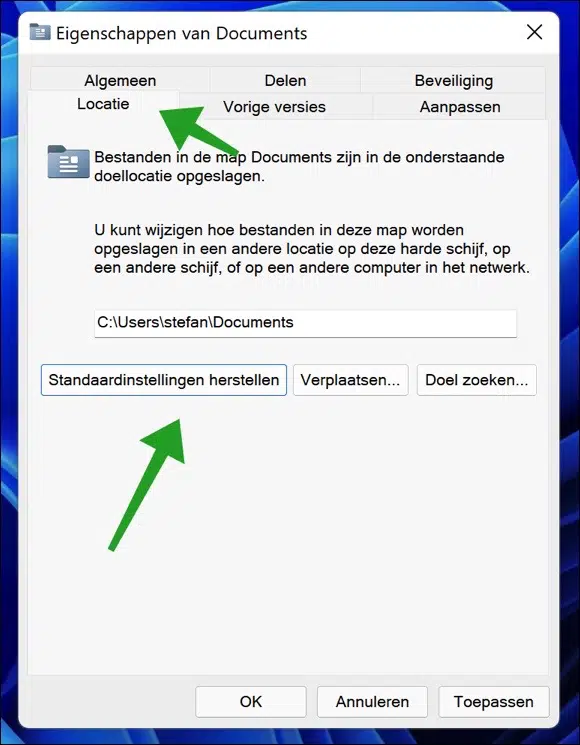
Je n'arrive pas à déplacer des dossiers vers un disque externe sous Windows 11. Je ne peux que copier. Quelqu'un peut-il m'aider.
Bonjour, vous pouvez également « couper » le dossier CTRL + X puis le coller dans le contenu du disque externe. Le dossier ne sera alors pas copié ni complètement déplacé vers le disque externe.
Salutations, Stéphane
Sous Windows 10, c'était de toute façon beaucoup plus simple
Tout ce qui est nouveau est difficile, pour ainsi dire. Personnellement, je pense que Windows 11 est une amélioration.
Salutations, Stéphane