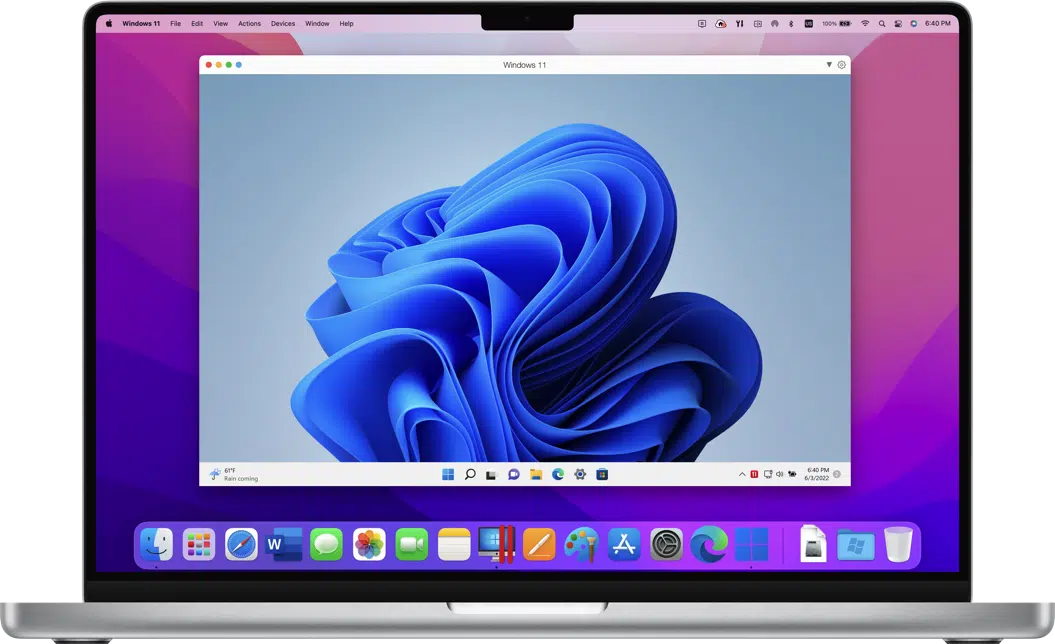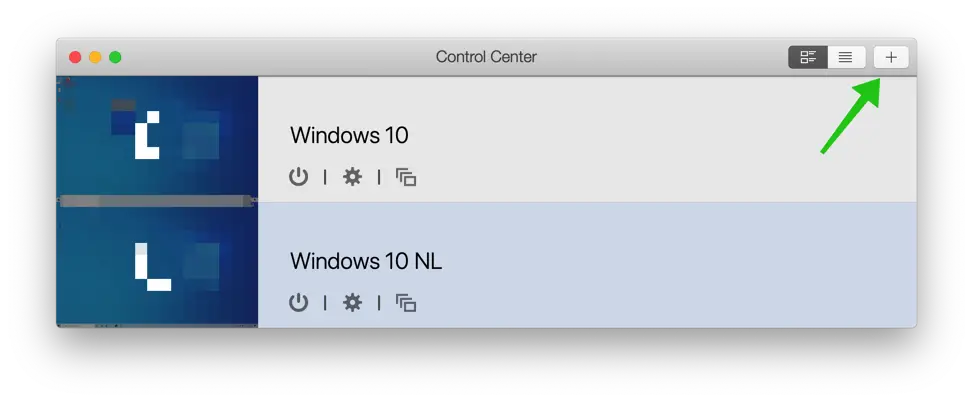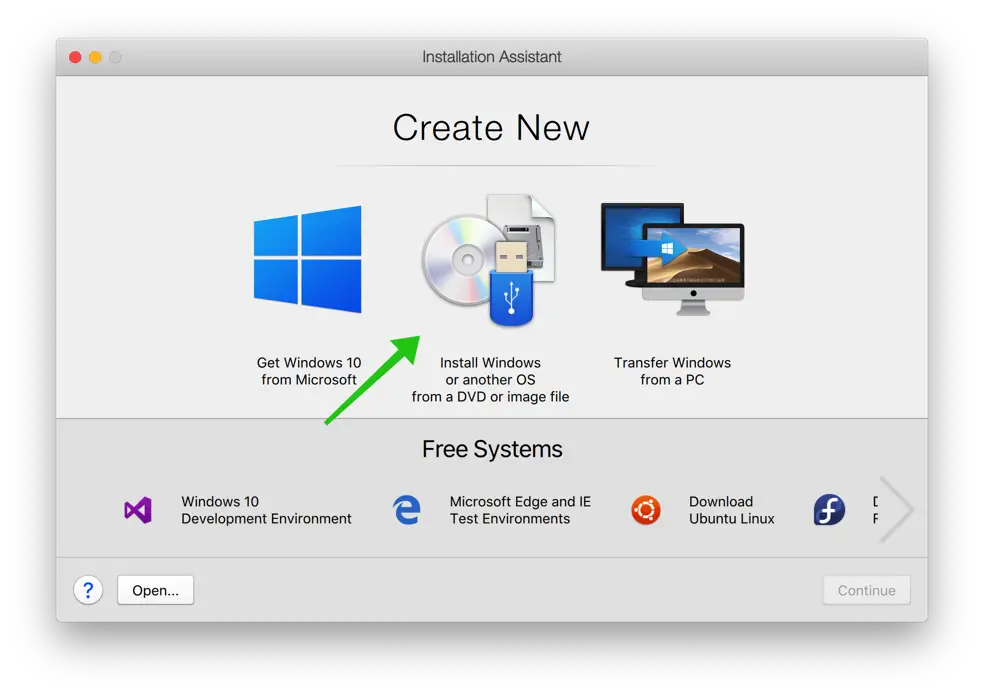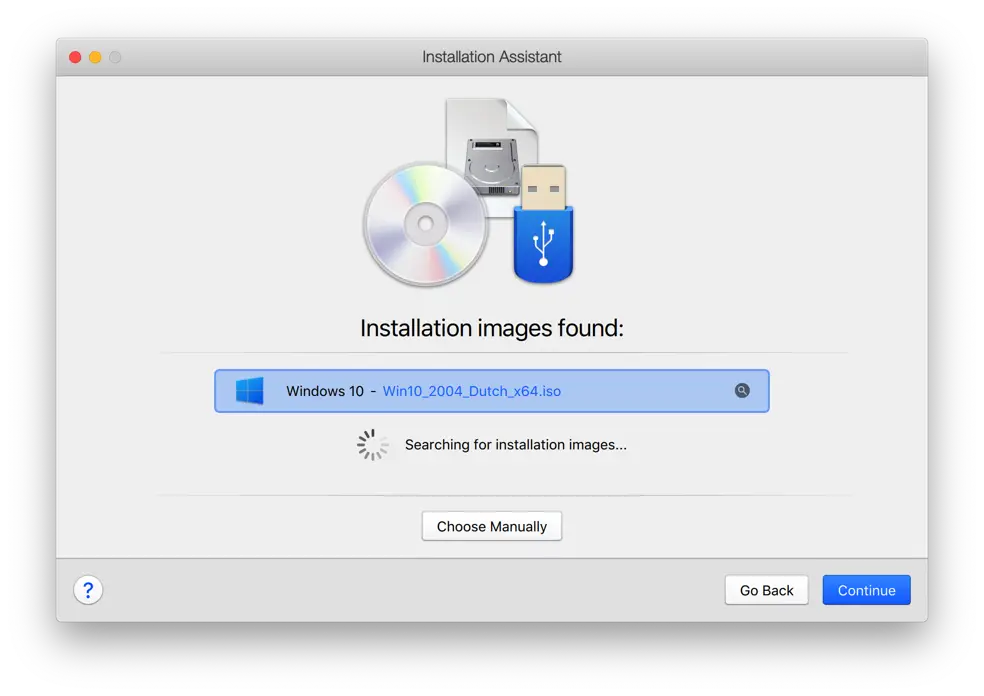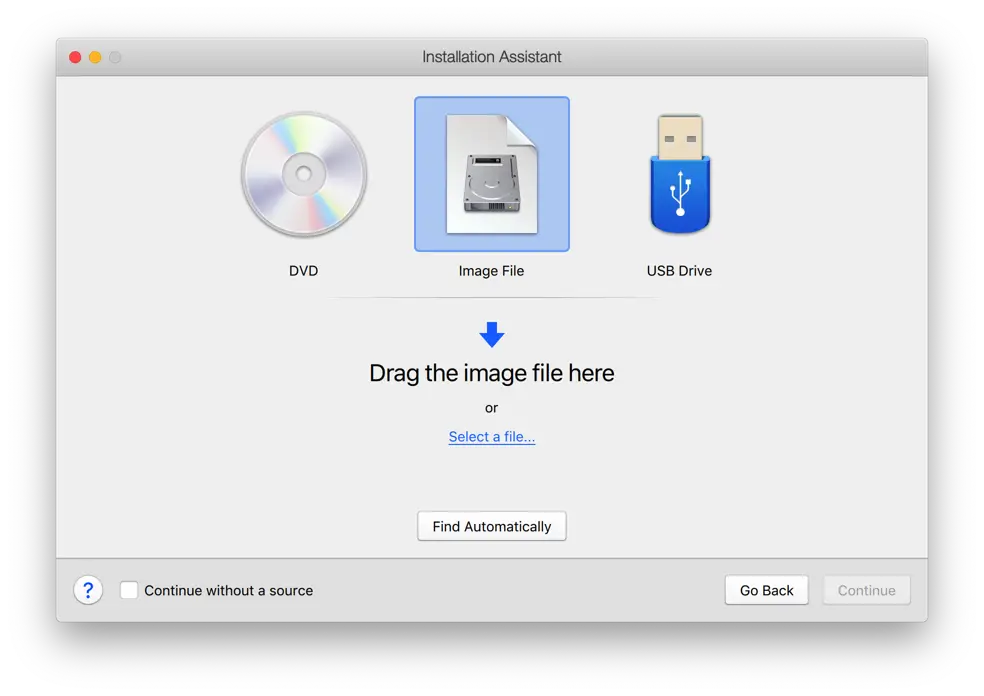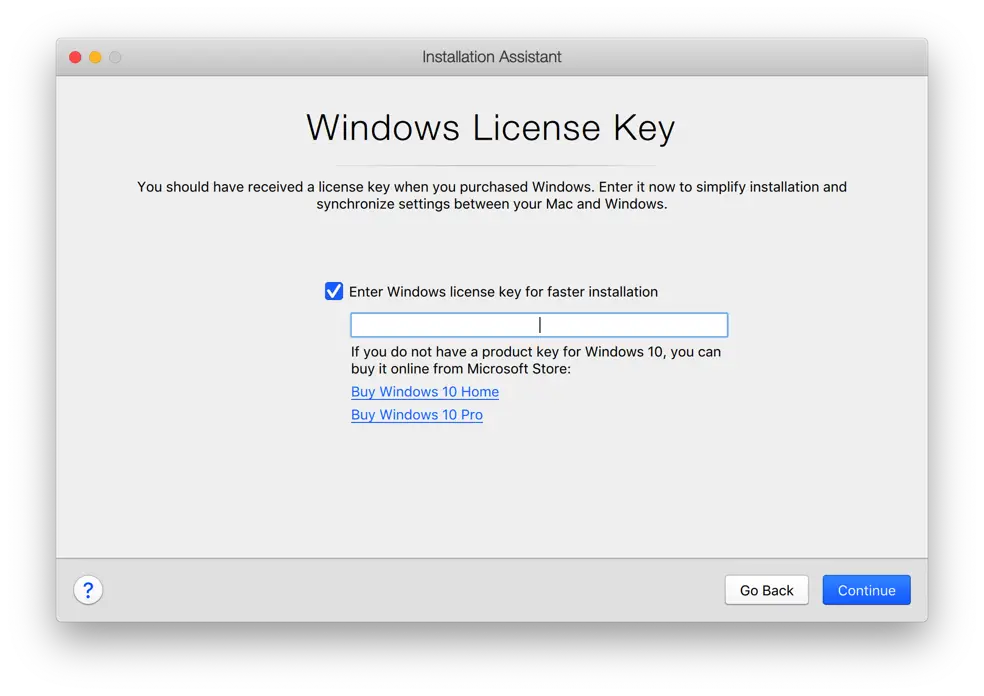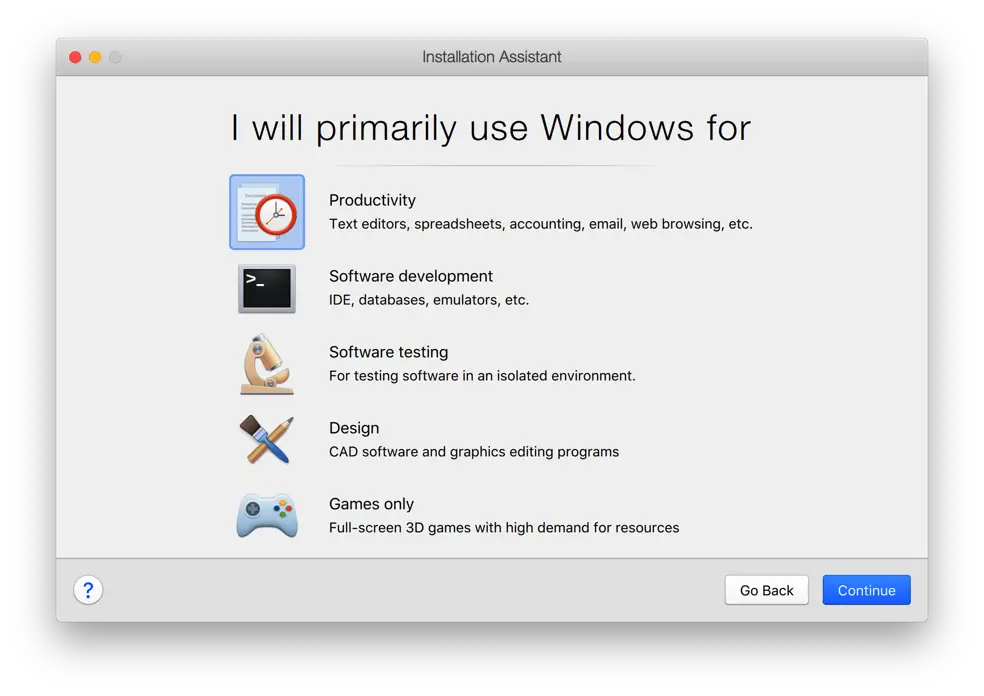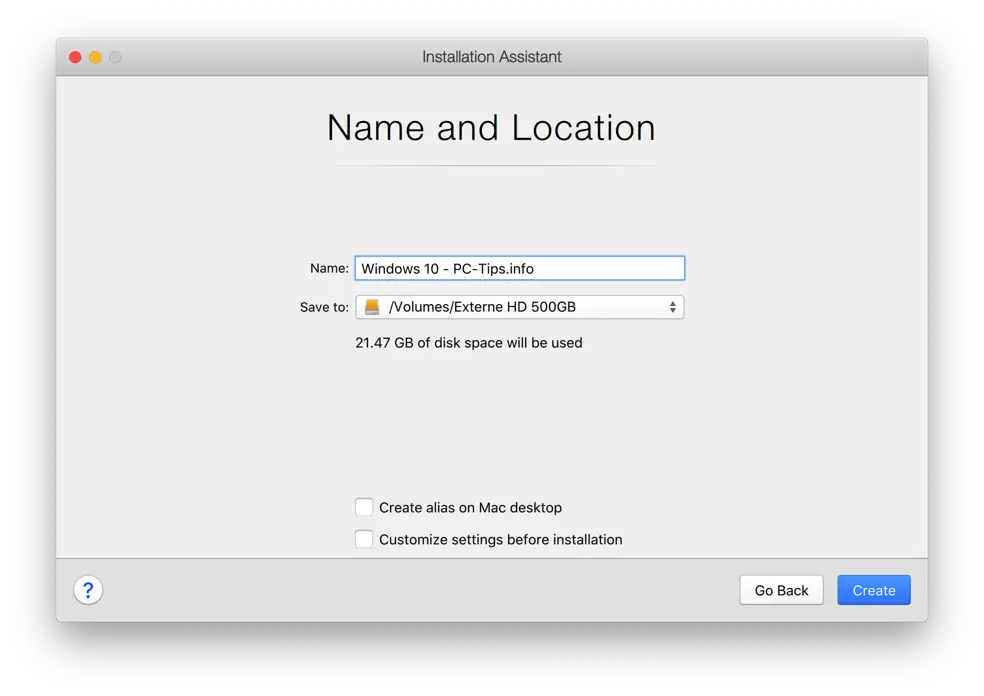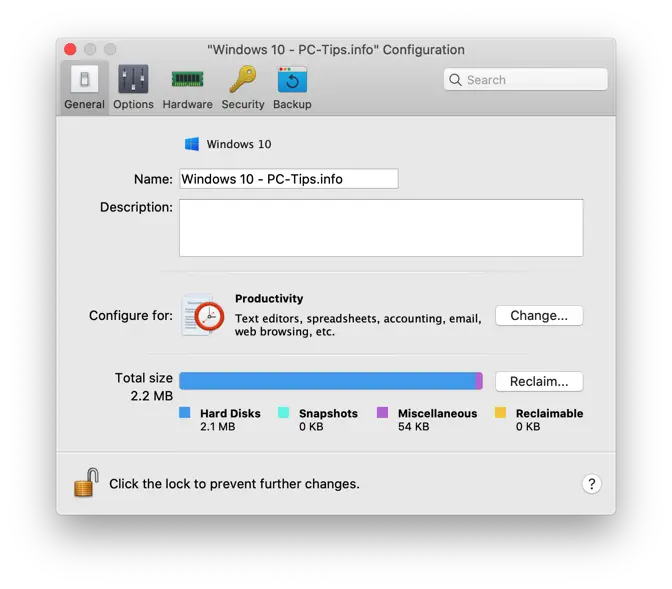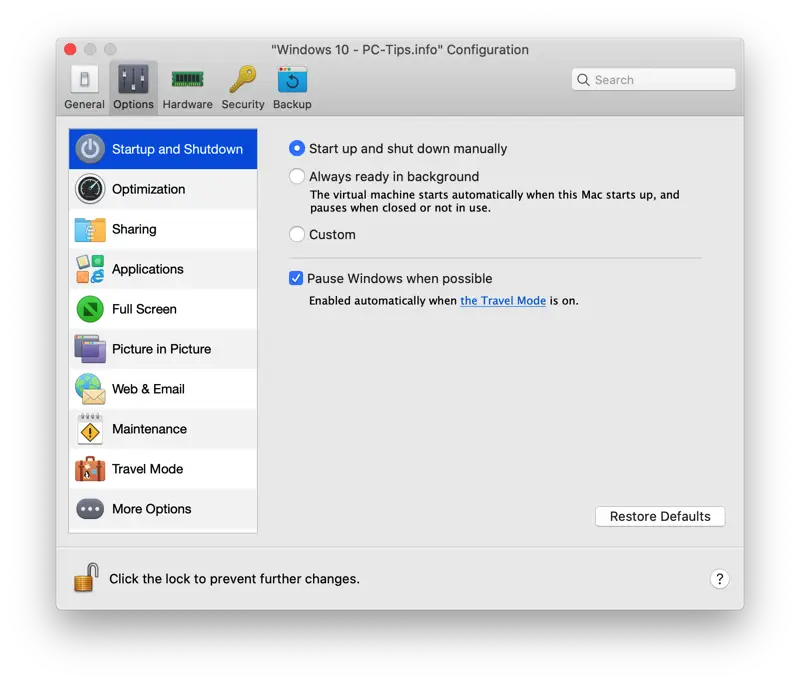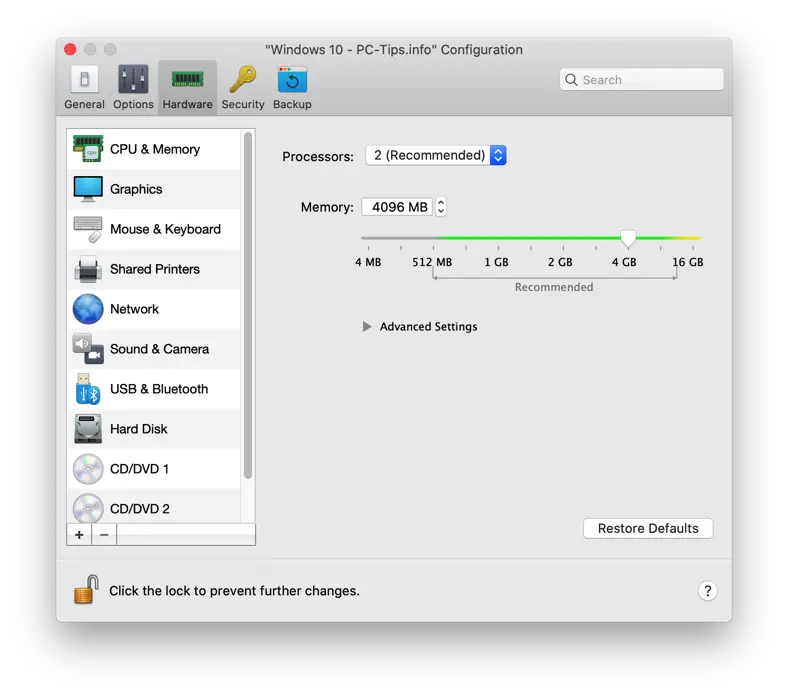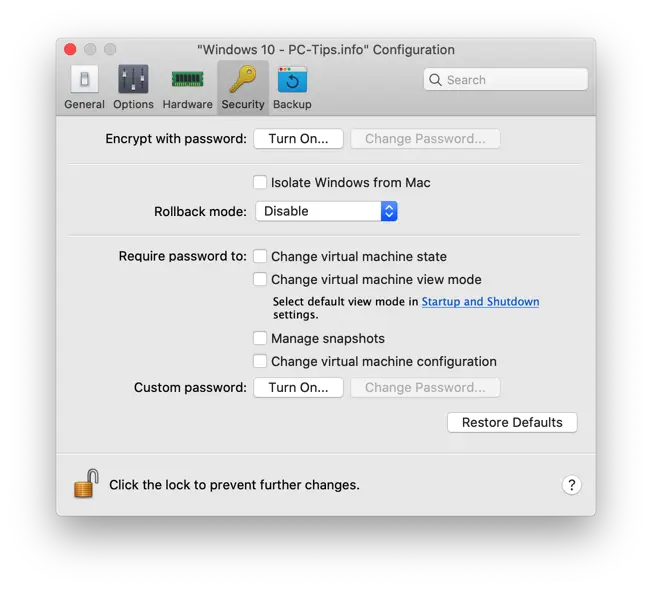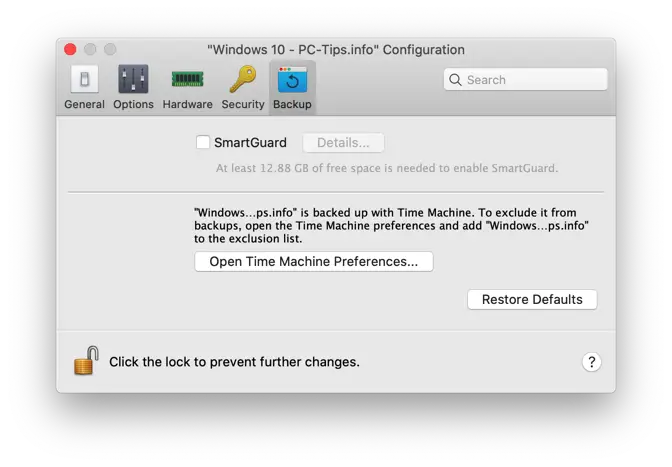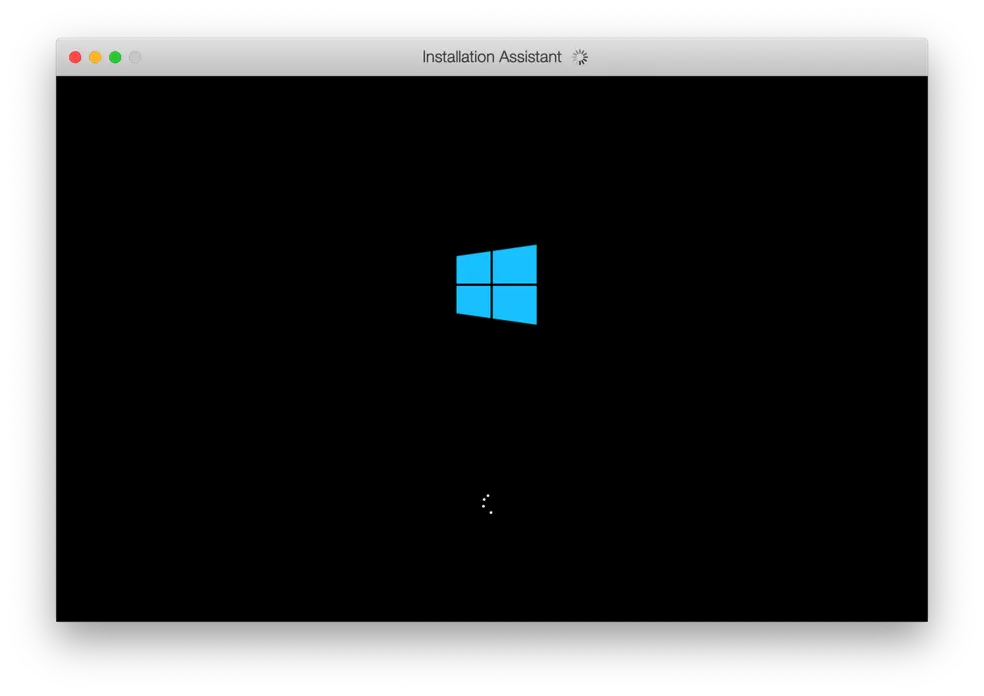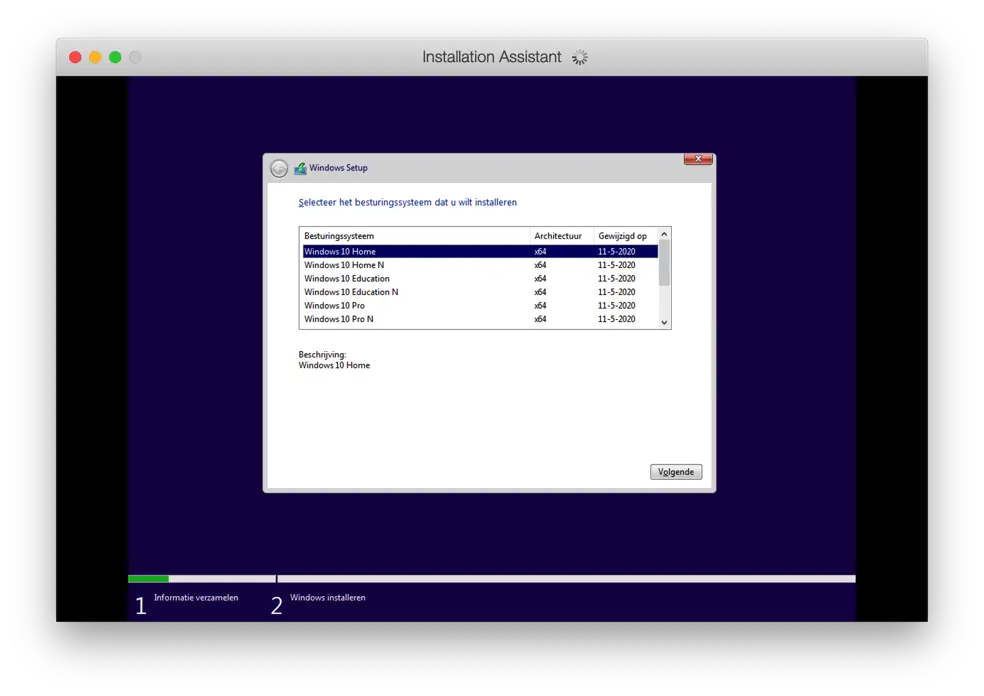L'installation de Windows sur un Mac peut se faire de plusieurs manières. L'une de ces méthodes consiste à utiliser le bureau Parallels pour Mac.
Parallels Desktop est ce qu'on appelle une machine virtuelle. Une machine virtuelle est une application logicielle qui imite un ordinateur.
Étant donné que vous pouvez créer une machine virtuelle avec Parallels Desktop, vous pouvez utiliser Windows 10 ou Windows XNUMX sur cette machine Installer Windows 11. Cela permet finalement de démarrer Windows sur un Mac. Non seulement Windows, Parallels Desktop vous permet également d'installer Mac, Linux ou Android sur votre Mac.
Parallels Desktop est si simple à utiliser que toute personne sans aucune connaissance technique peut l'utiliser.
Dans cet article, je vais vous montrer étape par étape comment installer Windows sur votre Mac avec Parallels Desktop 18 et versions ultérieures.
Installer Windows sur un Mac via le bureau Parallels
Pour commencer, vous devriez Téléchargement de Parallels Desktop pour Mac. Installez Parallels Desktop comme vous installeriez n'importe quelle application sur votre Mac.
Si vous n'avez pas encore de fichier ISO Windows, mais que vous disposez d'un code de licence Windows, vous pouvez le faire Télécharger le fichier ISO Windows.
Vous n'avez pas encore de licence Windows ? Achetez une licence Windows en toute sécurité et directement via Bol.com.
Ouvrir Parallels Desktop. Dans le Control Center, cliquez sur le + pour créer un créer une nouvelle machine virtuelle.
Cliquez sur : Installer Windows ou un autre système d'exploitation à partir d'un DVD ou d'un fichier image. Cliquez ensuite sur le bouton Continuer.
Parallels Desktop trouve automatiquement un fichier ISO. Sinon, cliquez sur : Choisir manuellement.
Si vous avez choisi : Choisir manuellement vous avez le choix d'installer Windows à partir d'une clé USB, d'une image ou d'un DVD. Cliquez sur Continuer une fois que vous avez sélectionné le support d'installation de Windows.
Dans la fenêtre suivante, vous pouvez saisir le code de licence Windows Windows plus rapide à installer. L'installation de Windows se poursuivra alors automatiquement jusqu'à la fin et il ne vous sera plus demandé de saisir un code de licence lors de l'installation de Windows.
Décochez cette option si vous ne souhaitez pas que Windows soit installé avec un code ou si vous n'avez pas encore de code de licence. Cliquez sur le bouton Continuer pour continuer.
Dans la fenêtre suivante, vous pouvez indiquer ce pour quoi vous utiliserez principalement Windows. Parallels Desktop applique ensuite les paramètres optimaux dans la machine virtuelle Windows, adaptés aux spécifications de votre ordinateur Mac.
Cliquez sur le bouton Continuer pour continuer.
Nommez l'installation de Windows sur votre Mac. Sélectionnez l'emplacement du fichier du bureau Parallels. En fonction de la taille du fichier source Windows, la quantité d'espace disque dont votre Mac doit disposer pour l'installation est déterminée.
En bas, vous pouvez indiquer si vous souhaitez obtenir un raccourci vers celui-ci Bureau Mac et/ou vous souhaitez ajuster les paramètres de la machine virtuelle Windows avant l'installation.
Dans ce processus d'installation, je suppose que vous souhaitez ajuster les paramètres avant l'installation. Ceci est pour vous donner une idée de ce que vous pouvez régler.
Cliquez sur le bouton Créer pour créer une machine virtuelle Windows sur votre Mac à l'aide de Parallels Desktop.
La machine virtuelle Windows est maintenant créée sur votre Mac.
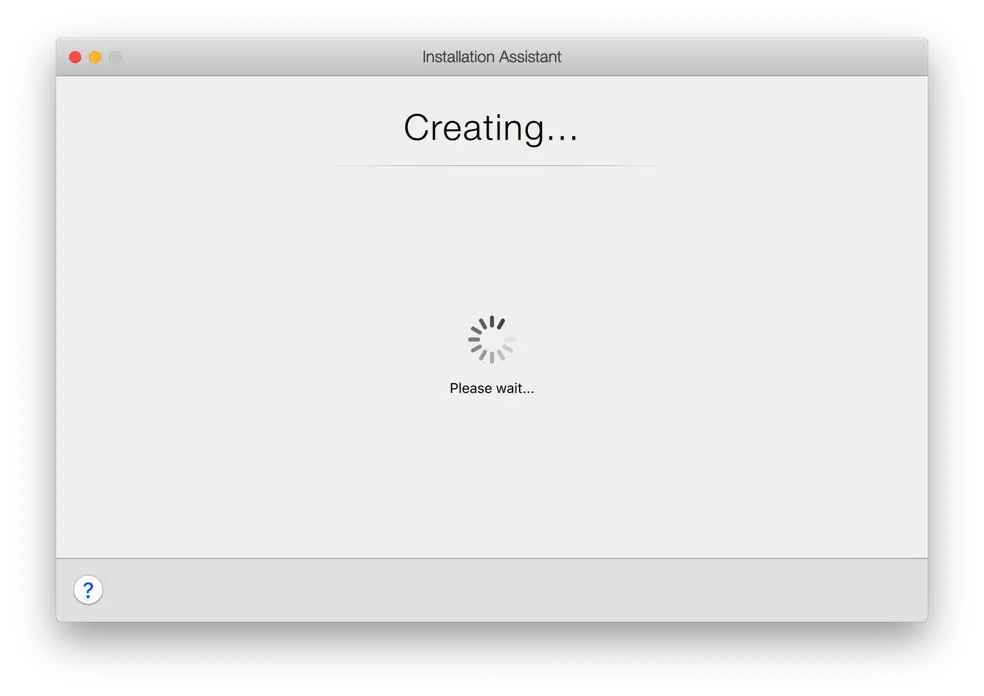
Dans l'onglet : Général vous trouverez les paramètres pour ajuster le nom et la description de la machine virtuelle. Vous verrez également ce que vous avez installé sur la machine pour « Productivité » dans cet exemple et l'espace disque total occupé par la machine virtuelle Parallels Desktop sur votre Mac.
L'onglet suivant : Options. Toutes sortes d'options pour personnaliser la machine virtuelle selon les souhaits de l'utilisateur. Denk hierbij aan welke mappen u wilt delen met de virtuele machine, welk e-mail programma er gebruikt dient te worden, of de virtuele machine automatisch mag pauzeren etc. Ik raad u aan deze opties stuk voor stuk zelf te bekijken en aan te passen waar nécessaire.
Onglet : Matériel. Il s'agit de paramètres que vous pouvez ajuster pour le matériel virtuel utilisé par la machine Windows. En principe, vous n'avez rien à régler ici, les meilleurs réglages sont issus de votre sélection "pour quoi vous allez utiliser la machine". Par exemple, si vous avez sélectionné « Gaming », les meilleurs paramètres de votre Mac seront appliqués à la machine virtuelle pour les jeux.
Les paramètres matériels sont un peu avancés pour l'utilisateur moyen. Ici aussi, il est conseillé d'adapter les paramètres du matériel virtuel à vos souhaits si nécessaire.
Parallels Desktop fournit également des paramètres de sécurité pour protéger votre machine virtuelle (fichier). Vous pouvez appliquer un mot de passe à la machine virtuelle, ce qui empêchera les autres utilisateurs de votre Mac de démarrer et de modifier la machine virtuelle.
Vous pouvez également isoler tous les paramètres Windows de votre machine virtuelle Parallels de votre Mac. Par exemple, si vous partagez des dossiers ou d'autres paramètres et que vous activez l'option : Isoler Windows du Mac, aucun lien ne sera créé entre la machine virtuelle et votre Mac.
Vous pouvez ajouter d'autres paramètres de sauvegarde pour sauvegarder automatiquement la machine virtuelle Parallels. Si tu Machine à temps a déjà été défini, la machine virtuelle est déjà automatiquement incluse dans la sauvegarde.
Si vous activez Smartguard dans Parallels, des instantanés sont automatiquement pris de temps en temps (que vous définissez). Les instantanés sont des copies temporaires de l'état actuel de la machine virtuelle, de cette façon vous pouvez toujours restaurer une sauvegarde temporaire de la machine virtuelle.
Une fois que vous avez vérifié tous les paramètres et les avez ajustés si nécessaire, vous pouvez fermer la configuration en cliquant sur le bouton rouge dans la fenêtre de configuration. L'installation de Windows se poursuivra alors automatiquement.
Suivez le processus d'installation complet de Windows et vous avez installé avec succès Windows sur votre Mac.
Si vous avez des questions, veuillez utiliser le champ de commentaires ci-dessous. Je suis heureux de vous aider davantage. Merci pour la lecture!
Lire aussi: Nettoyer Mac et rendre Mac plus rapide.