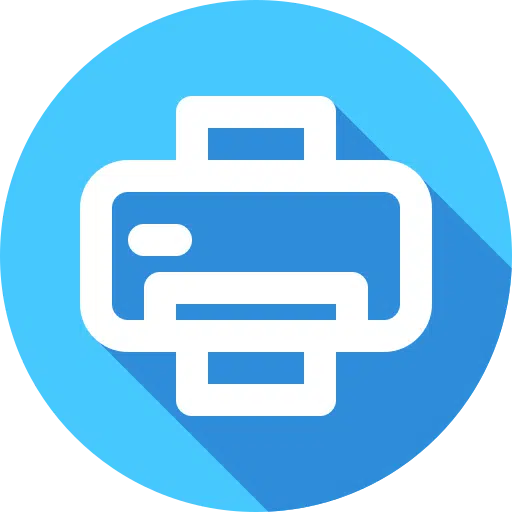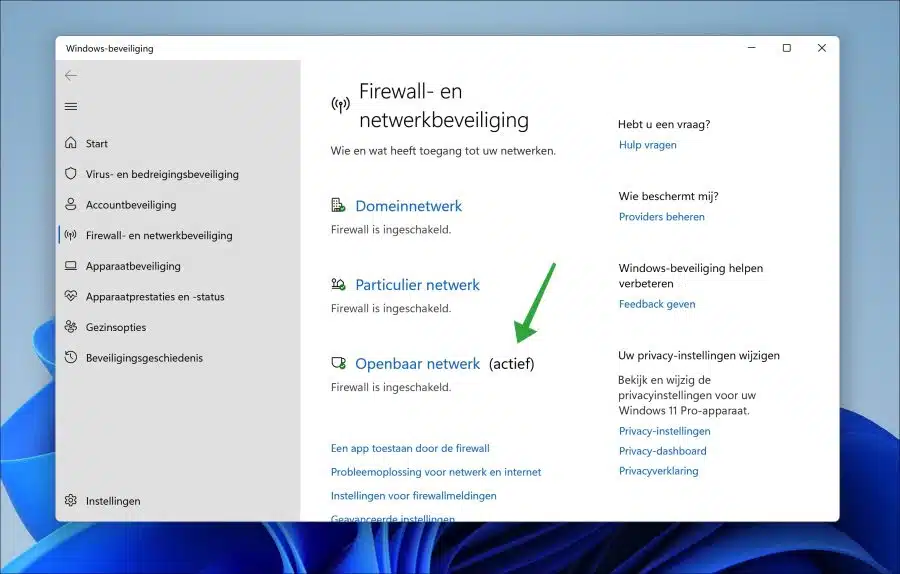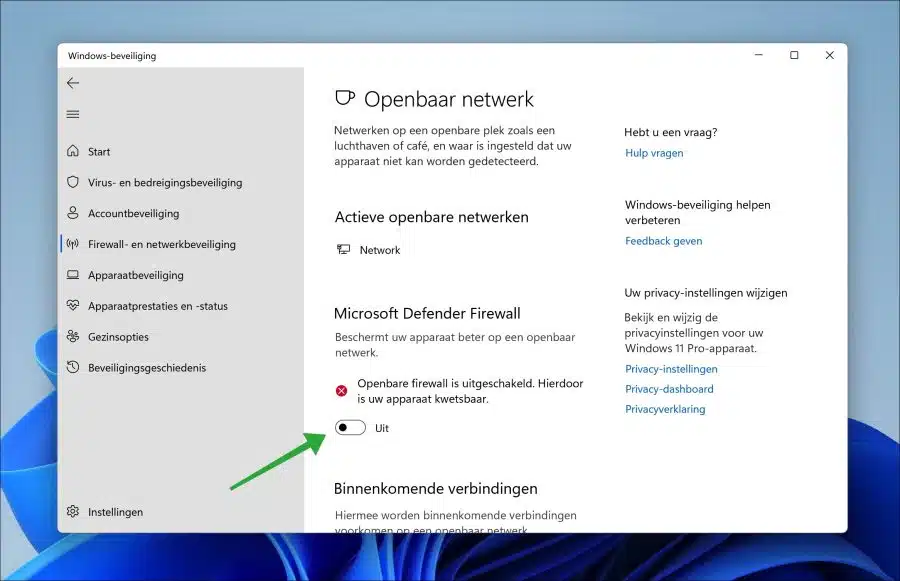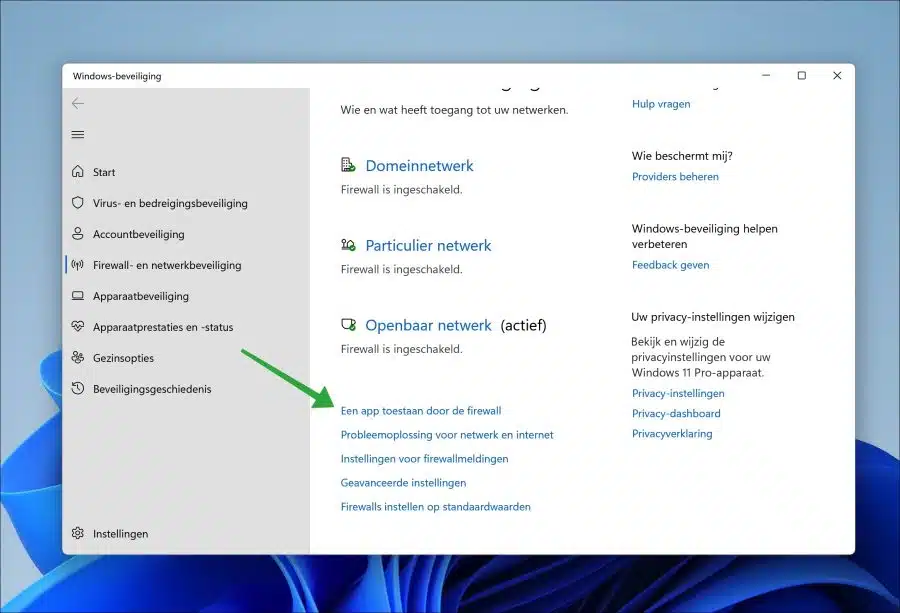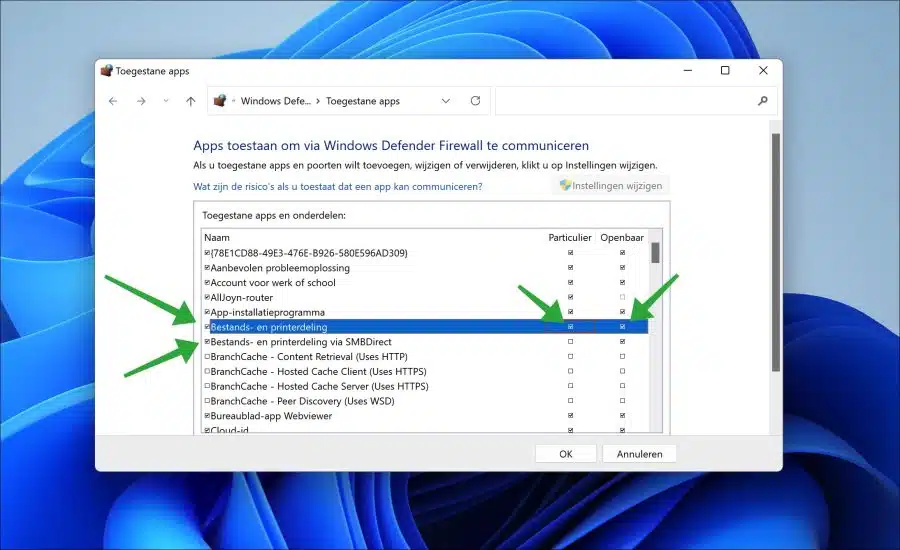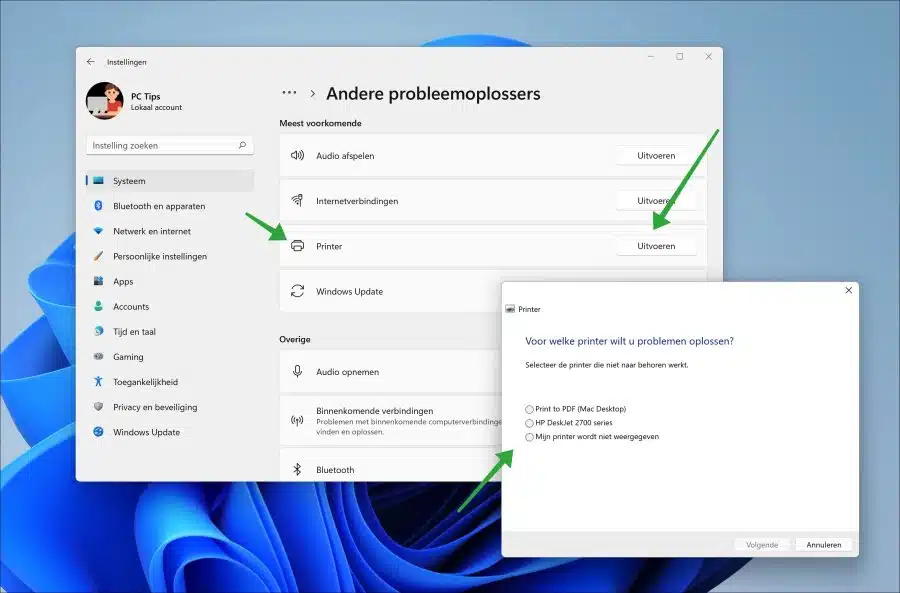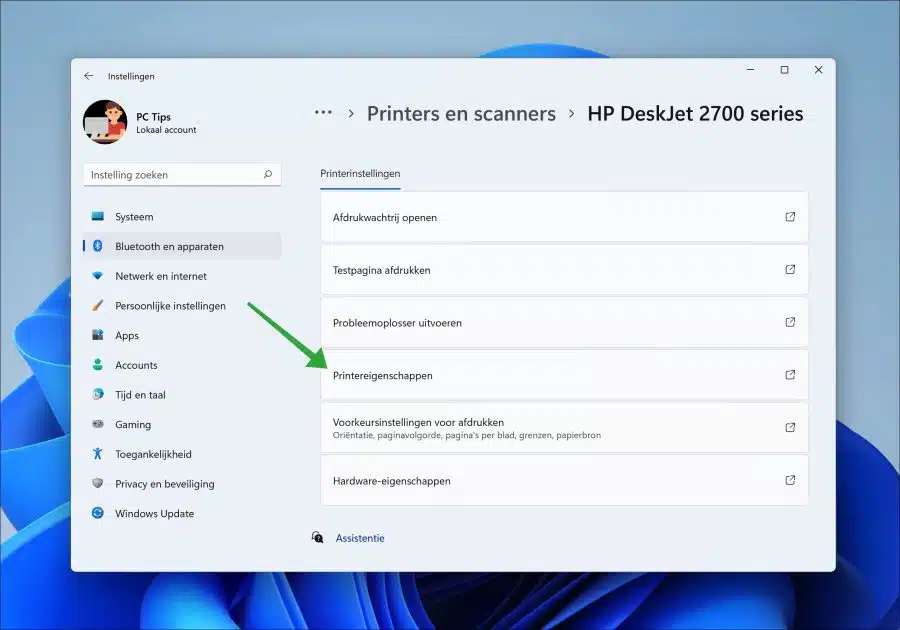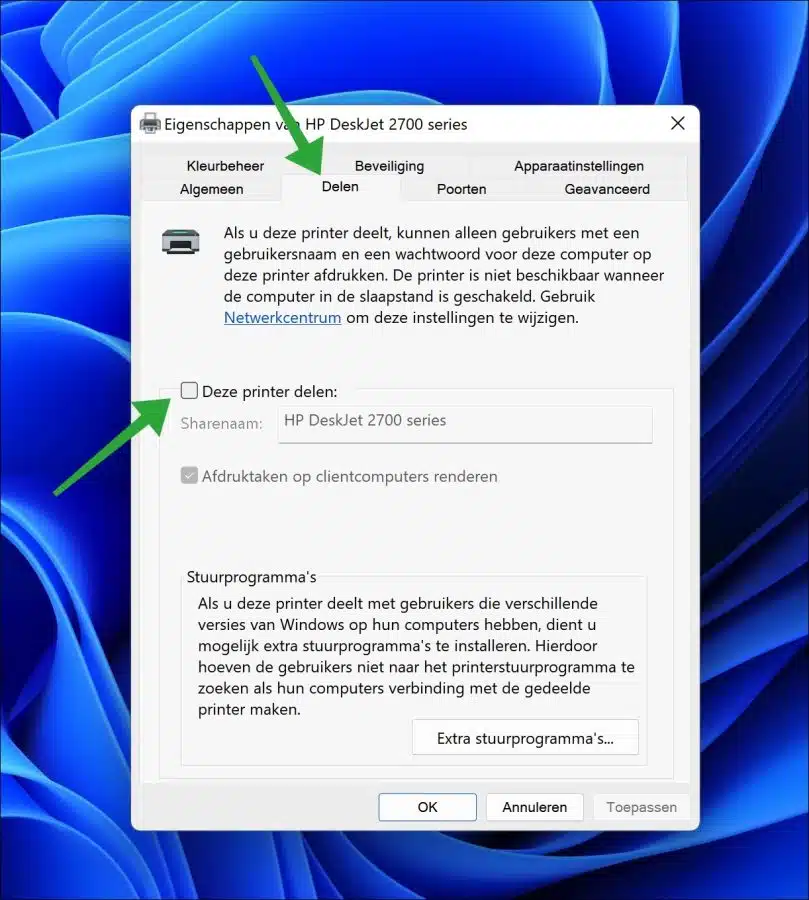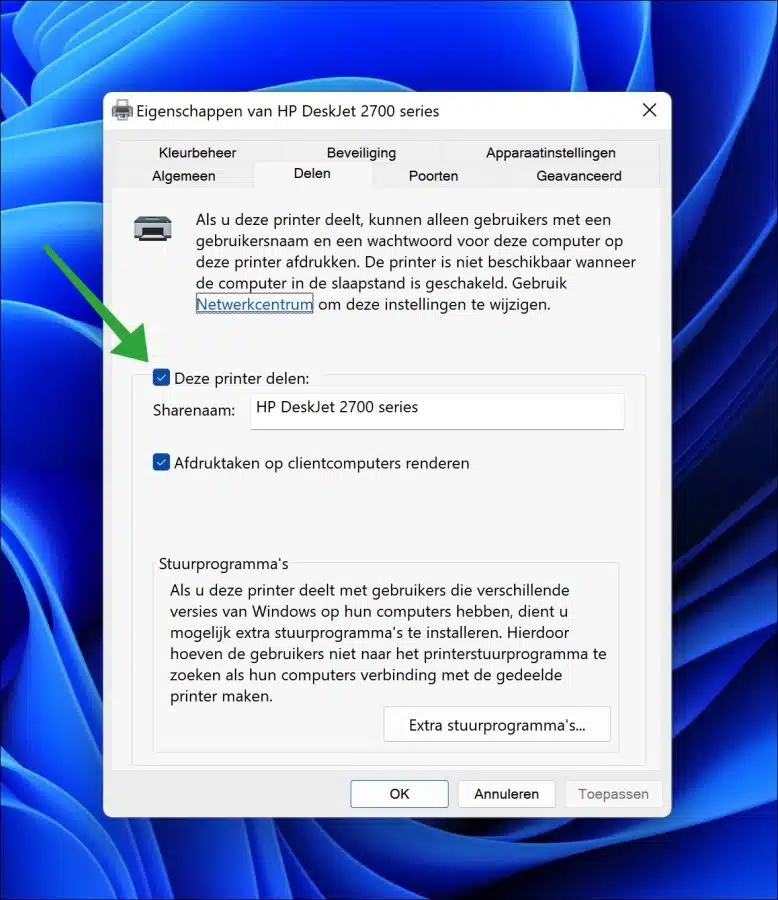Si vous disposez toujours d'une imprimante qui ne dispose pas de la fonctionnalité de serveur d'imprimante, vous devez utiliser le partager l'imprimante sur le réseau.
À cet effet, le partage d'imprimante est disponible dans Windows 11. Cette fonctionnalité permet de partager l'imprimante installée sur votre PC Windows 11 sur le réseau. De cette façon, d'autres ordinateurs connectés au même réseau peuvent également utiliser cette imprimante.
Si le partage d'imprimante ne fonctionne pas, vous pouvez suivre les étapes ci-dessous pour résoudre le problème.
Le partage d'imprimante sous Windows 11 ne fonctionne pas
Pour commencer, vous devez vous assurer que le partage de fichiers et d'imprimantes est activé dans Windows 11. Vérifiez-le également imprimante modèle et/ou il est pris en charge.
Vérifiez les paramètres du pare-feu Windows
Si vous avez activé le partage de fichiers et d'imprimantes, vérifiez les paramètres du pare-feu Windows. Désactivez d'abord le pare-feu, sinon vous ne pourrez pas accéder à l'imprimante via le pare-feu. Si vous avez installé une suite de sécurité comprenant un pare-feu, désactivez-la temporairement pour voir si cela résout le problème de partage d'imprimante.
Dans la barre des tâches, cliquez sur Rechercher. Dans la zone de recherche, tapez : pare-feu et cliquez sur le résultat « Pare-feu et sécurité réseau ».
Cliquez ensuite sur le profil actif pour gérer les paramètres du pare-feu.
Désactivez le « pare-feu Microsoft Defender ». Vérifiez maintenant si l'imprimante peut être trouvée par d'autres clients du réseau.
Si vous préférez laisser le pare-feu activé, vous pouvez également autoriser le partage de fichiers et d'imprimantes dans les paramètres du pare-feu. Je recommande de les vérifier également.
Revenez en arrière et cliquez sur « Autoriser une application via le pare-feu ».
Assurez-vous que « Partage de fichiers et d'imprimantes » est autorisé dans le pare-feu. Assurez-vous que les deux profils sont activés.
Résoudre le partage d'imprimante via l'utilitaire de résolution des problèmes
Dans Windows 11, il existe plusieurs résolveurs de problèmes disponible. Il existe également un outil de dépannage pour l'imprimante. Si des problèmes d'imprimante sont détectés, Windows tentera de les résoudre automatiquement.
Cliquez sur Rechercher dans la barre des tâches. Dans la zone de recherche, tapez : dépannage. Cliquez sur « Résoudre d’autres problèmes » dans le résultat.
Dans les utilitaires de résolution des problèmes, cliquez sur « Exécuter » à côté de « Imprimante » pour démarrer l'utilitaire de résolution des problèmes. Une fois que Windows a effectué quelques vérifications, vous pouvez indiquer l'imprimante que vous souhaitez dépanner.
Redémarrer les pièces de l'imprimante
Parfois, la désactivation et la réactivation de fonctions aident à résoudre les problèmes. Par exemple, je recommande de désactiver le partage d'imprimante, puis de le réactiver. Après cela, vérifiez si le partage d'imprimante fonctionne désormais.
Ouvrez les paramètres. Dans les paramètres, cliquez sur « Bluetooth et appareils » puis sur « Imprimantes et scanners ».
Cliquez sur l'imprimante que vous souhaitez partager puis sur « propriétés de l'imprimante ».
Cliquez ensuite sur l'onglet « Partage » et désactivez « Partager cette imprimante ». Cliquez sur OK.
Maintenant, ouvrez à nouveau les propriétés de l'imprimante, cliquez à nouveau sur l'onglet « Partage » et activez l'option « Partager cette imprimante ». Cliquez ensuite sur OK.
Vérifiez maintenant si vous pouvez utiliser l'imprimante partagée sur le réseau. J'espère que cela a résolu le problème. Merci pour la lecture!
Lire aussi: Résoudre les problèmes d’imprimante sous Windows 11.