Parfois, vous essayez de supprimer un fichier ou un dossier et cela ne fonctionne pas. Vous recevrez alors un message indiquant que le fichier est en cours d'utilisation.
Il existe un certain nombre de raisons pour lesquelles un fichier ou un dossier ne peut pas être supprimé. Cela peut être dû au fait que le fichier est utilisé par un autre processus. Il arrive aussi souvent que le fichier ne puisse pas être supprimé car il est placé dans un emplacement où l'utilisateur connecté dispose de droits limités.
Cela peut être le cas par exemple sur un emplacement réseau, mais aussi sur un support externe tel qu'un disque dur externe ou Une clé USB. Il s'agit généralement d'un support protégé contre l'écriture par des droits ou par un bouton physique présent sur le support lui-même.
Il y a donc certaines choses que vous devriez vérifier à l'avance avant de l'essayer. forcer la suppression du fichier.
- Vérifiez si le fichier est en cours d'utilisation.
- Vérifiez l'espace disque sur votre PC et assurez-vous que le support n'est pas crypté.
- L'emplacement où se trouve le fichier est-il un emplacement « en lecture seule » ?
- La poubelle est-elle pleine ?
- Le fichier est-il utilisé par un logiciel malveillant. Vérifiez cela avec Malwarebytes.
Une fois que vous avez vérifié tout cela, vous pouvez essayer de forcer la suppression du fichier à l'aide des commandes ci-dessous. Quelques connaissances techniques requises.
Forcer la suppression du fichier sous Windows 10 ou Windows 11
Supprimer le fichier directement sans corbeille
Pour commencer, vous pouvez l'essayer fichier en le déplaçant vers la corbeille passer. Sous Windows, un fichier est d'abord déplacé vers la corbeille et à partir de là, cela peut être fait toujours être supprimé. En sautant cette étape, vous pourrez peut-être supprimer le fichier.
Cliquez sur le fichier. Appuyez ensuite sur le bouton SHIFT + DELETE (DEL) de votre clavier pour supprimer immédiatement le fichier.
Fermez d'abord le fichier, puis supprimez-le
La deuxième façon d'essayer de forcer la fermeture d'un fichier est d'abord de quitter le processus avec « taskkill », puis de le supprimer.
Cliquez sur le bouton Démarrer et recherchez « Invite de commandes ». Faites un clic droit dessus et cliquez sur « Exécuter en tant qu'administrateur ».
Dans l'invite de commande, tapez :
taskkill /f /im bestandsnaam.exe
Le processus est désormais fermé de force. Bien sûr que tu changes »nom de fichier.exe" avec le fichier que vous essayez de fermer.
S'il indique « SUCCÈS : Le processus « .. » avec PID… a été terminé. Accédez ensuite à l’emplacement du fichier et essayez à nouveau de le supprimer.
Forcer la suppression d'un fichier ou d'un dossier via l'invite de commande
Vous pouvez également ajouter un argument pour forcer la suppression d'un fichier via la commande « DEL ». Voilà comment cela fonctionne.
Cliquez sur le bouton Démarrer et recherchez « Invite de commandes ». Faites un clic droit dessus et cliquez sur « Exécuter en tant qu'administrateur ».
Accédez à l’emplacement via l’invite de commande où se trouve le fichier ou le dossier que vous souhaitez forcer à supprimer.
Forcer la suppression du fichier
Dans l'invite de commande, tapez :
DEL /F /Q /A "pad-naar-bestand\bestandsnaam.exe"
Remplacer le chemin et l'exécutable. Vérifiez maintenant si vous pouvez supprimer le fichier.
Forcer la suppression du dossier
Si vous souhaitez supprimer un dossier, entrez la commande suivante :
RD /S /Q "map-locatie"
Remplacer le chemin. Vérifiez maintenant si vous pouvez supprimer le fichier.
Si vous ne l'avez pas déjà essayé, essayez de redémarrer votre PC.
J'espère que cela vous a aidé. Merci pour la lecture!

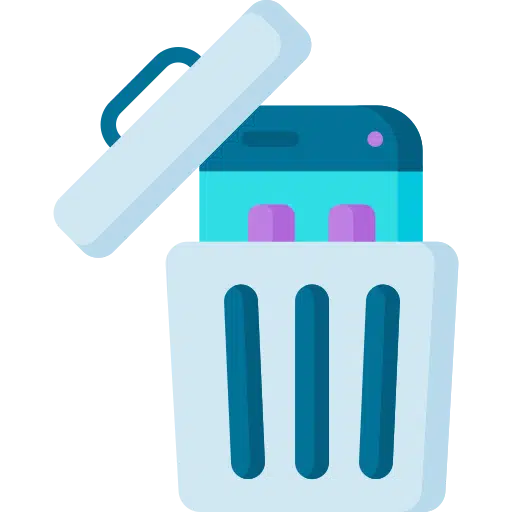
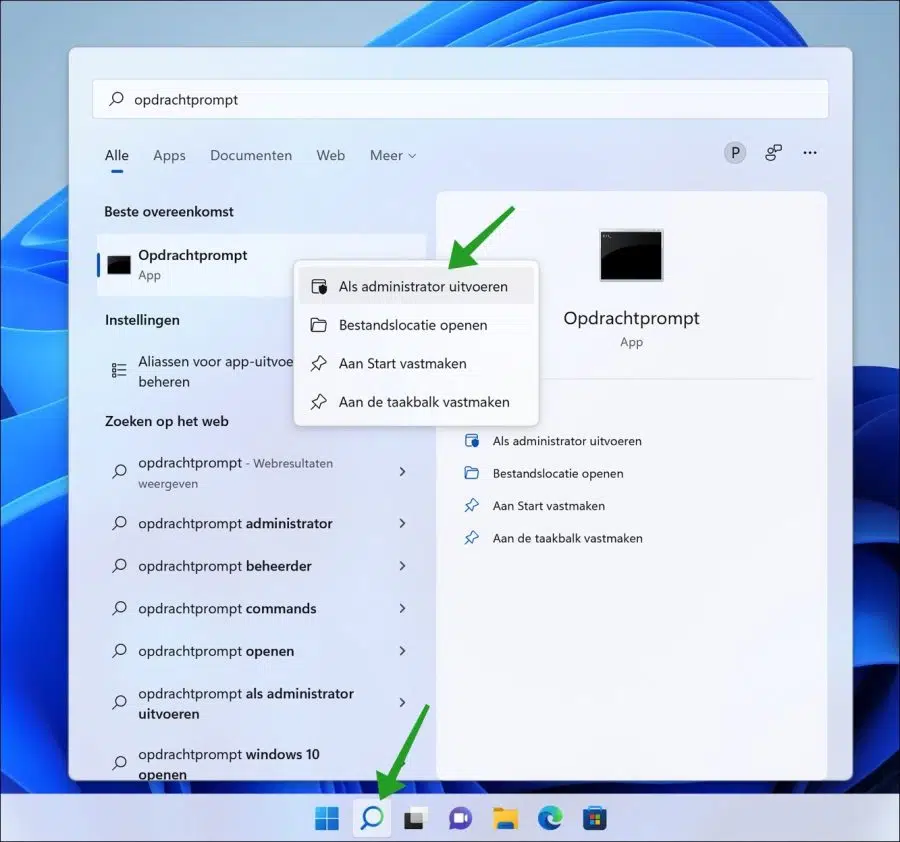
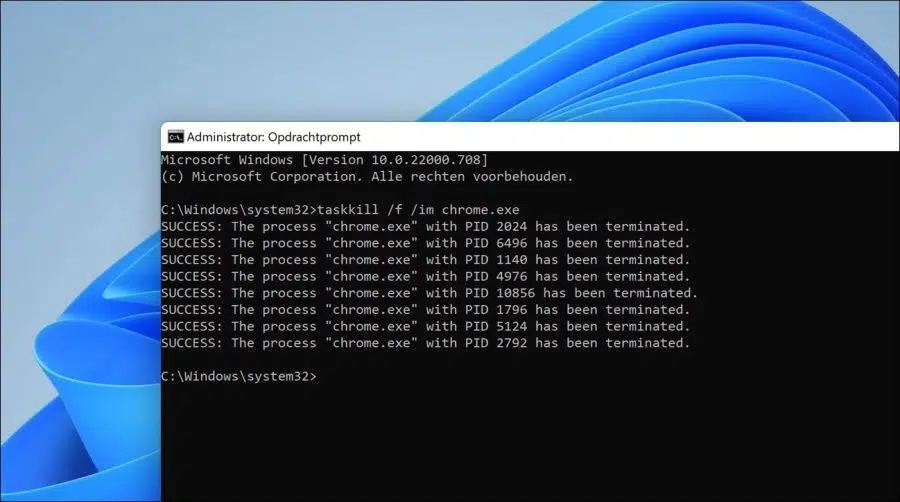
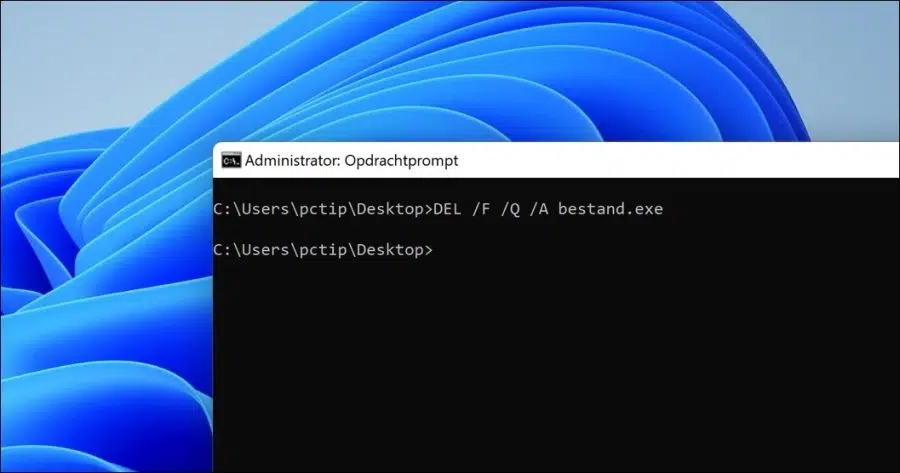
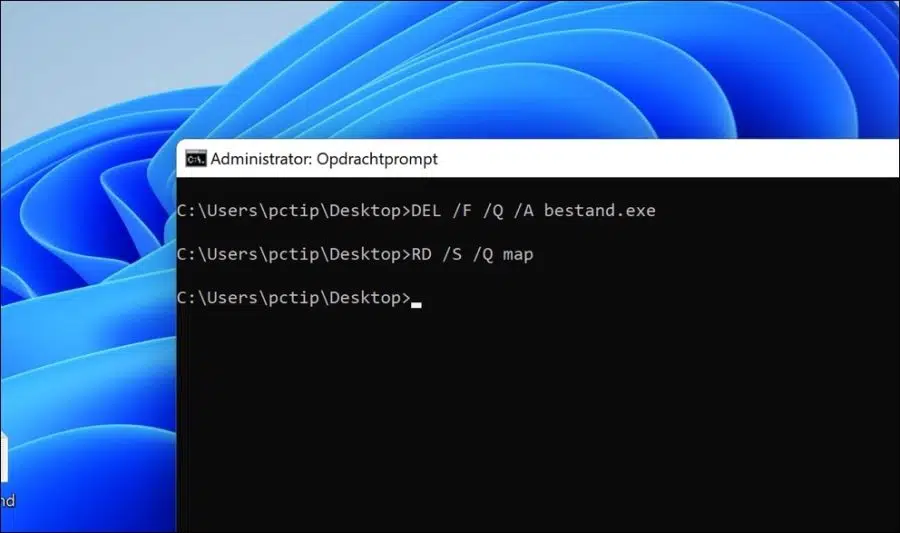
j'ai encore appris quelque chose
Haut! 🙂