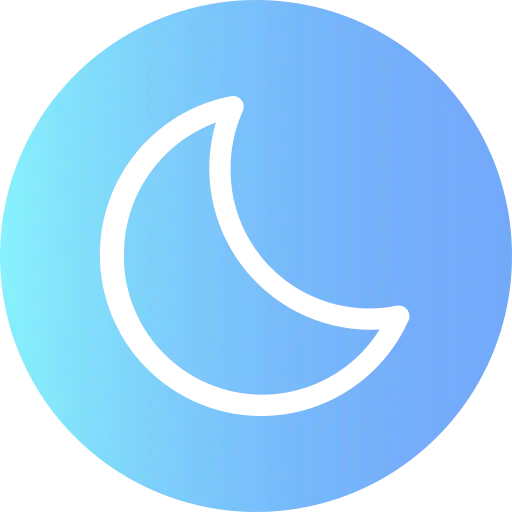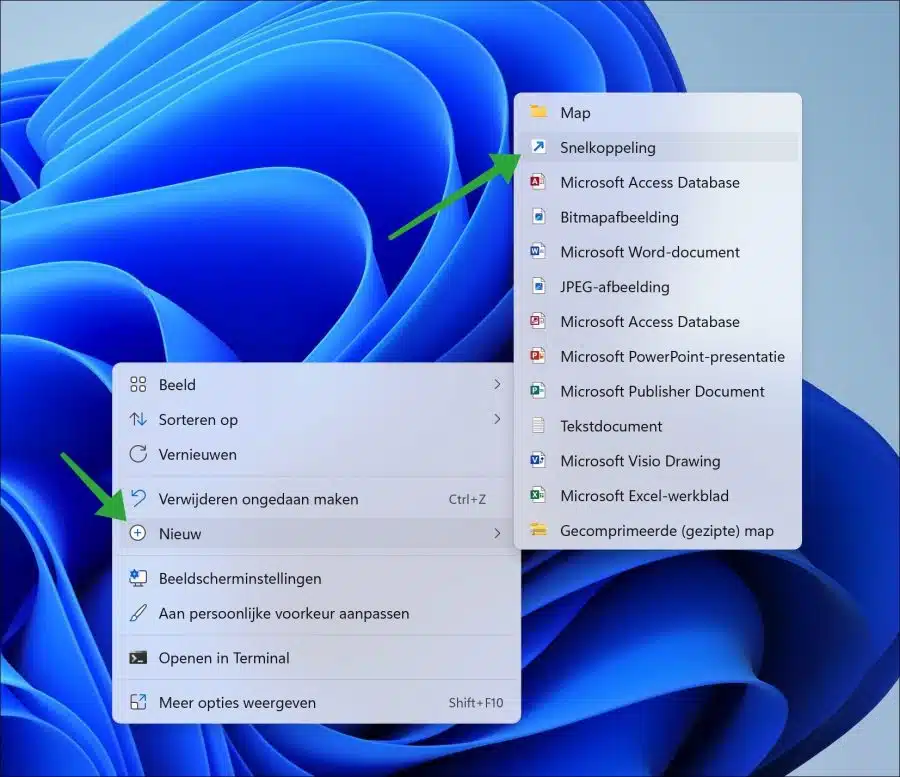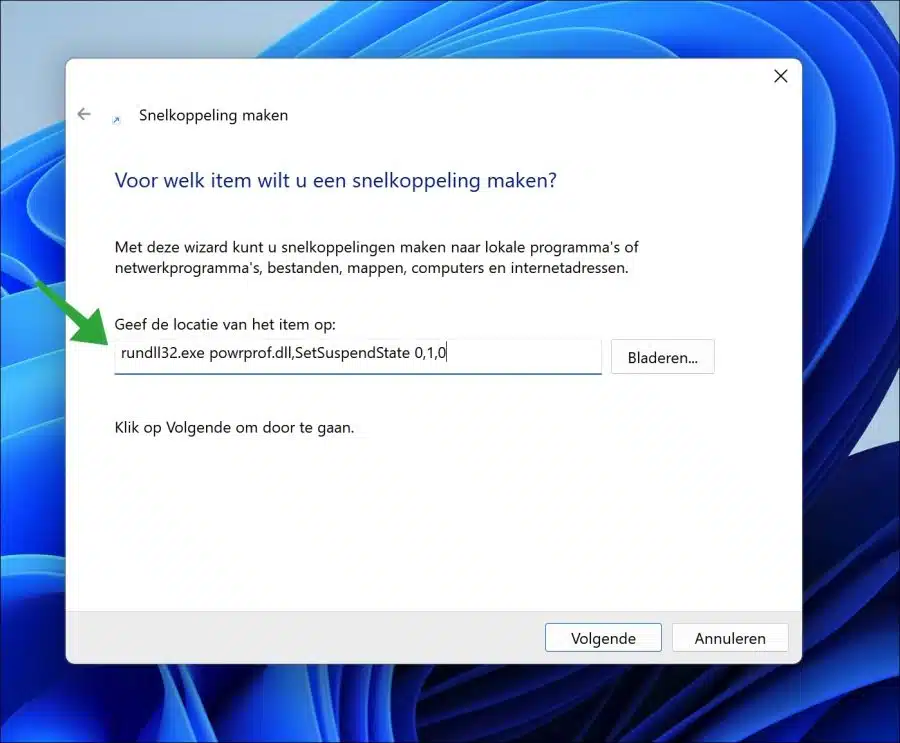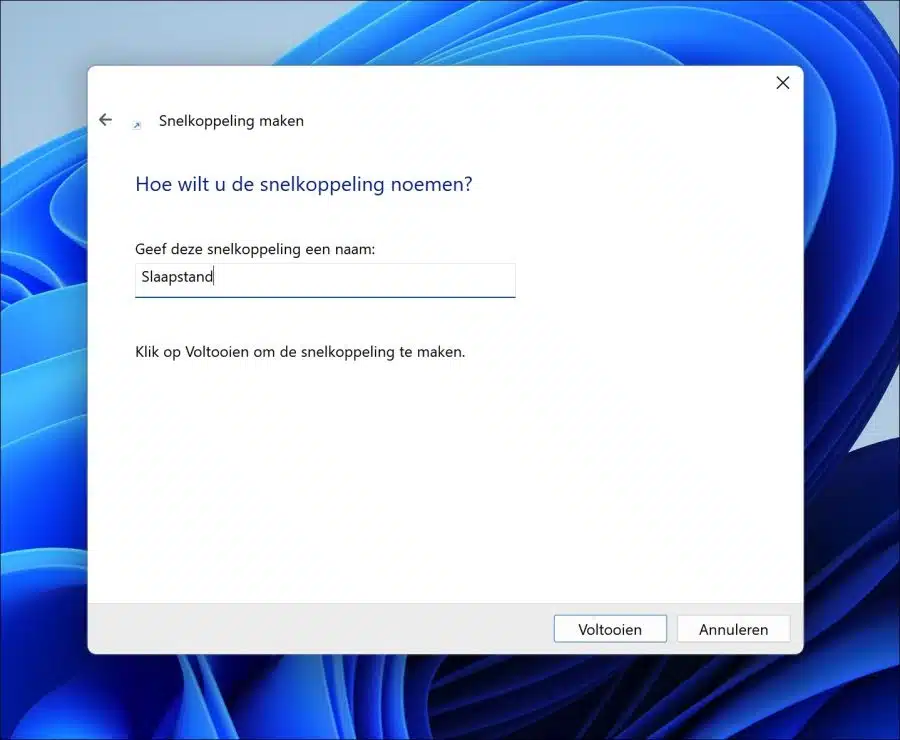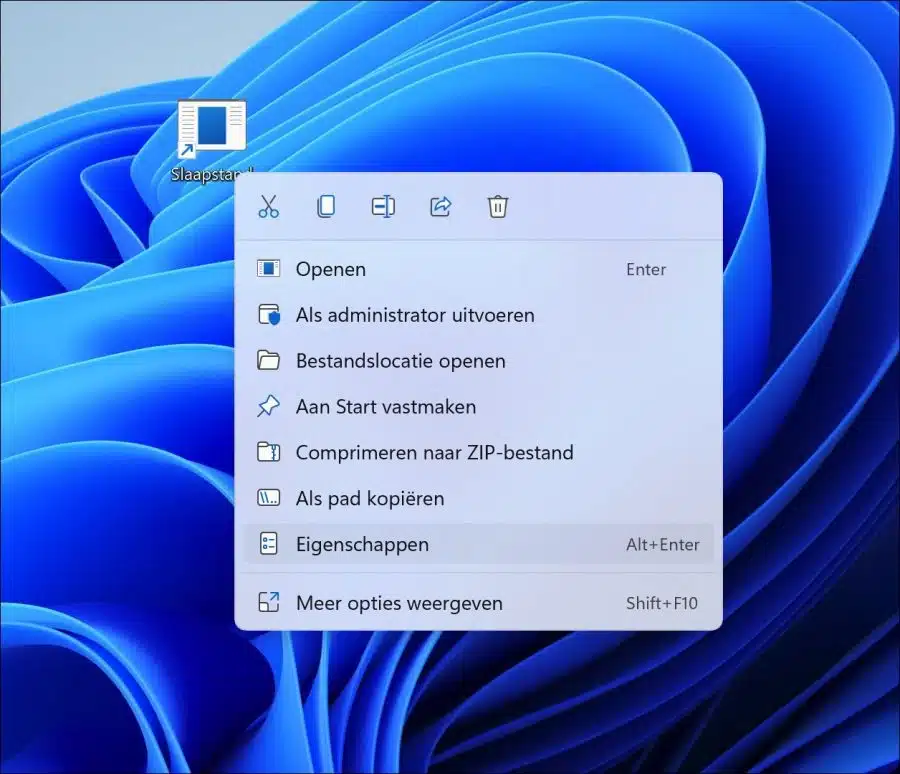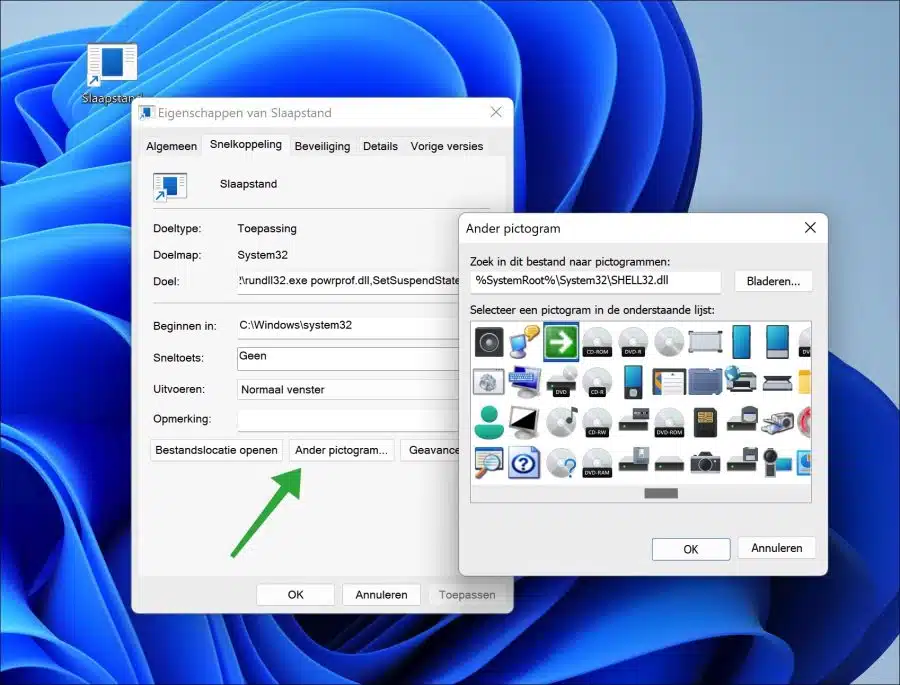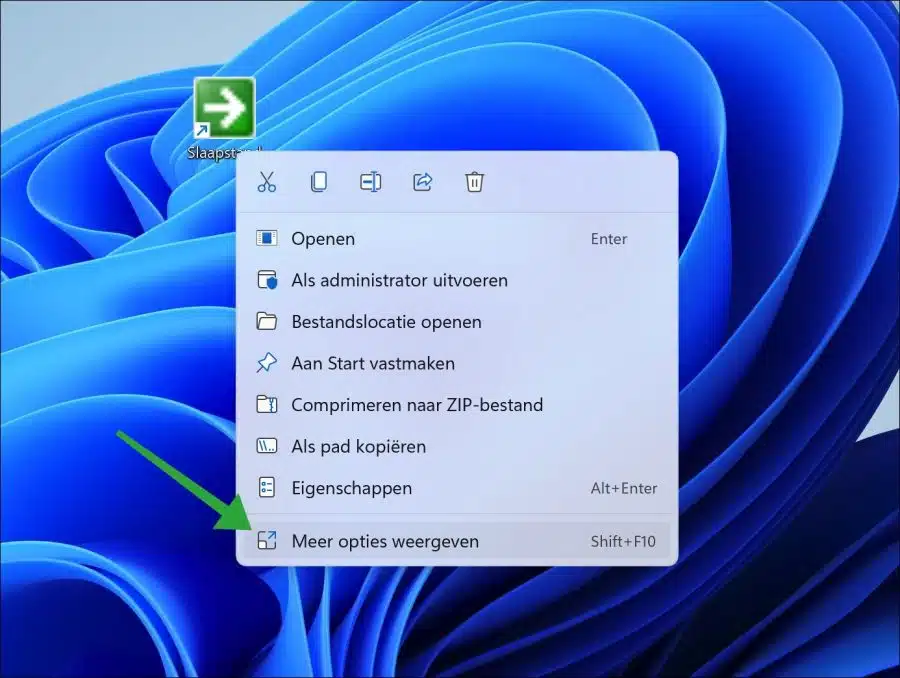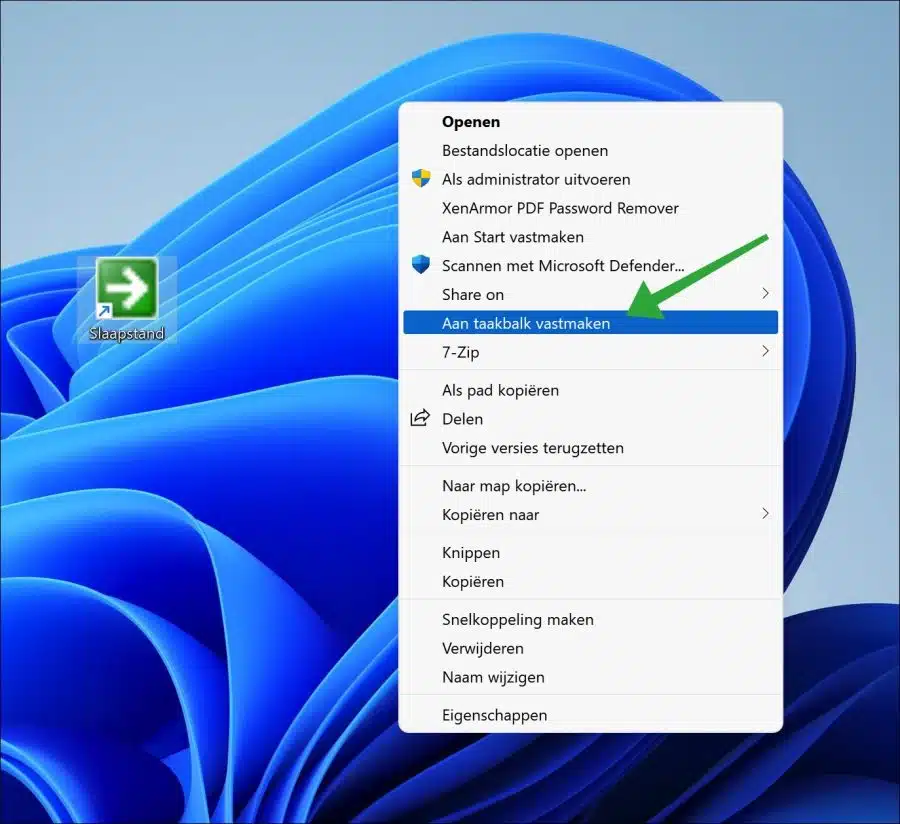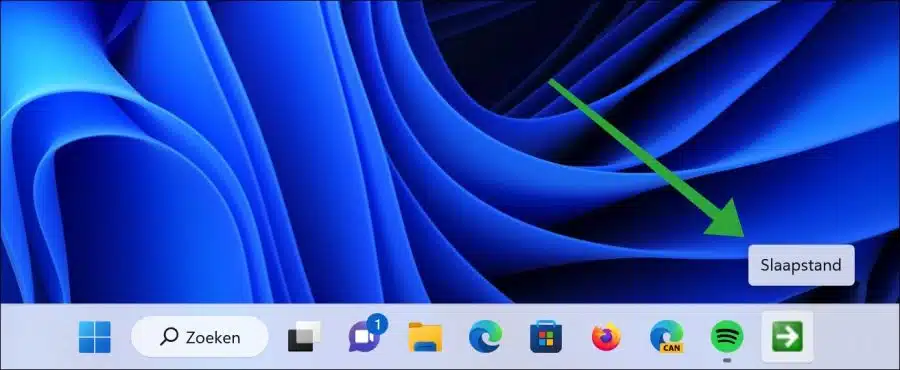Dans cet article, vous pouvez lire comment en obtenir un mode veille bouton sur la barre des tâches. Un bouton mode veille présente plusieurs avantages.
En un clic sur ce bouton, vous pouvez accéder directement à l'ordinateur mettre en mode veille. Cela présente l'avantage d'économiser de l'énergie et de prolonger la durée de vie de votre ordinateur ou ordinateur portable. En outre mode veille en tout cas, c'est une façon pratique de le faire économiser l'énergie car lorsque vous sortez votre ordinateur du mode veille, vous pouvez reprendre là où vous vous étiez arrêté.
Que vous fassiez une pause ou que vous n'utilisiez pas votre ordinateur pendant une période prolongée, le bouton Veille de la barre des tâches vous aidera à assurer le bon fonctionnement de votre ordinateur. informatique efficace gérer et bénéficier de fonctionnalités utiles d’économie d’énergie.
Ajouter le bouton Hibernate à la barre des tâches sous Windows 11 ou 10
Faites un clic droit dans l'espace libre du bureau. Dans le menu, cliquez sur « Nouveau » puis sur « Raccourci ».
Dans le champ « Préciser l'emplacement de l'article ». Entrez la ligne de commande ci-dessous :
rundll32.exe powrprof.dll,SetSuspendState 0,1,0
Entrez maintenant un nom reconnaissable pour le raccourci, par exemple « Mode veille ».
Il existe désormais un raccourci Hibernate sur le bureau. Nous allons commencer par changer l'icône pour que ce raccourci soit facilement reconnaissable dans la barre des tâches.
Faites un clic droit sur le raccourci Hibernation. Cliquez sur « propriétés » dans le menu.
Cliquez sur le bouton « changer d'icône » dans l'onglet « raccourci ». Sélectionnez ensuite une icône reconnaissable dans la liste.
Une fois que vous avez défini l'icône, cliquez à nouveau avec le bouton droit sur le raccourci Hibernation. Sous Windows 11, cliquez d’abord sur «afficher plus d'options" .
Sous Windows 11 ou 10, cliquez sur « épingler à la barre des tâches ».
Vous verrez maintenant un raccourci Hibernate dans la barre des tâches. Si vous cliquez dessus, l'ordinateur ou l'ordinateur portable sera immédiatement mis en mode veille.
J'espère que cela vous a aidé. Merci pour la lecture!
Lire aussi:
- Ajoutez le bouton Désactiver à la barre des tâches.
- Ajoutez le bouton Afficher le bureau à la barre des tâches.
- Épinglez l'Explorateur Windows à la barre des tâches dans Windows 11/10
- Épinglez ce raccourci PC à la barre des tâches.
- Créez un raccourci Word, Excel ou PowerPoint dans la barre des tâches.