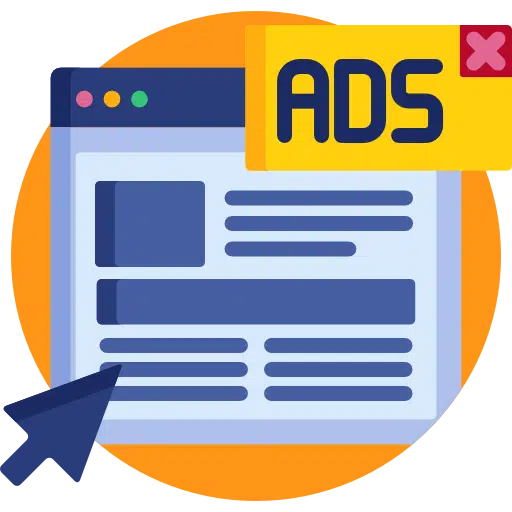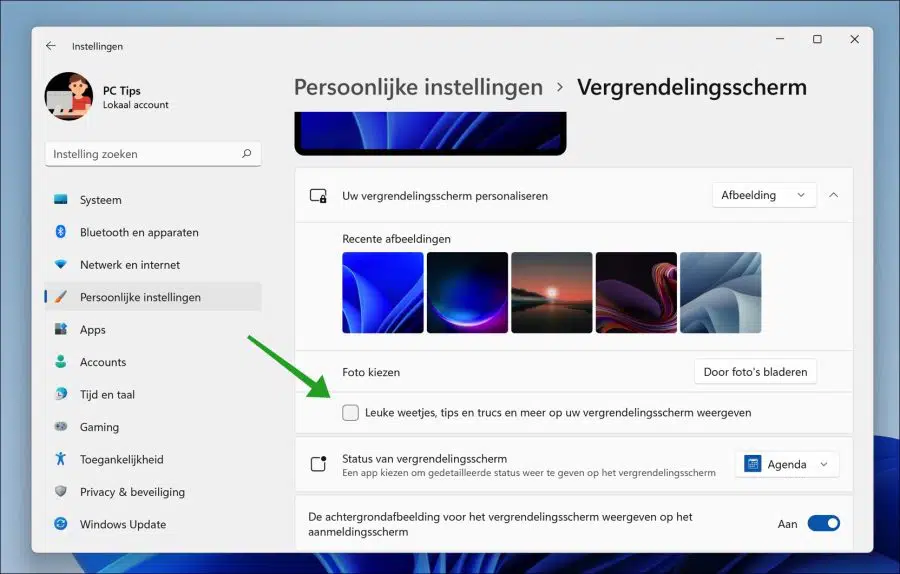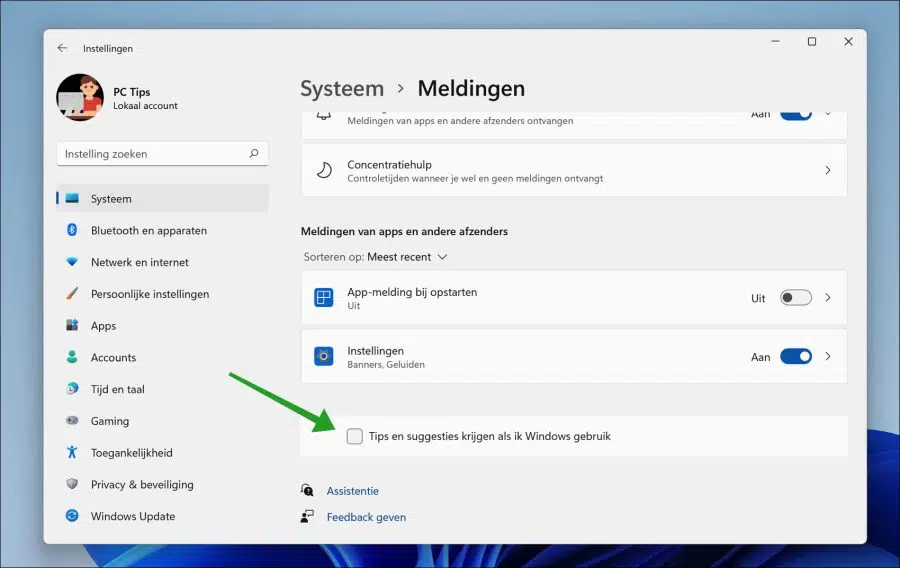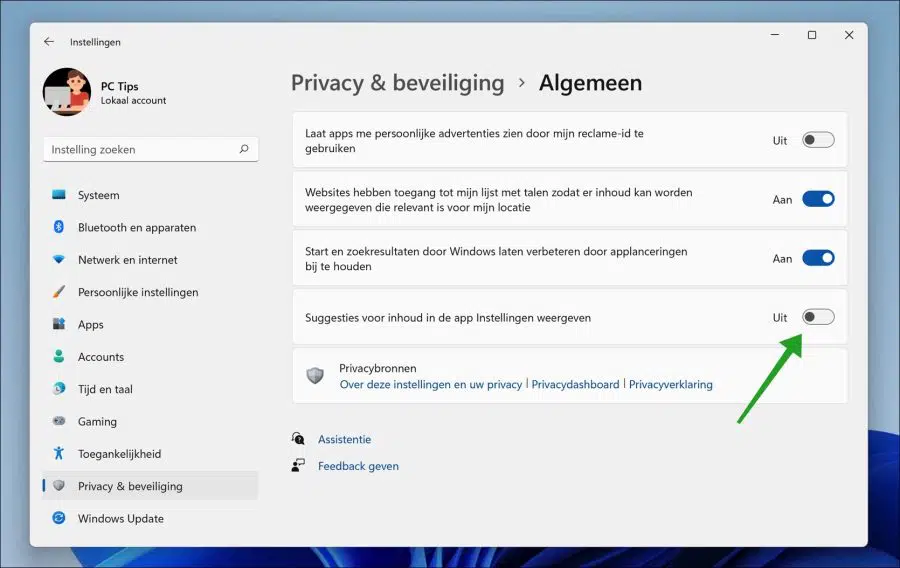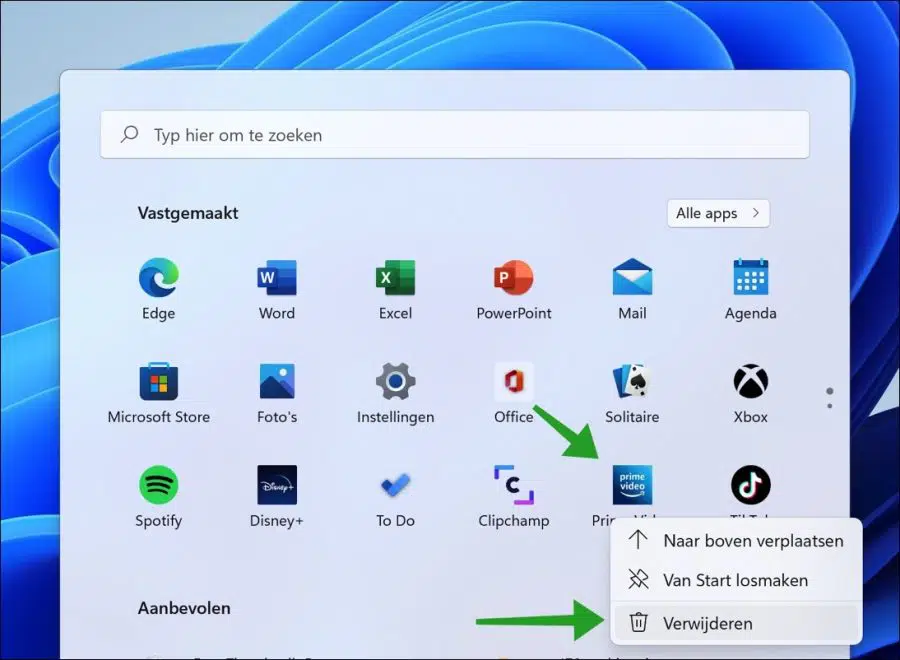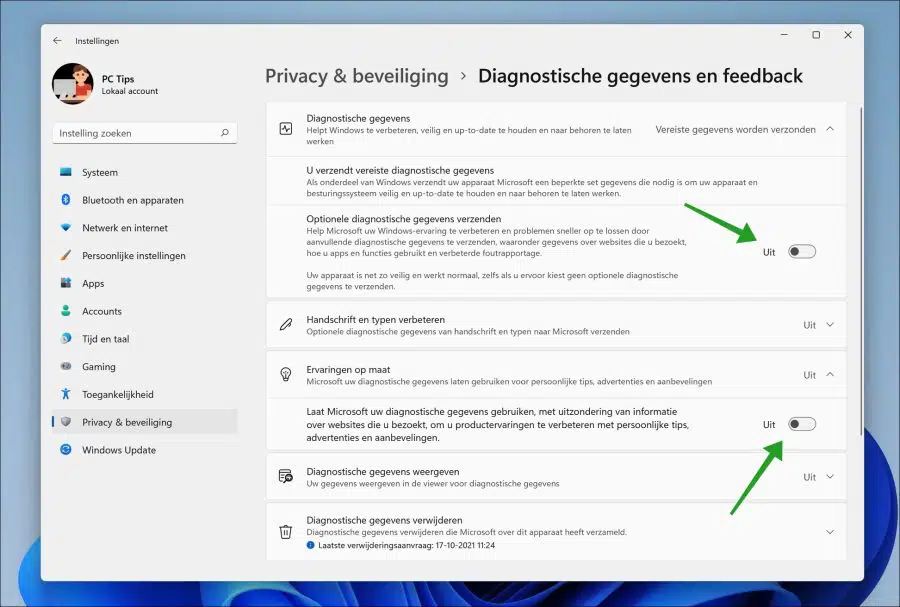Sous Windows 11, vous pouvez rencontrer des publicités Microsoft à plusieurs endroits. Les publicités dans Windows 11 sont affichées par Microsoft pour promouvoir les produits Microsoft.
Par exemple, vous pouvez rencontrer des publicités Microsoft aux endroits suivants dans Windows 11. Dans le Paramètres de Windows 11, dans l'Explorateur Windows, sur l'écran de connexion et dans le menu Démarrer.
Ces publicités sont souvent des suggestions visant à permettre à l'utilisateur de travailler plus facilement avec Windows 11. Par exemple, les services et applications Microsoft sont promus via notifications. Il ne s'agit pas de publicités de tiers, mais uniquement de produits et services Microsoft.
Cet article explique comment désactiver les suggestions et les publicités dans diverses zones de Windows 11.
Désactivez toutes les publicités Microsoft dans Windows 11
Supprimer les suggestions de l'écran de verrouillage de Windows 11
Tout d'abord, nous allons commencer par désactiver les suggestions sur Windows 11 écran verrouillé.
Cliquez avec le bouton droit sur le bouton Démarrer et cliquez sur Paramètres dans le menu. Sur la gauche, cliquez sur Paramètres personnels, puis sur Verrouiller l'écran.
Pour désactiver les publicités sur l'écran de verrouillage, décochez « Afficher des faits amusants, des trucs et astuces, et bien plus encore sur votre écran de verrouillage ».
Lire aussi: désactiver l'écran de verrouillage dans Windows 11 of Verrouillage automatique de Windows 11 après inactivité.
Désactivez les notifications Windows 11 sur les nouvelles fonctionnalités
Ensuite, dans Windows 11, le système envoie de nouvelles notifications pour en savoir plus sur les nouvelles fonctionnalités, l'utilisation des paramètres et les mises à jour.
Certaines personnes considèrent ces notifications comme de la publicité. Pour désactiver ces notifications, suivez les étapes ci-dessous.
Cliquez avec le bouton droit sur le bouton Démarrer et cliquez sur Paramètres dans le menu. Sur la gauche, cliquez sur Système, puis sur Notifications.
Assurez-vous de décocher « Obtenir des conseils et des suggestions lorsque j'utilise Windows » et « Proposer des suggestions sur la façon de configurer mon appareil » pour désactiver les notifications envoyées par Windows 11 concernant les nouvelles fonctionnalités, les conseils et les mises à jour.
Supprimer les suggestions des paramètres de Windows 11
Windows 11 affiche également suggestions sur les fonctionnalités et les applications de l'application Paramètres de Windows 11. Si vous ne souhaitez pas de publicité Microsoft dans l'application Paramètres, vous pouvez désactiver ces publicités de cette façon.
Cliquez avec le bouton droit sur le bouton Démarrer et cliquez sur Paramètres dans le menu. Sur la gauche, cliquez sur Confidentialité et sécurité, puis sur Général.
Assurez-vous de désactiver « Afficher les suggestions de contenu dans l'application Paramètres ».
Facultatif : si vous ne souhaitez pas que Microsoft vous montre des publicités personnalisées à l'aide de votre identifiant publicitaire, vous pouvez également désactiver « Afficher les applications, me montrer des publicités personnalisées à l'aide de mon identifiant publicitaire ».
Supprimer la publicité dans les applications tierces sous Windows 11
Les publicités tierces apparaissent dans le menu Démarrer de Windows 11. Ces publicités sont envoyées par des applications comme Spotify, TikTok, Instagram, Prime video, etc. Il est possible de supprimer ces publicités, mais vous devrez désinstaller l'application en question pour vous débarrasser de ces publicités.
Pour supprimer les publicités tierces de ces applications, cliquez avec le bouton droit sur l'application dans le menu Démarrer, puis cliquez sur Désinstaller. Faites cela pour chaque application que vous n'utilisez pas et pour laquelle vous ne souhaitez pas voir de publicités.
Désactiver les diagnostics dans Windows 11
Windows 11 collecte les données de diagnostic de votre PC pour diffuser des publicités personnalisées. Si vous ne souhaitez pas que Microsoft collecte ces données et les utilise pour diffuser des publicités, vous pouvez désactiver les « Expériences personnalisées ».
Cliquez avec le bouton droit sur le bouton Démarrer, puis cliquez sur Paramètres dans le menu. Sur la gauche, cliquez sur Confidentialité et sécurité, puis sur Diagnostics et commentaires.
Désactivez « Envoyer des données de diagnostic facultatives » et « Autorisez Microsoft à utiliser vos données de diagnostic, à l'exception des informations sur les sites Web que vous visitez, pour améliorer votre expérience produit avec des conseils, des publicités et des recommandations personnalisés. »
Lire aussi: désactivez les diagnostics de l'application dans Windows 11.
Pour supprimer vos données de diagnostic sur votre PC, cliquez sur le bouton « Supprimer les données de diagnostic ».
J'espère que cela vous a aidé. Merci pour la lecture!
Lees meer:
- Désactivez la publicité Microsoft dans Windows 10.
- 15 conseils pour l'Explorateur Windows dans Windows 11.
- Installez Windows 11 sur un PC non pris en charge.
- Nettoyer le registre Windows 11 ? C'est ainsi!
- 8 conseils pour rendre Windows 11 plus rapide.
- Personnalisez la barre des tâches dans Windows 11.
- Supprimez les publicités dans le navigateur.