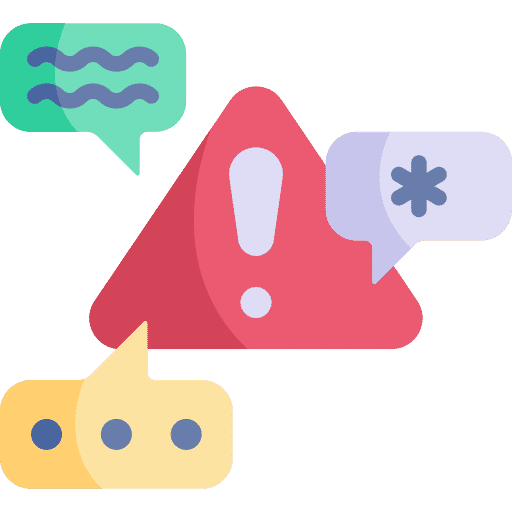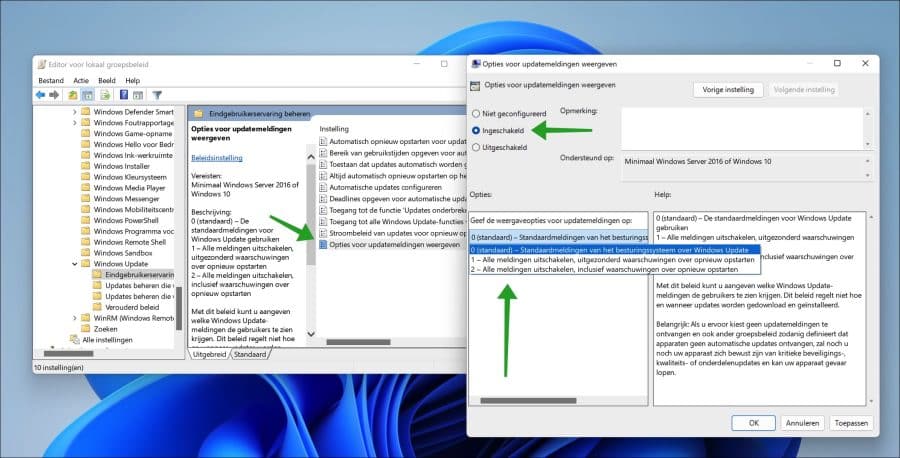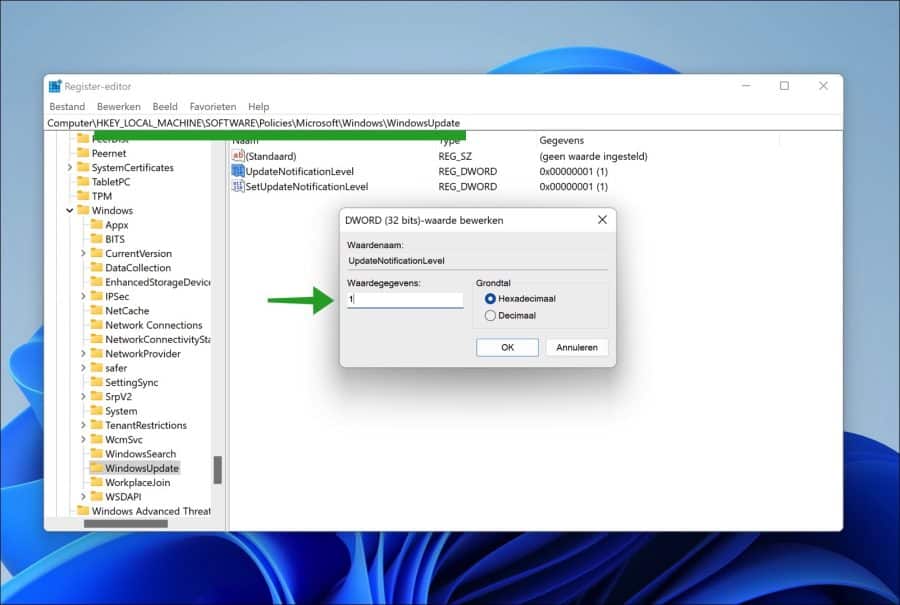Si une mise à jour doit être installée dans Windows 11 via la mise à jour Windows, alors un notification via le centre d'action affiché.
Cette notification contient un message indiquant qu'une mise à jour est en cours d'installation ou que vous devez redémarrer votre ordinateur pour terminer la mise à jour. Ce notifications vous pouvez le désactiver. En désactivant cette notification de mise à jour Windows, vous ne recevrez plus de notifications concernant les mises à jour annoncées ou les demandes de redémarrage.
La désactivation de ces notifications est utile dans un environnement de travail par exemple. Si les mises à jour pour les PC de travail sont mises à jour via un serveur, le PC de travail ne verra plus aucune notification.
Désactivez les notifications de mise à jour Windows dans Windows 11
Il existe deux manières de désactiver les notifications de mise à jour. Le premier à travers une salle de classe stratégie de groupe, et le second via le registre Windows.
La désactivation des notifications de mise à jour via la stratégie de groupe locale ne fonctionne que si vous disposez d'un ordinateur professionnel Windows 11. Si vous utilisez Windows 11 Home, vous devez effectuer le réglage via le registre Windows.
Désactiver les notifications de mise à jour via l'éditeur de stratégie de groupe
Ouvrez gpedit.msc. Faites un clic droit sur le bouton Démarrer. Cliquez ensuite sur Exécuter dans le menu. Dans la fenêtre d'exécution, tapez : gpedit.msc
Ouvrez ensuite la structure suivante à gauche :
Configuration ordinateur > Modèles d'administration > Composants Windows > Windows Update > Gérer l'expérience de l'utilisateur final.
Double-cliquez ensuite sur « Afficher les options de notification de mise à jour » à droite pour configurer la politique.
Vous avez le choix entre trois options standards :
0 (par défaut) – Utiliser les notifications Windows Update par défaut
1 – Désactivez toutes les notifications sauf les avertissements de redémarrage
2 – Désactivez toutes les notifications, y compris les avertissements de redémarrage
Cette stratégie vous permet de spécifier les notifications Windows Update que les utilisateurs voient. Cette politique ne contrôle pas comment et quand les mises à jour sont téléchargées et installées.
Important : Si vous choisissez de ne pas recevoir de notifications de mise à jour et de définir également d'autres stratégies de groupe afin que les appareils ne reçoivent pas de mises à jour automatiques, ni vous ni votre appareil ne serez informés des mises à jour critiques de sécurité, de qualité ou de fonctionnalités et votre appareil pourrait être en danger.
Une fois votre choix fait, cliquez sur Appliquer puis sur OK. Redémarrez ensuite votre ordinateur.
Désactivez les notifications de mise à jour via le registre Windows
Si vous utilisez Windows 11 Home, je vous recommande d'effectuer le réglage via le registre Windows.
Être sûr, créez d'abord un point de restauration. De cette façon, vous pouvez toujours restaurer les modifications ci-dessous.
Ouvrez le registre Windows. Dans la barre d'adresse, copiez la ligne ci-dessous et collez-la dans la barre d'adresse. Vous accédez ensuite à la clé :
HKEY_LOCAL_MACHINE \ SOFTWARE \ Policies \ Microsoft \ Windows \
Faites un clic droit sur le dossier « Windows » et cliquez sur Nouveau puis sur la valeur « Clé ». Nommez la clé « WindowsUpdate ».
Cliquez sur « WindowsUpdate » et faites un clic droit dans l’espace libre sur le côté droit. Cliquez sur Nouveau puis sur « Valeur DWORD 32 bits ». Nommez cette valeur « UpdateNotificationLevel.
Cliquez à nouveau sur « WindowsUpdate » et faites un clic droit dans l'espace libre sur le côté droit. Cliquez sur Nouveau puis sur « Valeur DWORD 32 bits ». Nommez cette valeur « SetUpdateNotificationLevel ».
Double-cliquez sur les données de valeur DWORD 32 bits nouvellement créées et modifiez les données de valeur en notifications de mise à jour souhaitées.
0 (par défaut) – Utiliser les notifications Windows Update par défaut
1 – Désactivez toutes les notifications sauf les avertissements de redémarrage
2 – Désactivez toutes les notifications, y compris les avertissements de redémarrage
Redémarrez votre ordinateur.
J'espère que cela vous a aidé. Merci pour la lecture!
Lire aussi: