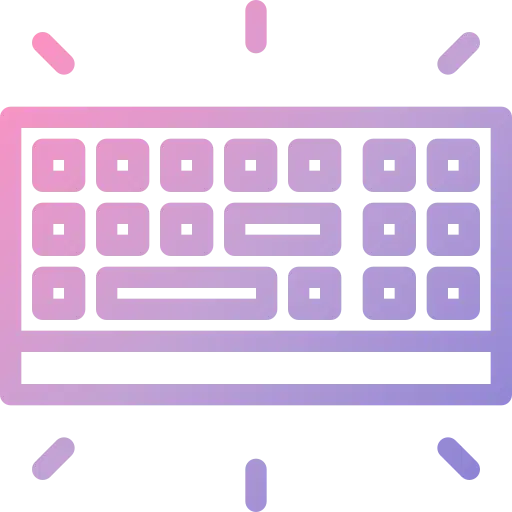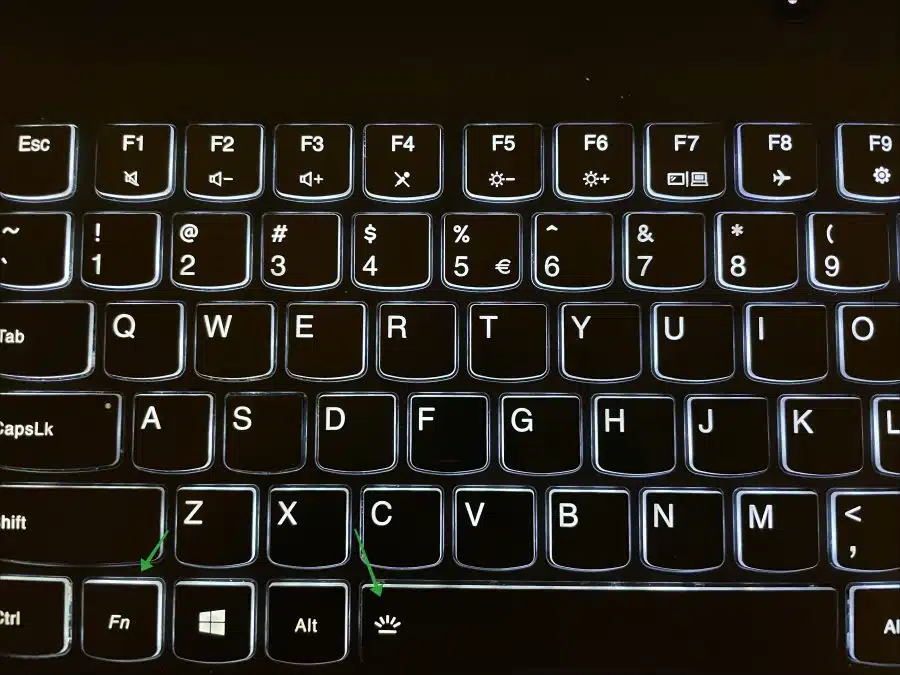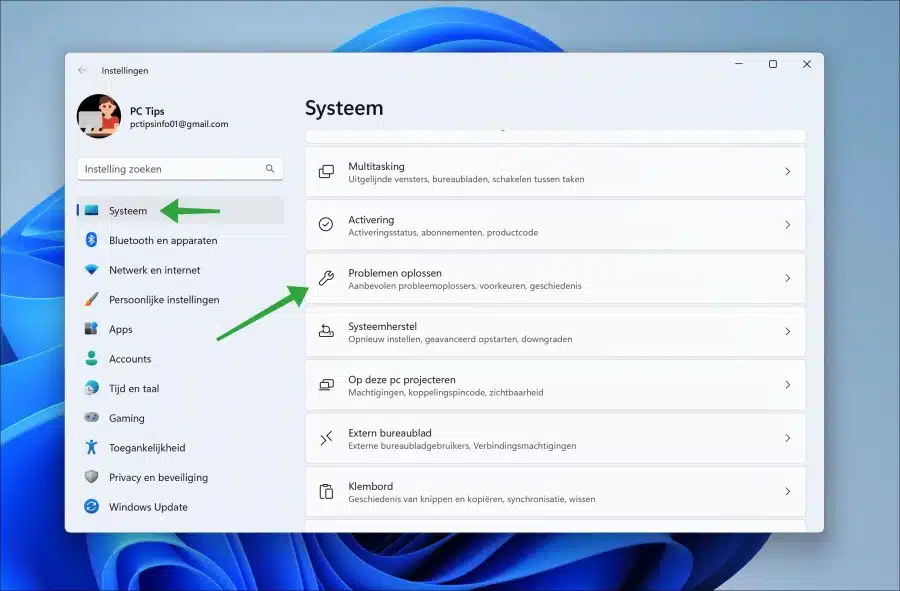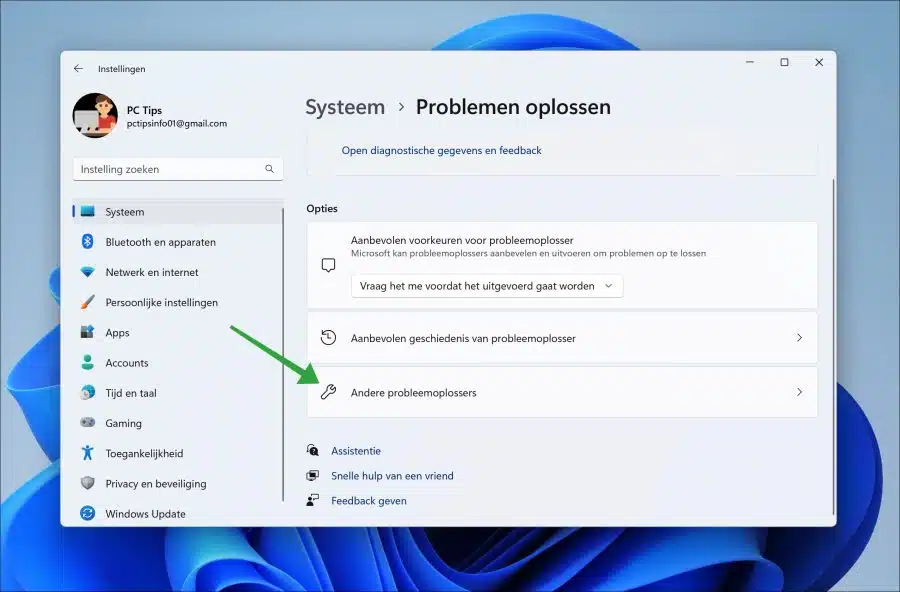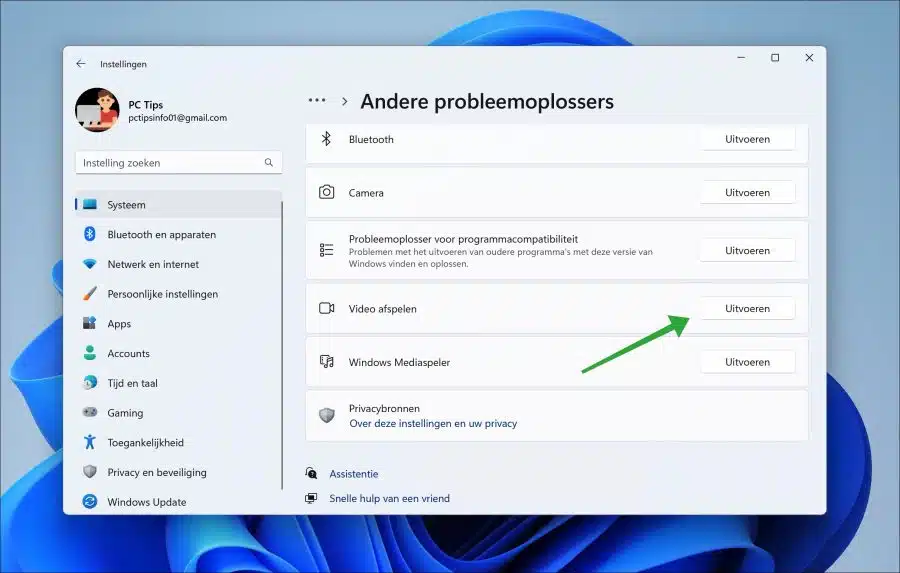Le rétroéclairage d’un ordinateur portable est un outil très utile lorsque l’on travaille avec un ordinateur portable dans une pièce faiblement éclairée. Il vous aide à afficher clairement les touches pour faciliter la saisie.
Le rétroéclairage du clavier ne sert pas seulement à faciliter la visualisation des touches. Il est également utilisé à des fins de divertissement. Pensez aux claviers rétroéclairés RVB avec des effets possibles.
Si le rétroéclairage ne fonctionne pas, c'est qu'il vous manque cet outil alors qu'il devrait fonctionner. Dans ce guide, je vous propose un certain nombre de conseils pour faire fonctionner à nouveau le rétroéclairage défectueux.
Le rétroéclairage du clavier ne fonctionne pas sous Windows 11
Avant de procéder aux paramètres de Windows 11, il est important de vérifier d'abord les paramètres physiques. Ce n’est pas toujours un problème sous Windows 11. Il peut parfois aussi être résolu avec quelques touches.
Luminosité du clavier
Je recommande également de commencer par vérifier la luminosité du clavier.
Vérifiez la luminosité via les touches de fonction : Fn + F3 ou Fn + F4 : Cette combinaison est souvent utilisée pour diminuer (Fn + F3) ou augmenter (Fn + F4) la luminosité du rétroéclairage du clavier. Maintenez la touche Fn enfoncée et appuyez plusieurs fois sur la touche F3 ou F4 pour régler la luminosité souhaitée.
Certains ordinateurs portables comme Lenovo ont une touche spéciale avec une icône de clavier ou de rétroéclairage. Cette touche, en combinaison avec la touche Fn, peut être utilisée pour allumer ou éteindre le rétroéclairage du clavier ou pour parcourir différents modes d'éclairage. Dans le cas de Lenovo, il s'agit de la touche Fn + barre d'espace.
Si votre ordinateur portable dispose de touches spéciales pour gérer le rétroéclairage du clavier, elles peuvent être étiquetées avec des symboles tels que le soleil, la lune ou la lampe. Ces touches peuvent être utilisées pour régler la luminosité, allumer ou éteindre les lumières ou basculer entre différents modes d'éclairage.
Cela dépend donc beaucoup marque ou modèle d'ordinateur portable quelle touche est utilisée pour le rétroéclairage du clavier. Vous trouverez ci-dessous un exemple de mon ordinateur portable pour référence. C'est un modèle Lenovo.
Logiciel externe
Si vous possédez un type spécifique de clavier avec un éclairage particulier, vous devez souvent fournir à ces types de claviers des logiciels spécifiques et les pilotes associés. J'ai dressé une liste des marques les plus connues et des logiciels associés avec lesquels vous pouvez gérer le rétroéclairage du clavier.
Lenovo
Par exemple, pour un ordinateur portable Lenovo, il s'agit du logiciel "L'avantage de Lenovo« . Dans ce logiciel, vous pouvez activer ou désactiver des fonctions externes telles que le rétroéclairage du clavier.
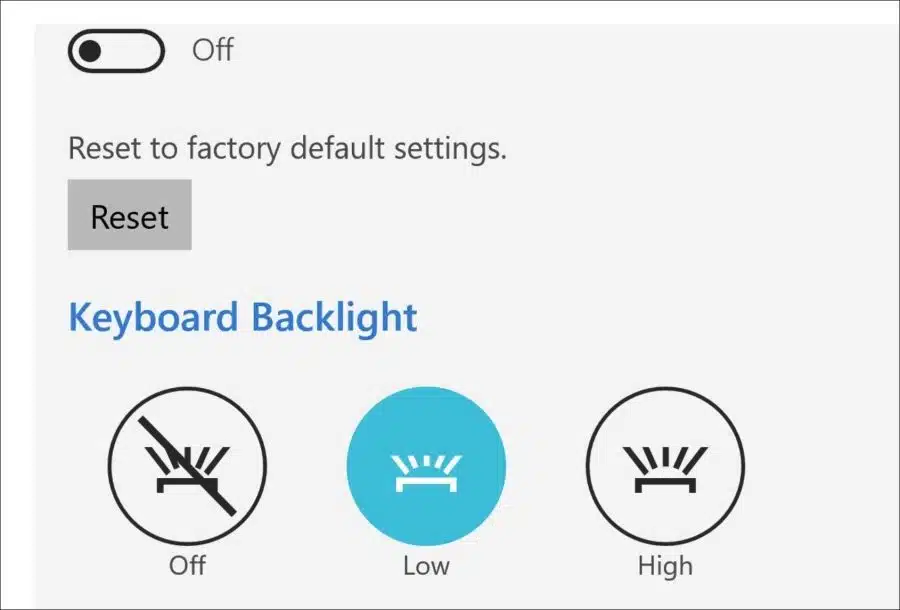
HP
Si vous possédez un ordinateur portable HP, vous pouvez utiliser le logiciel «Centre de jeux Omen» ou « HP Command Center » pour gérer les paramètres de rétroéclairage du clavier.
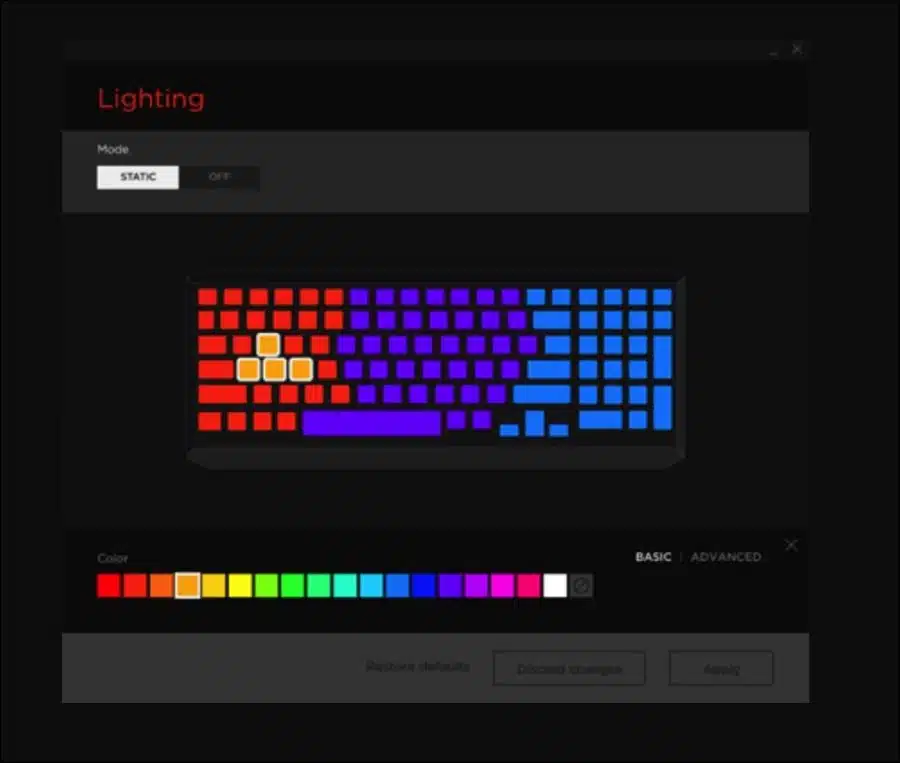
ASUS
Si vous possédez un ordinateur portable ASUS, vous pouvez utiliser le "Caisse d'armurerie» Logiciel (Aura Sync) pour gérer le rétroéclairage du clavier.
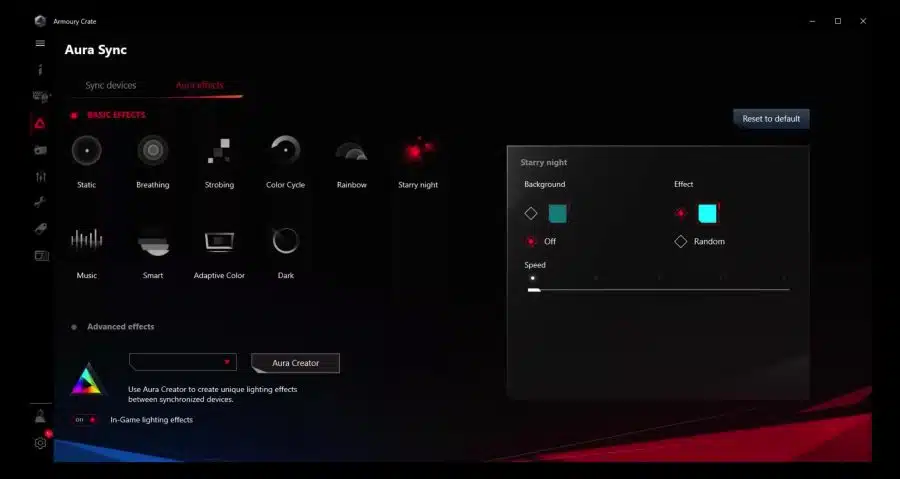
Ce type de logiciel installe généralement également les pilotes appropriés pour un clavier couleur RVB rétroéclairé.
Outil de dépannage du clavier
Si vous rencontrez toujours des problèmes avec le rétroéclairage de votre clavier, l’exécution de l’utilitaire de résolution des problèmes de clavier dans Windows 11 peut vous aider.
Ouvrez les paramètres. Dans les paramètres, cliquez sur « Système » puis sur « Dépannage ».
Cliquez sur « autres dépanneurs » en bas.
Dans la liste des outils de dépannage, cliquez sur le bouton « Exécuter » à droite de « clavier » pour exécuter l'utilitaire de résolution des problèmes de clavier.
Il existe de nombreux autres conseils disponibles sur Internet. Penses-y mettre à jour les pilotes pour le clavier et ça désinstaller une mise à jour Windows. Je ne crois pas à ce genre de conseils, ils ne fonctionnent généralement pas. Si vous ne l'avez pas déjà fait, essayez de redémarrer l'ordinateur.
J'espère que cela vous a aidé. Merci pour la lecture!