Les mises à jour Windows visent à ajouter de nouvelles fonctionnalités au système d'exploitation et à améliorer à la fois les performances du système et l'expérience utilisateur. Il est recommandé de mettre à jour vers la dernière version de Windows et de créer la meilleure expérience.
Cependant, les mises à jour Windows peuvent parfois se retourner contre vous et provoquer une instabilité du système. Dans de tels cas, la désinstallation de ces mises à jour est la solution la plus rapide et la plus simple. Cependant, si vous rencontrez de tels problèmes avec Windows 11, vous pouvez Restaurez également Windows 11 vers Windows 10.
Cet article vous montre comment désinstaller les mises à jour dans Windows 11.
Désinstaller une mise à jour Windows dans Windows 11
Pour désinstaller une mise à jour Windows, ouvrez les paramètres Windows. Vous pouvez ensuite désinstaller une mise à jour Windows. Voilà comment cela fonctionne.
Désinstaller la mise à jour de Windows 11 via les paramètres
Faites un clic droit sur le bouton Démarrer. Cliquez sur Paramètres dans le menu. Cliquez sur dans le menu de gauche Windows Update. Cliquez ensuite sur Historique des mises à jour.
Tout en bas des paramètres associés, cliquez sur « Désinstaller les mises à jour ».
Cliquez sur la mise à jour Windows que vous souhaitez supprimer dans la liste des mises à jour Windows installées. Cliquez ensuite sur le bouton Désinstaller ou cliquez avec le bouton droit sur la mise à jour et cliquez sur Désinstaller.
Vous avez maintenant désinstallé avec succès une mise à jour Windows via les paramètres de Windows 11. A lire aussi, un Bloquer la mise à jour Windows dans Windows 11.
Désinstallez la mise à jour de Windows 11 via les options de démarrage avancées
Si ton l'ordinateur ne démarre plus En raison de problèmes avec une mise à jour Windows, vous pouvez également désinstaller une mise à jour dans Windows 11 via les options de démarrage avancées.
Démarrez votre ordinateur dans les options de démarrage avancées. Vous pouvez le faire en utilisant support d'installation commencer. Cliquez ensuite sur « résoudre les problèmes » en bas à gauche.
De options de démarrage avancées s'affichent, cliquez sur Dépanner.
Cliquez sur Options avancées.
Cliquez sur Désinstaller la mise à jour.
Cliquez sur l'option que vous souhaitez supprimer. Vous pouvez choisir entre « Supprimer la dernière mise à jour de qualité » et « Supprimer la dernière mise à jour des fonctionnalités ». Si vous n'en avez aucune idée, commencez par le début, vérifiez si le problème est résolu. Sinon, redémarrez les options avancées et désinstallez l'autre mise à jour.
Si vous rencontrez des problèmes après l'installation de la dernière mise à jour des fonctionnalités, vous pouvez probablement les résoudre en désinstallant l'installation. Cela n'affectera pas vos fichiers personnels, mais toutes les modifications apportées aux applications et aux paramètres depuis votre mise à jour la plus récente seront perdues.
Cliquez sur Supprimer la mise à jour des fonctionnalités ou la mise à jour de la qualité.
Après avoir désinstallé une mise à jour, il est conseillé de supprimer le mise à jour pertinente dans Windows 11. Cela empêche la réinstallation de la mise à jour à l’origine des problèmes.
Vous pouvez également restaurer Windows 11 avec un Point de restauration Windows 11.
J'espère que cela vous a aidé. Merci pour la lecture!

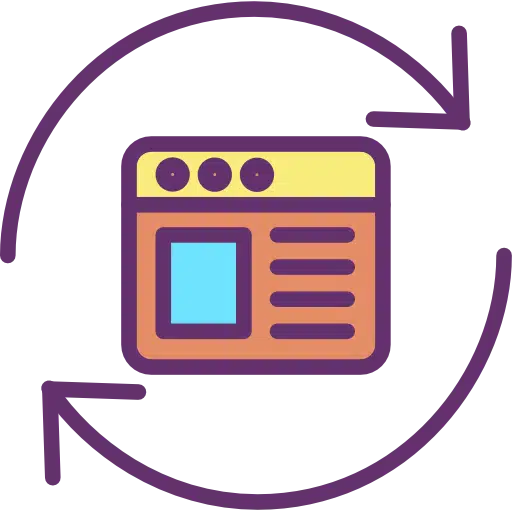
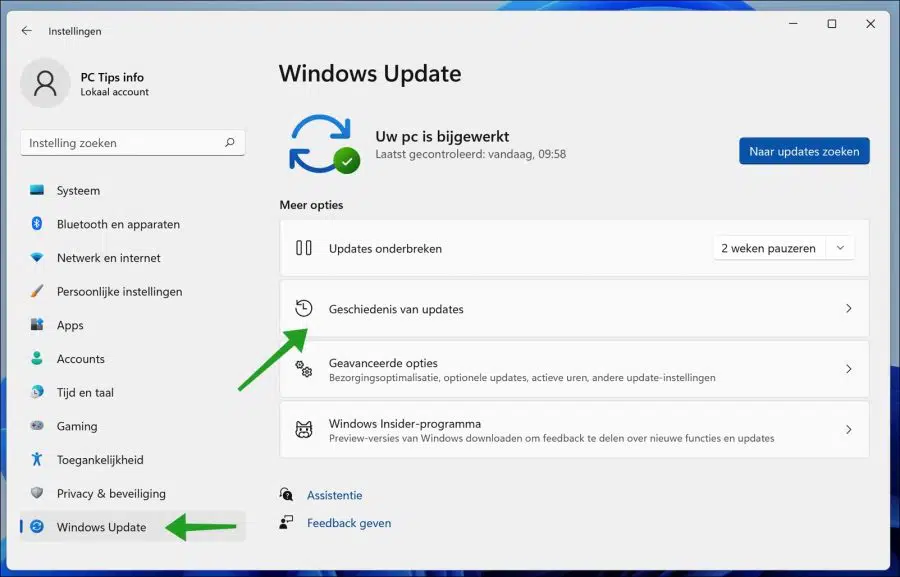
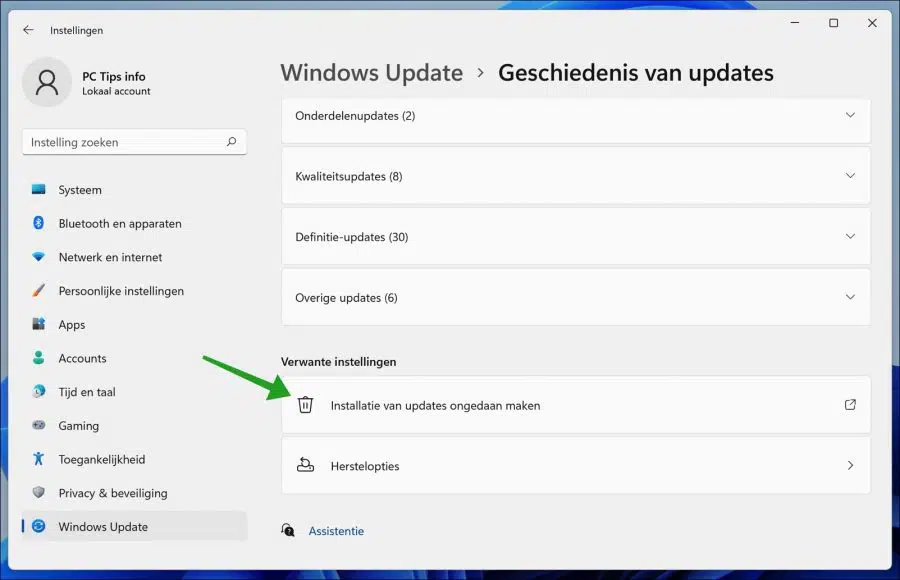
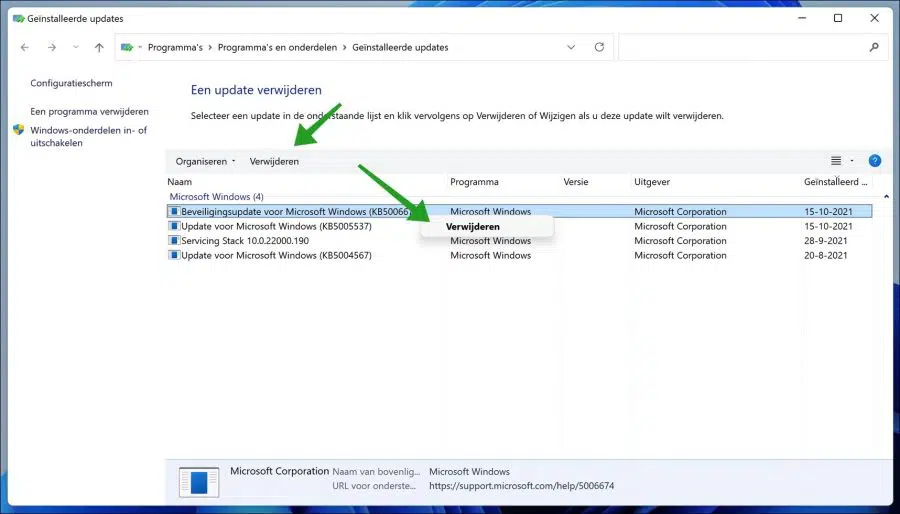
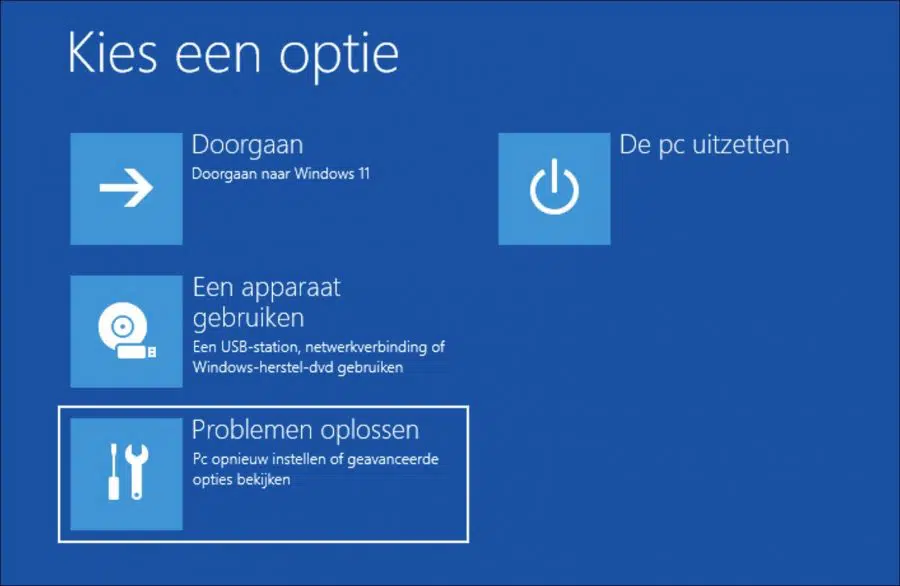
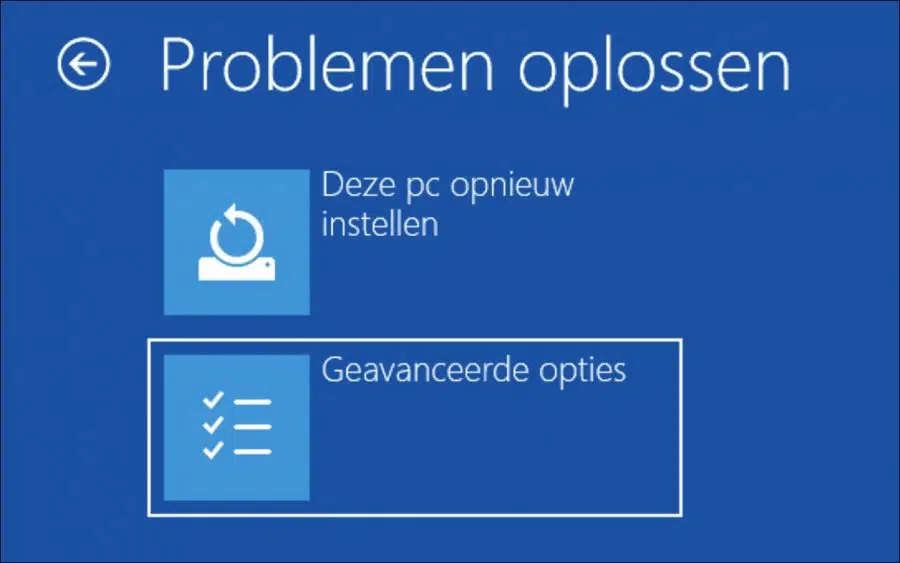
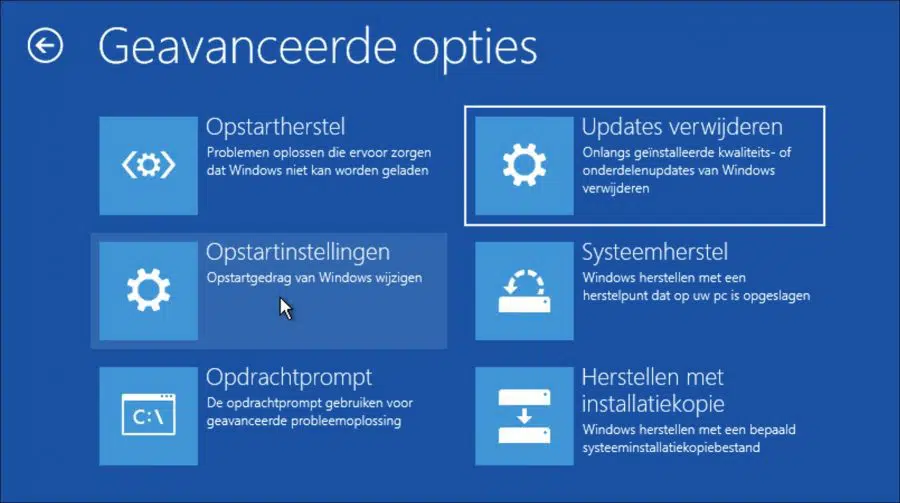
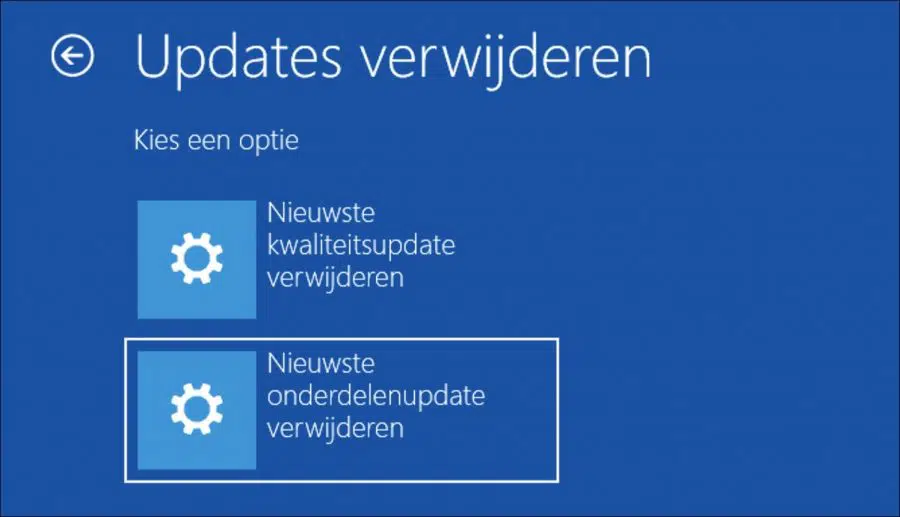
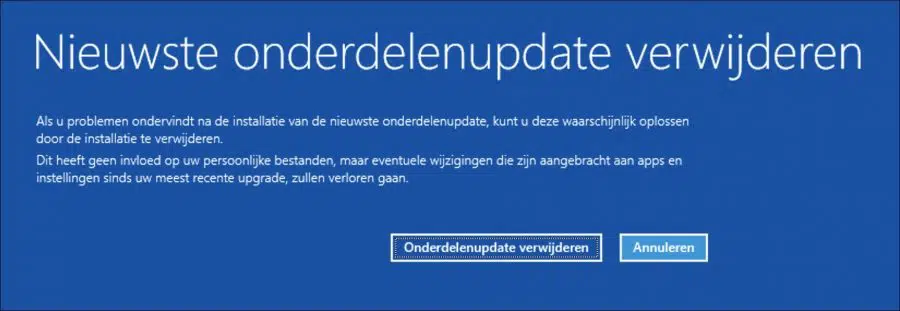
Cher,
J'ai agi trop rapidement car j'ai pu supprimer ce que vous aviez déjà écrit dans cette mise à jour.
J'avais choisi la mauvaise section. (mon erreur)
Avant de pouvoir enfin supprimer ce téléchargement, je l'avais déjà téléchargé au cas où quelque chose n'allait pas.
La création d'un point de restauration n'était pas non plus une option exagérée.
Je vais le tester plus en détail sur ce PC TEST.
Cordialement,
Pete
Bonjour,
Vous avez mentionné le GRUB (chargeur de démarrage Linux) dans vos écrits sur le « problème ».
Maintenant, je me demande si je remplace le grubloader sur la clé USB par une version Debian par une version plus récente, le problème sera-t-il résolu ?
Rechercher la mise à jour KB5012170 à supprimer est un exploit.
Il a été écrit (lu quelque part) qu'il était préférable de le faire en mode sans échec.
Même là, je ne l'ai pas rencontré.
Il a également été question quelque part sur Internet de télécharger un Shim de chargeur EFI qui serait uniquement destiné à démarrer le chargeur de démarrage Linux Grub.
Une recherche pour avoir la bonne SHIM et laquelle ???
https://github.com/rhboot/shimMerci d'avance de prendre le temps d'y réfléchir. 🙂
Pete
Héy,
Oui, alors c'est résolu. Vous réinstallerez ensuite essentiellement Linux. Je recommande de supprimer complètement la partition, de la recréer et d'y installer la distribution Linux Debian.
Je n'ai aucune expérience avec un chargeur de démarrage maison comme Shim. Malheureusement, je ne peux pas vous aider. J'ai trouvé plus d'informations :
https://wiki.debian.org/SecureBoot#ShimBonne chance!
Cher,
Dans mon cas, le passage à Win 11 n’a pas été une bonne chose sur l’un des PC.
Pour être honnête, je dois dire que le PC sur lequel je l'ai installé est une sorte de PC de test qui a été pas mal bricolé.
Le problème'
Le PC lui-même fonctionne sous Windows 11, mais lorsque j'insère ma clé USB avec une distribution Linux, il refuse de l'appeler.
J'ai récemment lu dans un magazine PC que, « assez curieusement », il mentionnait pour la première fois que Windows et Linux devaient être installés côte à côte et quelques pages plus tard, ils écrivaient que Windows 11 bloquait d'autres systèmes d'exploitation. (je n'ai eu aucun problème avec Win 7 et Win 10)
Dans certains cas, cela peut être dû à l'activation du TPM 2.0 sur votre PC.
Dans certains cas, certains fabricants (AMD) ont désactivé cette fonctionnalité dans le BIOS. Chez AMD, cela s'appelle ftmp, je pense, et cela peut provoquer un bégaiement.
Les vrais fans de PC peuvent l'activer assez rapidement via le BIOS, mais le problème n'est pas résolu car vous disposez alors de la mise à niveau KB5012170 qui désactive le chargeur de démarrage Linux.
Faut-il également s’en débarrasser ou n’est-ce pas une bonne option ?
Merci d'avance,
Pete
Bonjour, vous pouvez en effet supprimer KB5012170. Cette mise à jour ajoute de nouvelles fonctionnalités de sécurité Démarrage sécurisé dans l'UEFI. Cela peut entraîner des problèmes avec le chargeur de démarrage GRUB (chargeur de démarrage Linux). Je sais que Linux Mint a principalement des problèmes avec cela, supprimer la partition avec Linux et réinstaller le chargeur GRUB avec la dernière version pourrait être la solution. Vous pouvez également supprimer la mise à jour KB5012170. Bonne chance!