Lorsque vous appuyez sur le bouton marche/arrêt de votre ordinateur ou ordinateur portable, Windows 11 lance une action.
Il peut s'agir de différentes actions telles que, ne rien faire, éteindre l'écran, du éteindre l'ordinateur ou l'ordinateur portable ou mettez votre ordinateur ou ordinateur portable en mode veille.
Sous Windows 11 il est donc possible de modifier l’action du bouton marche/arrêt. Cela vous permet de contrôler ce qui doit se passer lorsque vous appuyez sur le bouton marche/arrêt de votre ordinateur.
Pour modifier l'action, vous devez être connecté en tant qu'administrateur. Vous pouvez ensuite modifier l'action du bouton d'alimentation via le panneau de configuration. Voilà comment cela fonctionne.
Modifier l'action du bouton d'alimentation de votre ordinateur sous Windows 11
Pour commencer, ouvrez-le Panneau de commande. Cliquez ensuite sur « Matériel et audio » dans le panneau de configuration. Assurez-vous que le paramètre « Afficher par » dans le coin supérieur droit est défini sur « Catégorie ».
Dans les paramètres « Power Management », cliquez sur « Modifier le comportement des boutons d'alimentation ».
Vous disposez ici de deux paramètres que vous pouvez régler, à savoir « Action lorsque j'appuie sur le bouton d'alimentation » et « Action lorsque j'appuie sur le bouton de veille ». Vous pouvez régler à la fois les profils « Sur batterie » et « Alimentation principale ».
Vous pouvez ensuite modifier les actions en « Ne rien faire », «Stand de slaap», « Arrêt » ou « Éteindre l'écran ».
Alternativement, vous pouvez également ajuster ces options dans le plan d'alimentation actif.
Cliquez sur Options d'alimentation dans le Panneau de configuration. Cliquez sur le planning actif puis cliquez sur le lien « Modifier les paramètres du planning ».
Cliquez ensuite à nouveau sur le lien « Modifier les paramètres d’alimentation avancés ».
Dans le plan d'alimentation, vous pouvez ensuite utiliser les boutons marche/arrêt et paramètres du couvercle ajuster comme vous le souhaitez. Vous pouvez ajuster le paramètre lorsque l'ordinateur portable/ordinateur est connecté à la batterie ou à l'alimentation secteur.
Lees meer:
- 15 conseils pour l'Explorateur Windows dans Windows 11.
- Changez le code PIN ou le mot de passe dans Windows 11.
- Installez Windows 11 sur un PC non pris en charge.
- Nettoyer le registre Windows 11 ? C'est ainsi!
- 8 conseils pour rendre Windows 11 plus rapide.
- Personnalisez la barre des tâches dans Windows 11.
J'espère que cela vous a aidé. Merci pour la lecture!

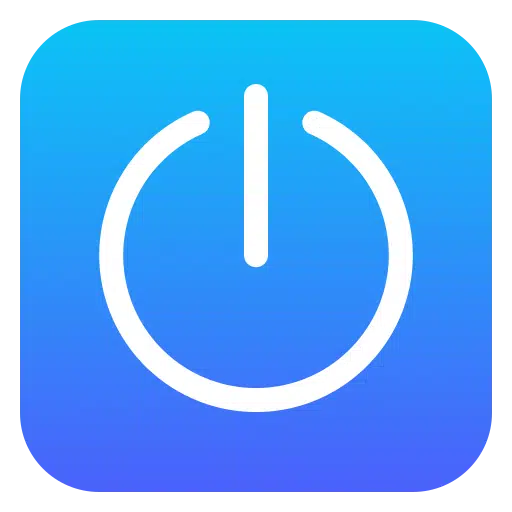
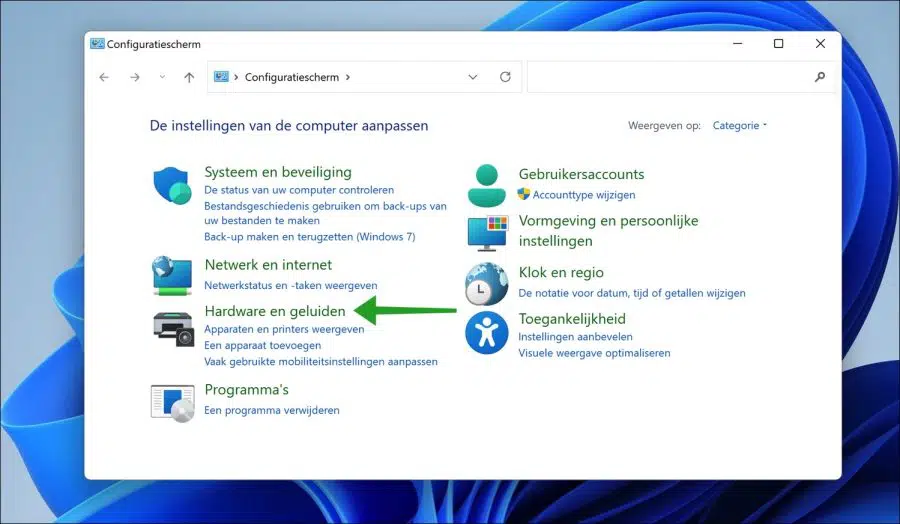
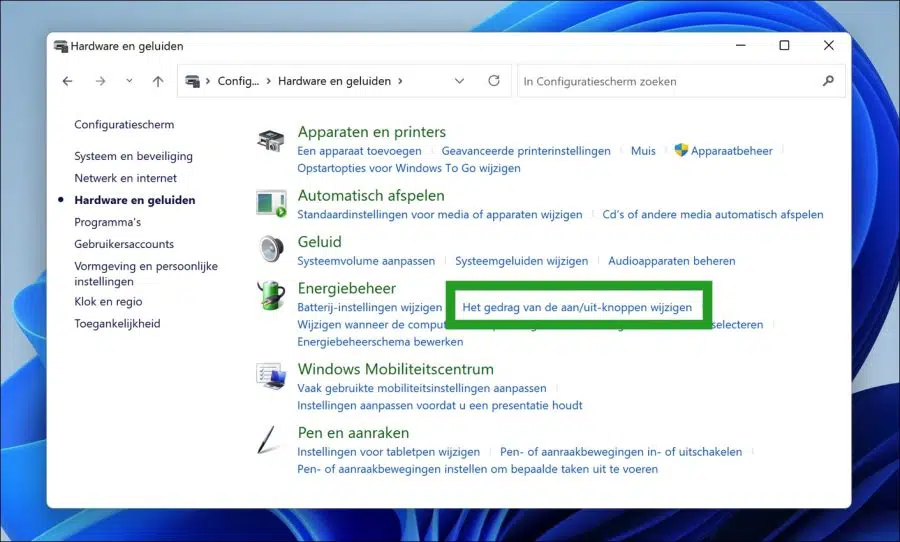
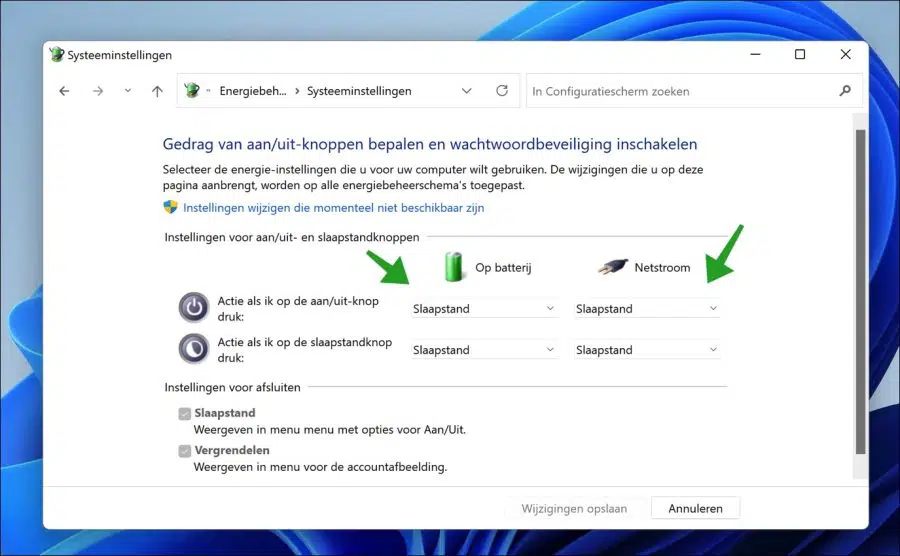
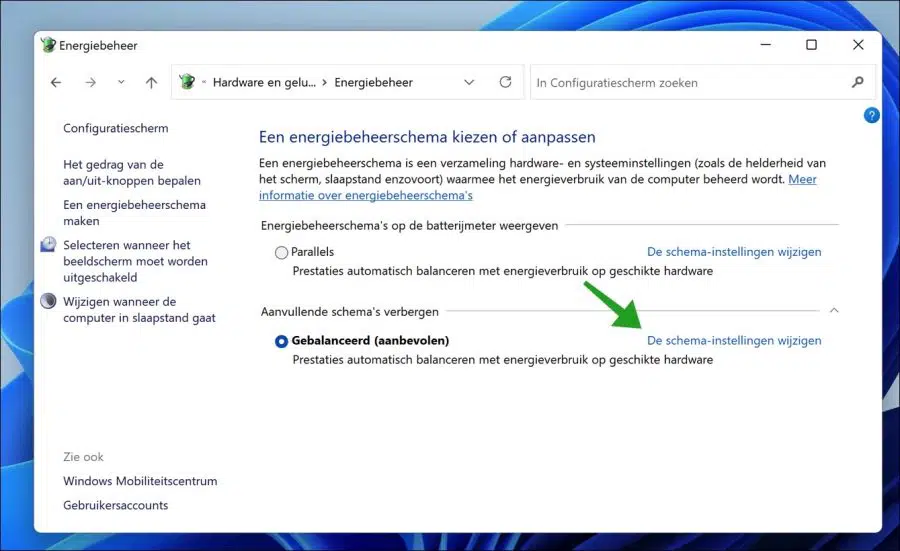
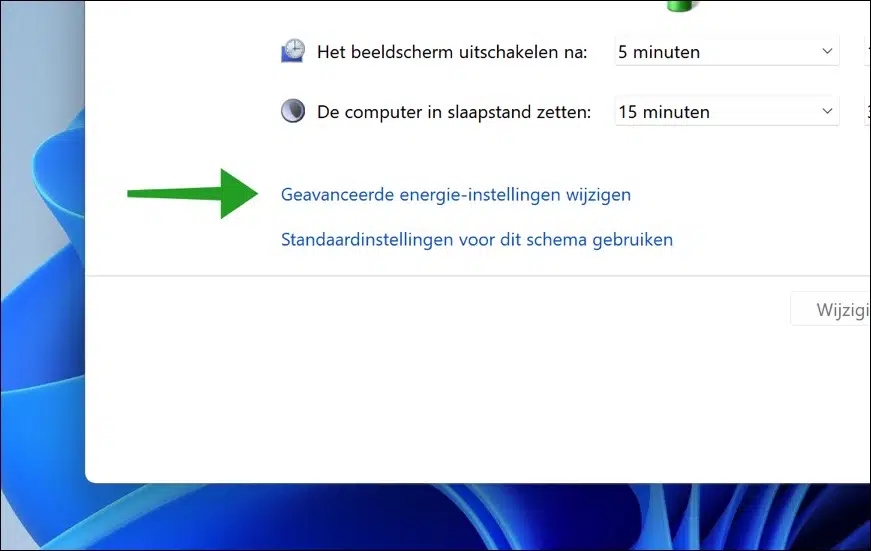
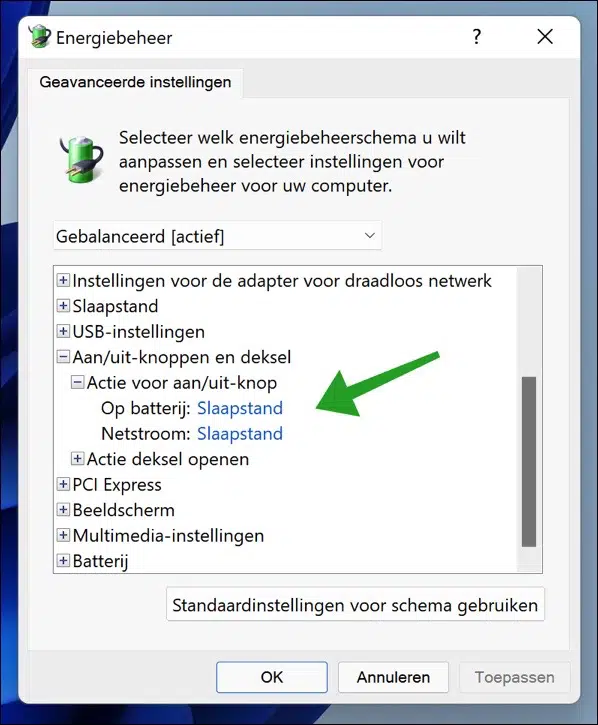
Comment éteindre mon ordinateur portable avec Windows 11 ?
Bonjour, vous pouvez arrêter un PC Windows 11 des manières suivantes, en savoir plus :
https://www.pc-tips.info/tips/windows-tips/windows-11-afsluiten/
Salutations, Stéphane