Si vous disposez d’un ordinateur moderne et rapide avec Windows 11, les animations ne posent souvent aucun problème. Les animations rendent Windows 11 plus beau, plus fluide et offrent une meilleure expérience utilisateur.
Je recommande donc de laisser les animations activées. Cependant, si vous Windows 11 installé sur un ancien PC, qui, par exemple, ne respecte pas les Configuration système minimale requise pour Windows 11, alors vous voudrez peut-être envisager de désactiver les animations.
La désactivation des animations dans Windows 11 permet de limiter l'impact sur les ressources système. Windows 11 utilise donc moins de processus Mémoire RAM et devient ainsi un un peu plus vite. L’inconvénient est que l’expérience utilisateur est réduite. Par exemple, déplacer des fenêtres et agrandir ou réduire une fenêtre devient du bois et moins fluide.
Il est donc important, si vous souhaitez activer ou désactiver des animations, de tester d'abord si cela a l'effet souhaité. Cet article vous montre comment modifier les animations dans Windows 11 de différentes manières.
Désactiver ou activer les effets d'animation dans Windows 11
Activer ou désactiver les effets d'animation via Paramètres
Les paramètres de Windows 11 donnent un aperçu de toutes sortes de fonctions et de composants de Windows. De cette façon, vous pouvez rapidement activer ou désactiver les effets d'animation via les paramètres.
Ouvrir les paramètres. Cliquez ensuite sur « Accessibilité » puis sur « Effets visuels ». Dans les effets visuels, vous trouverez la possibilité d'activer ou de désactiver les effets d'animation en changeant le curseur sur « off » ou « on ».
Les changements entrent en vigueur immédiatement. Vous n'avez pas besoin de redémarrer l'ordinateur.
Activer ou désactiver les effets d'animation via les paramètres de performances
Dans Windows 11, vous pouvez appliquer des paramètres de performances prédéfinis pour obtenir les meilleures performances et le meilleur affichage. La sélection d'un paramètre particulier activera ou désactivera des fonctionnalités et vous aidera à obtenir les meilleures performances visuelles de votre ordinateur ou à obtenir le meilleur affichage visuel.
En plus de celui prédéfini, Windows démarre avec un plan d'affichage automatique, et il existe également une option permettant de définir un plan d'affichage personnalisé. Nous définirons ce plan d'affichage personnalisé pour activer ou désactiver les effets d'animation.
Cliquez sur Rechercher dans la barre des tâches. Recherchez « affichage et performances ». Cliquez ensuite sur le résultat « Personnaliser l’apparence et les performances de Windows ».
Dans les « Paramètres de performances », désactivez les trois options suivantes pour modifier les effets d'animation visuelle :
- Animations sur la barre des tâches.
- Déplacez les contrôles et autres éléments dans les fenêtres.
- Animations de fenêtre sur minimiser et maximiser.
Cliquez sur « Appliquer » puis sur « OK ».
Pour personnaliser davantage d'effets visuels, lisez l'article suivant : désactiver les effets de transparence dans Windows 11.
J'espère que cela vous a aidé. Merci pour la lecture!

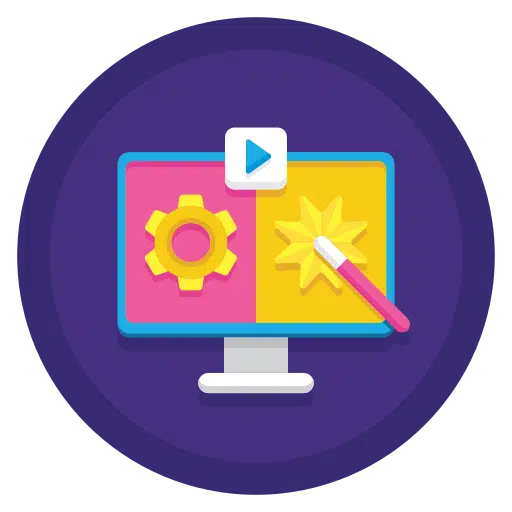
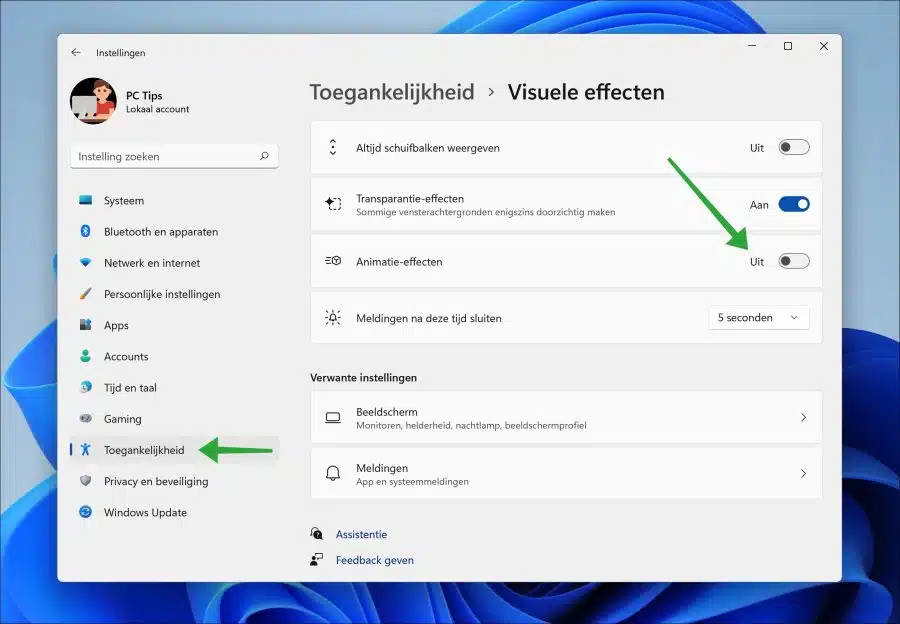
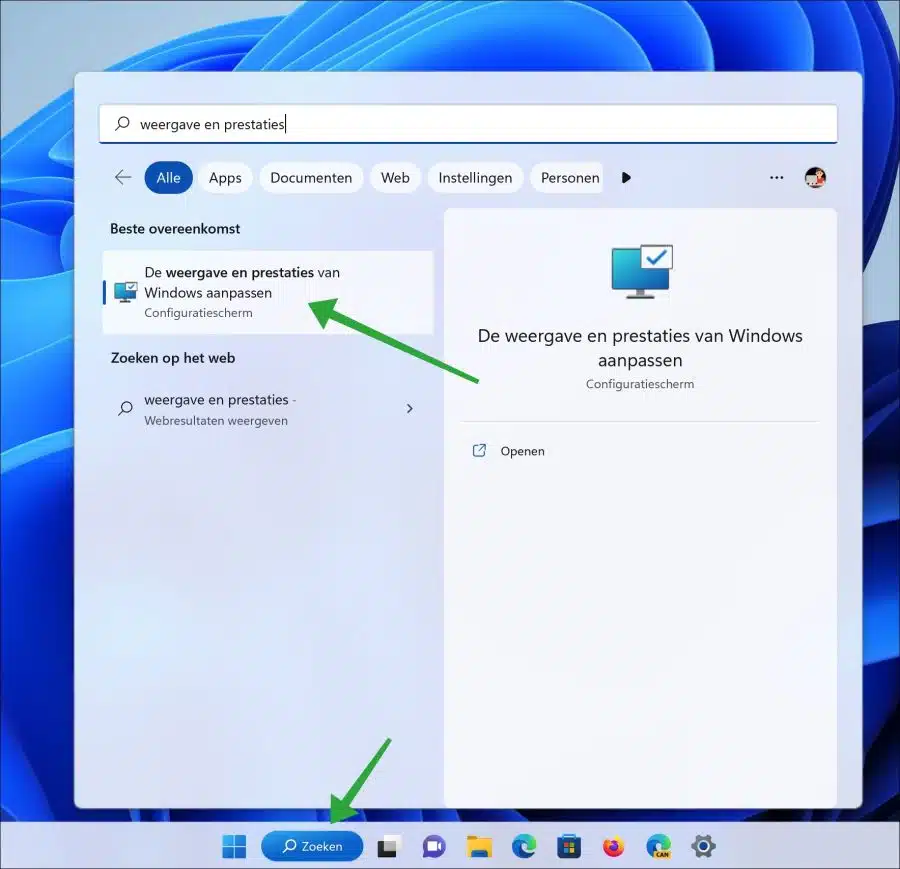
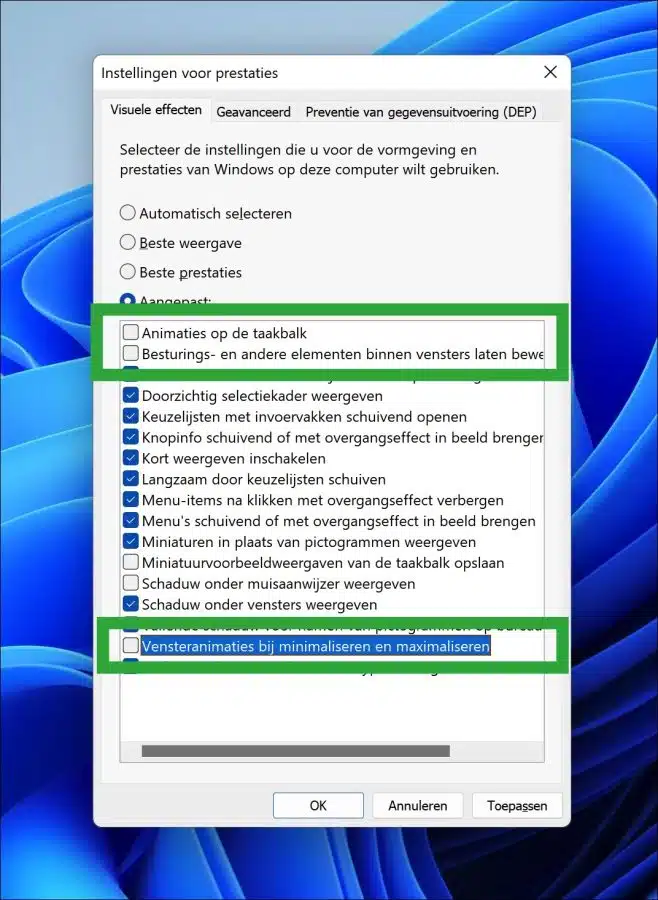
J'ai Windows 11 Pro 22H2 sur mon bureau. Je ne parviens pas à épingler « ce PC » sur la barre de discussion.
Pouvez-vous m'aider s'il vous plaît
merci d'avance
Didier
Bonjour, vous devez pour cela effectuer une action supplémentaire, car cela n'est pas possible par défaut.
Cliquez sur Nouveau → Raccourci.
Cela devrait faire l'affaire. Bonne chance!