Si vous souhaitez enregistrer votre propre voix ou enregistrer de l'audio spatial, vous pouvez le faire sous Windows 11 via l'application enregistreur vocal.
L'application enregistreur vocal est une application dotée de fonctionnalités de base. Il n'y a pratiquement aucune fonction disponible pour éditer l'audio, tout ce que vous pouvez faire est d'enregistrer de l'audio, comme l'audio de la pièce dans laquelle vous vous trouvez ou votre propre voix. Pour enregistrer cet audio, vous en aurez besoin microphone nécessaire, connecté à votre ordinateur Windows 11.
En plus de la connexion de votre microphone, l'accès au microphone doit également être activé pour enregistrer votre voix via l'application enregistreur vocal. C'est ainsi que fonctionne l'application enregistreur vocal dans Windows 11.
Enregistrer du son ou de la voix sous Windows 11
Cliquez sur la loupe dans la barre des tâches. Dans la fenêtre de recherche, recherchez « enregistreur vocal ». Cliquez sur le résultat de l'enregistreur vocal pour ouvrir l'application.
Vous devrez désormais connecter votre microphone à votre ordinateur Windows 11 si vous ne l'avez pas déjà fait. Après la connexion, vérifiez si l'accès au microphone est activé. Pour ce faire, procédez comme suit via l'application enregistreur vocal.
Cliquez sur les trois points horizontaux en bas à droite de l'application enregistreur vocal et cliquez sur Paramètres du microphone.
Vérifiez si l'option « Accès au microphone » est activée.
Naviguez un peu vers le bas jusqu'à atteindre « enregistreur vocal » dans les paramètres « Autoriser les applications à accéder à votre microphone ».
Vérifiez si l'accès au microphone est activé pour l'application enregistreur vocal.
Une fois que vous avez vérifié tout cela, vous pouvez enregistrer de l'audio via l'application enregistreur vocal.
Vous pouvez utiliser l'application enregistreur vocal pour réaliser divers enregistrements, sons, conférences, interviews, etc. Tout ce que vous avez à faire est de cliquer sur le bouton bleu pour démarrer l'enregistrement.
Si vous enregistrez de l'audio, vous pouvez arrêter l'enregistrement, le mettre en pause ou ajouter une marque.
Après l'arrêt, vous verrez tous les enregistrements dans une liste. Vous verrez le nom, la date, l’heure et la durée du ou des enregistrements sonores.
En cliquant avec le bouton droit sur l'enregistrement, vous pouvez modifier le nom, partager l'enregistrement, supprimer l'enregistrement ou ouvrir l'emplacement du fichier.
En cliquant sur l'enregistrement, l'enregistrement sera à nouveau lu. Ici, vous verrez à nouveau les différentes options en bas pour partager l'enregistrement, le modifier ou afficher l'emplacement du fichier.
L'emplacement de fichier par défaut pour tous les enregistrements audio via l'application enregistreur vocal est C:\Users\USERNAME\Documents\Audio Recordings\. L'enregistrement sonore via l'application enregistreur vocal est enregistré par défaut au format audio (« m4a ») sur votre ordinateur.
J'espère que cela vous a aidé. Merci pour la lecture!
Lire aussi:

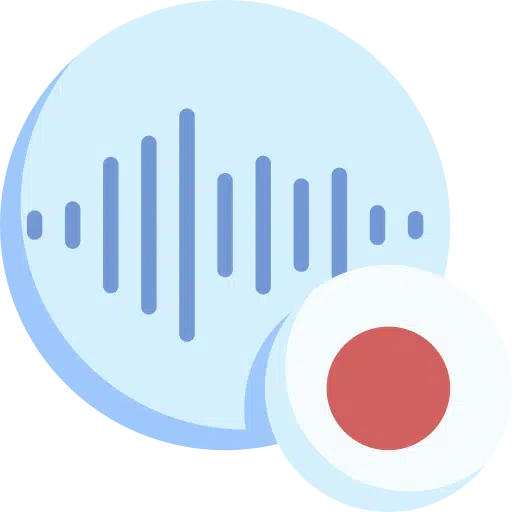
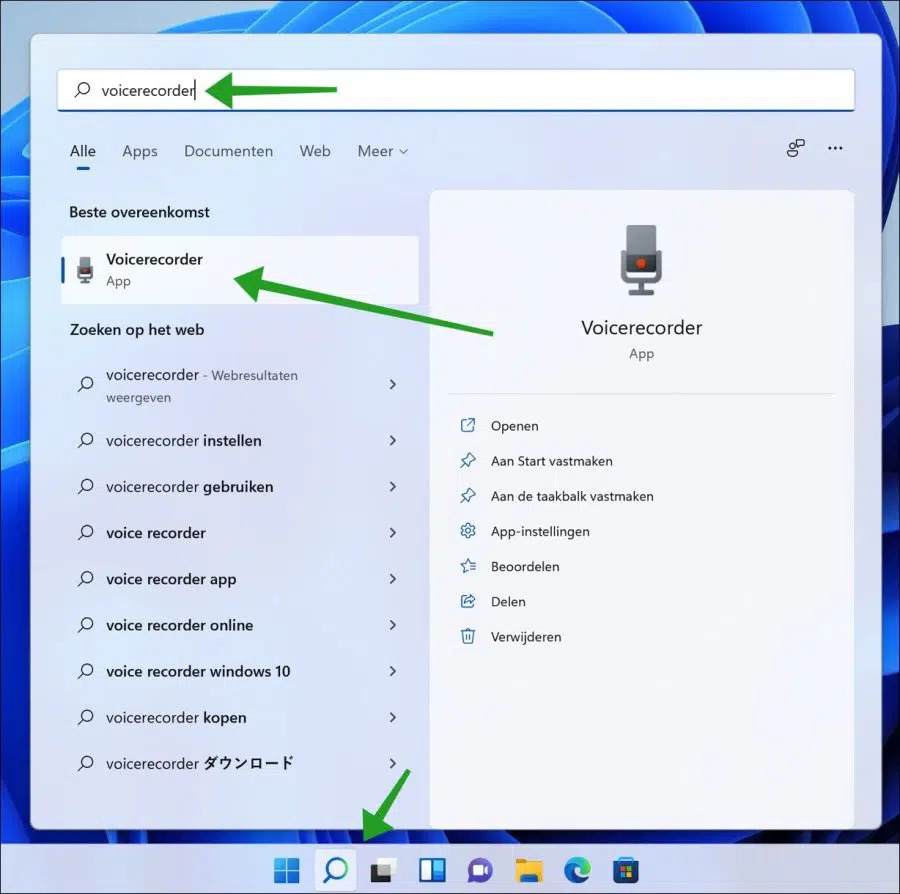
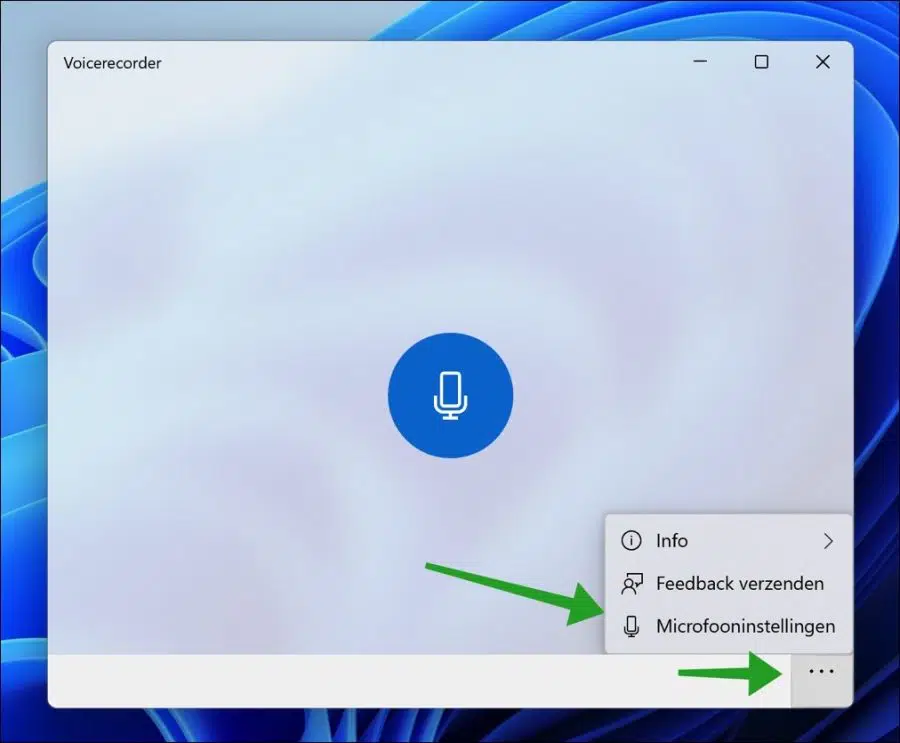
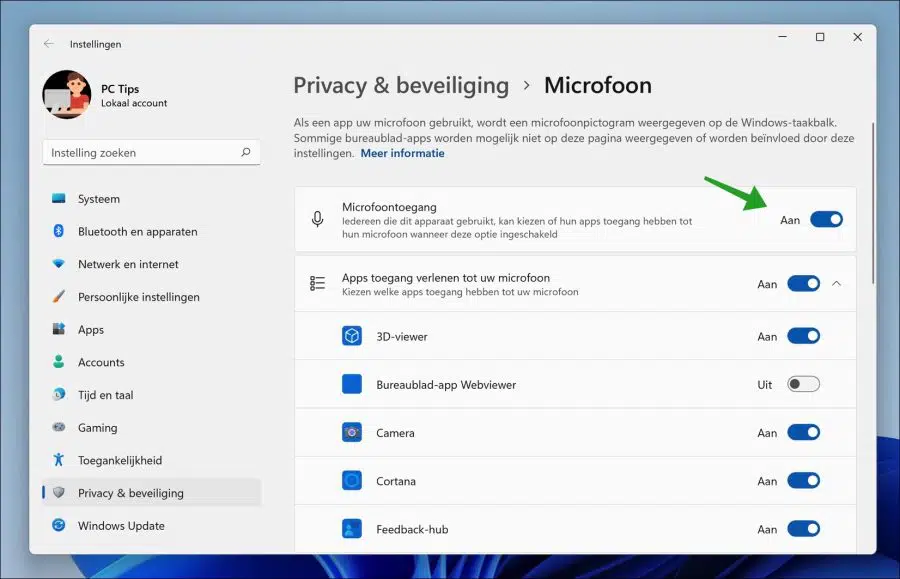
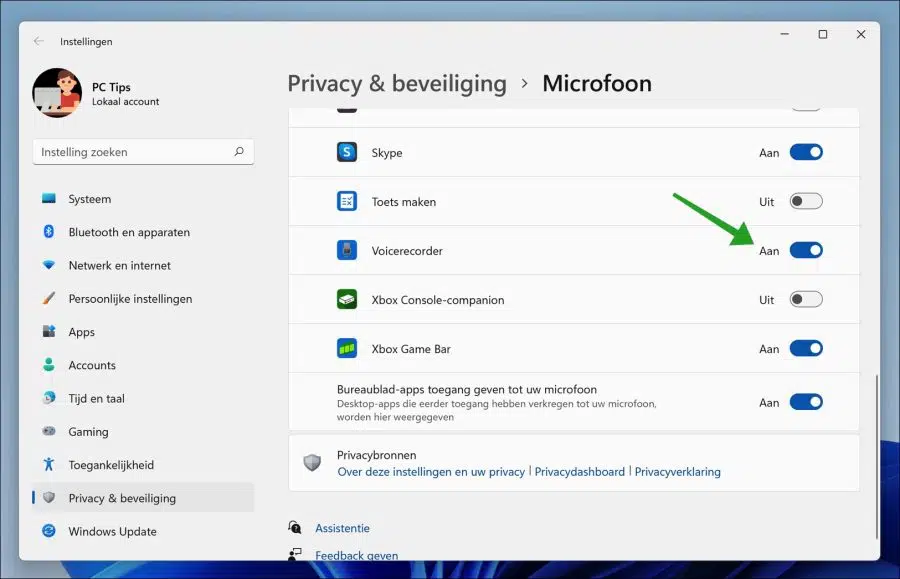
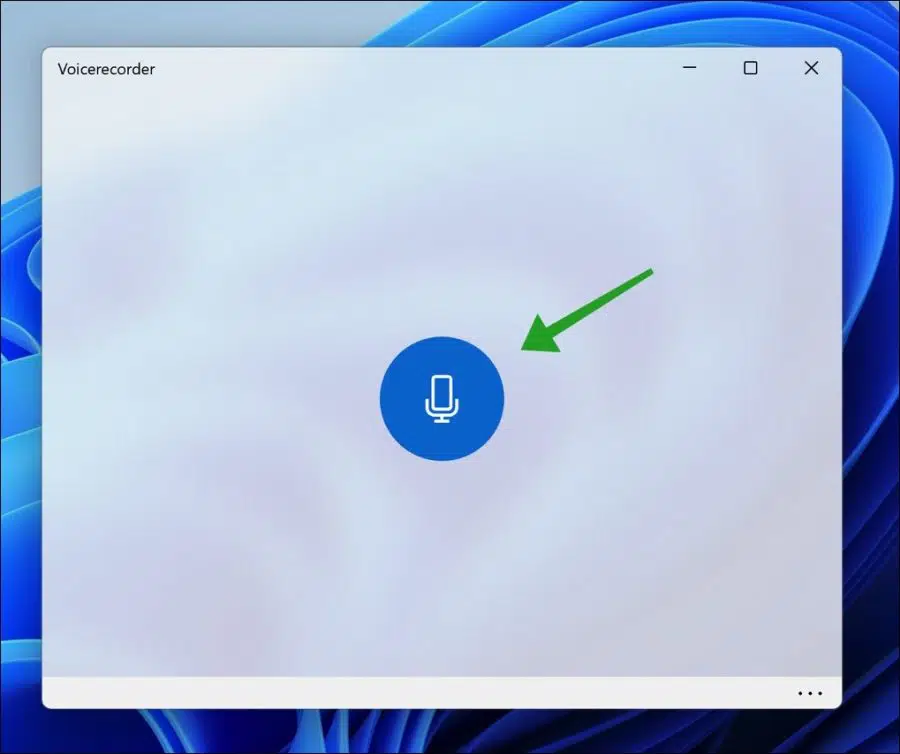
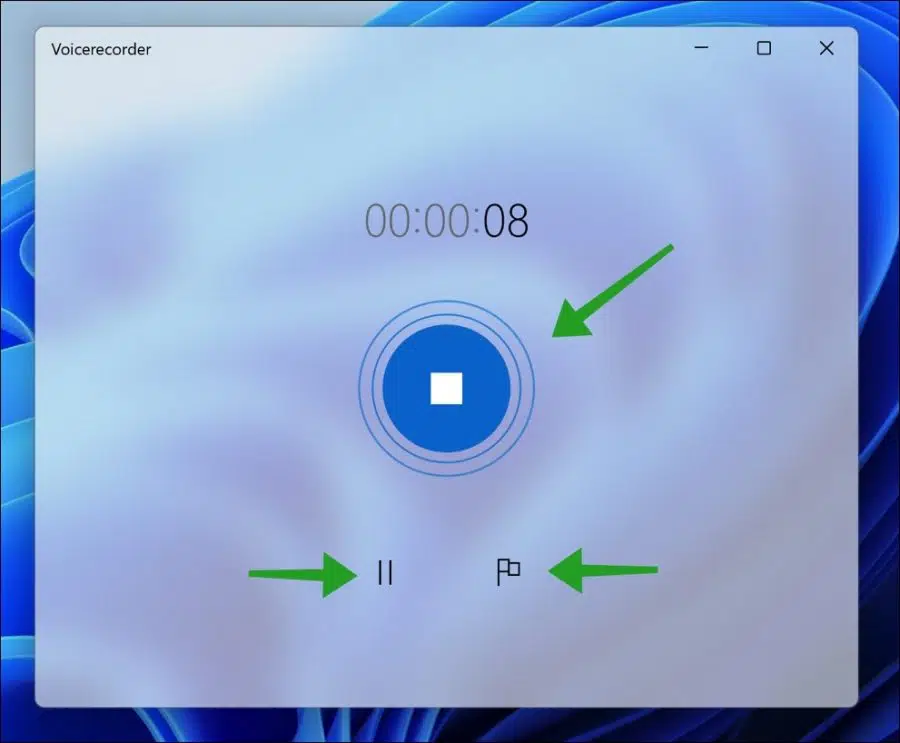
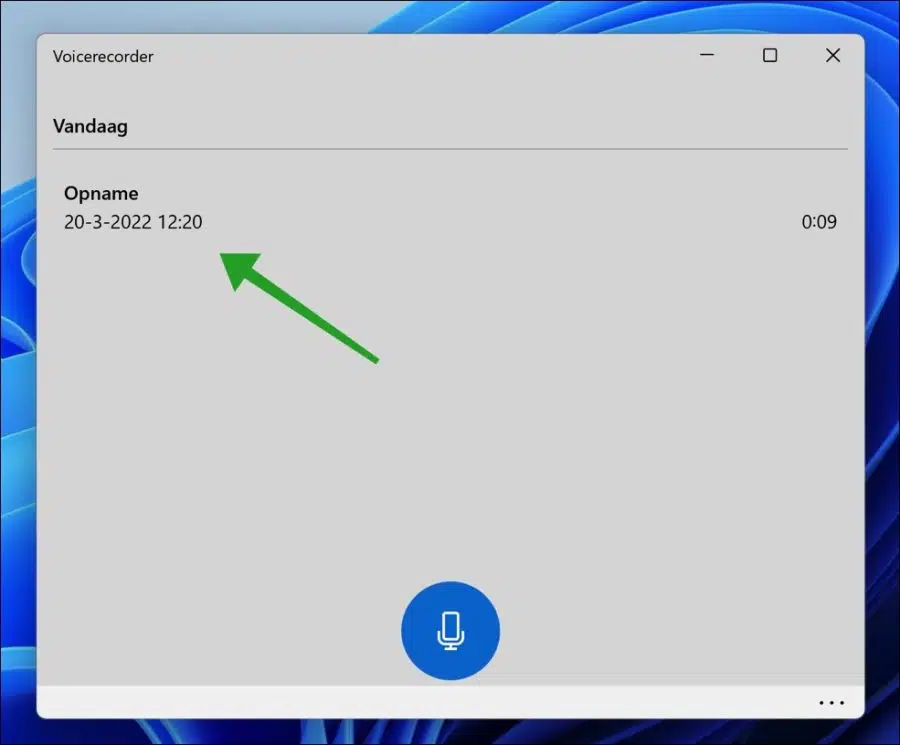
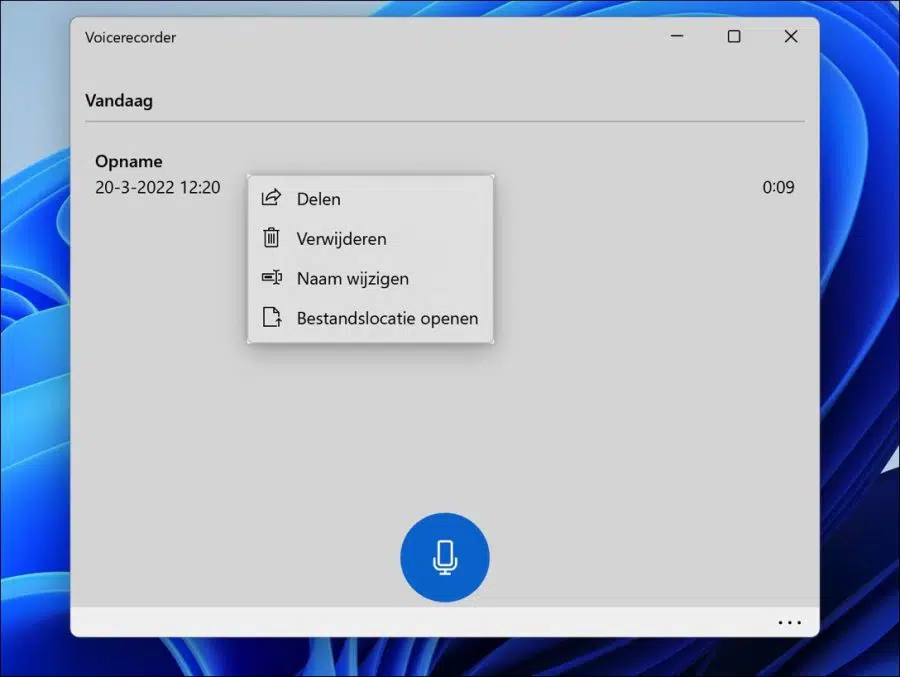
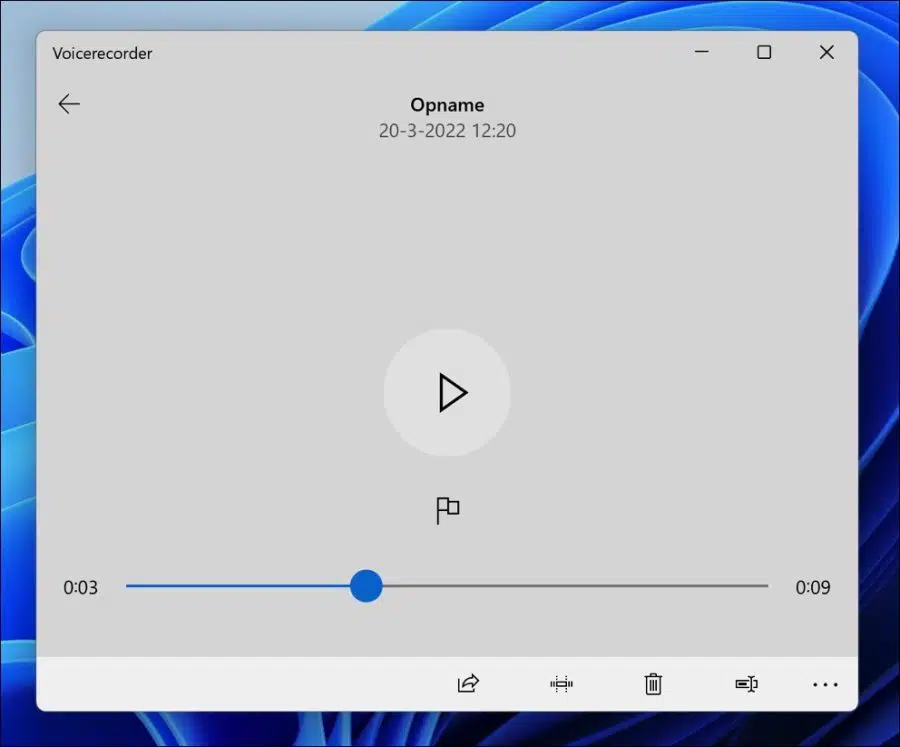
Merci!! Cela m'a aidé