Presque tous les ordinateurs Windows 11 sont équipés d’une carte son. Sinon, vous pouvez acheter une nouvelle carte audio ou son et l'installer sur votre PC pour entendre le son. Mais Windows permet aux utilisateurs de couper rapidement le volume à partir du panneau Paramètres rapides lorsque le son est trop fort.
Votre ordinateur Windows 11 peut disposer d’une touche de fonction spéciale pour activer ou désactiver instantanément le son.
Sinon, vous pouvez utiliser le panneau Paramètres rapides ou l'application Paramètres. Vous pouvez facilement régler ou désactiver le volume sonore à partir du menu Paramètres rapides de la barre des tâches. Vous devrez d'abord ouvrir le menu Paramètres rapides en cliquant sur l'icône Wi-Fi, Haut-parleur ou Batterie.
Couper ou désactiver le son dans Windows 11
Vous pouvez directement couper le son via les paramètres rapides dans Windows 11. Cliquez sur l'icône audio dans la barre des tâches à droite, à gauche à côté de l'heure et de la date. Vous verrez maintenant une barre que vous pouvez faire glisser vers la gauche ou la droite.
Il y a un bouton « Muet » sur la gauche. Cliquez dessus pour couper le son immédiatement. Vous pouvez régler le volume sonore en faisant glisser la barre vers la droite pour augmenter le volume et vers la gauche pour diminuer le volume sonore.
Une autre façon de désactiver le son dans Windows 11 consiste à utiliser les paramètres de Windows 11. Cliquez sur le bouton Démarrer. Dans le menu, cliquez sur Paramètres, cliquez sur Système à gauche, puis cliquez sur Son.
Dans le paramètre « Volume », faites un clic gauche sur l’icône du son pour couper le son.
Le moyen le plus rapide de couper le son est de cliquer sur la touche « muet » de votre clavier. Cette touche n'est pas disponible sur tous les claviers.
Lees meer:
- 10 conseils pour Windows 11.
- Améliorez l'audio dans Windows 11.
- Renommez le périphérique audio dans Windows 11.
- Google Chrome pas de son.
- Le son ne fonctionne pas sur Mac.
- Désactivez le son de démarrage de Windows 10.
- Le son devient de plus en plus fort dans Windows 10.
J'espère que cela vous a aidé. Merci pour la lecture!

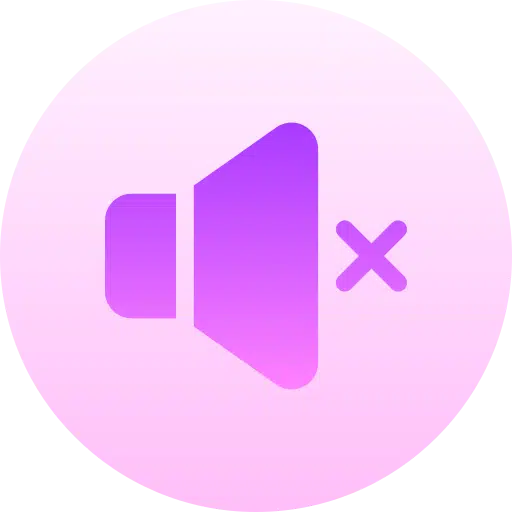
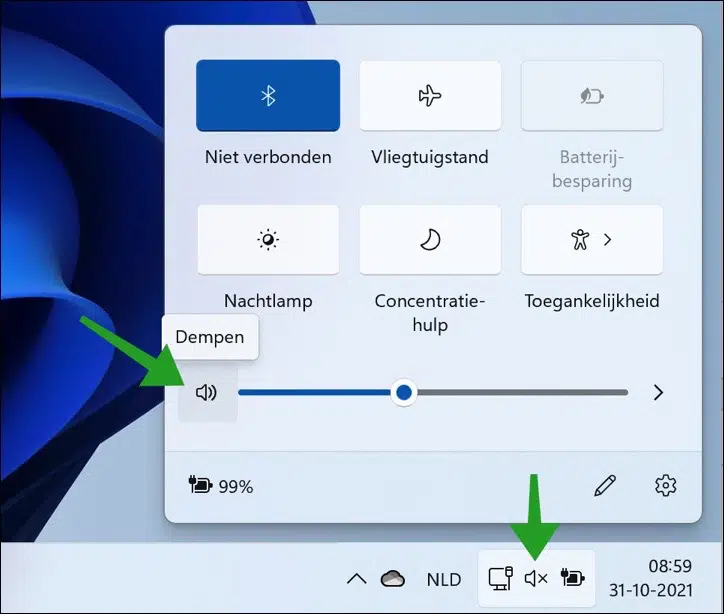
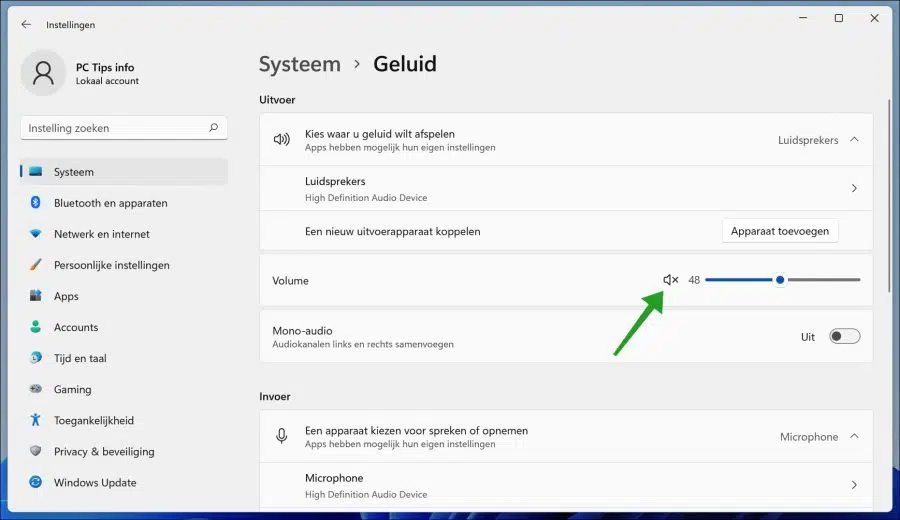
Brièvement ou directement, je ne sais pas exactement, après la mise à niveau de Windows 10 vers 11, j'ai eu deux problèmes ;
– Je n’avais plus de connexion pour scanner, alors que je pouvais toujours imprimer sur mon imprimante tout-en-un ; Cette erreur s'est corrigée après avoir éteint l'ordinateur et l'imprimante pendant un certain temps, toute la nuit.
– mais aussi mon son a disparu, peu importe ce que je fais, je n'arrive plus à en sortir aucun son, aucun périphérique d'entrée et de sortie n'est installé, c'est le message
Qu'est-ce que je fais ?
Bonjour, le fait qu'aucun périphérique de sortie ne soit disponible peut avoir plusieurs causes : Aucun pilote de carte son n'est installé ou le « périphérique » est désactivé dans le gestionnaire de périphériques.
Vous pouvez trouver des pilotes si vous recherchez le type de carte mère ou éventuellement sur le CD fourni avec votre ordinateur. Cela dépend du type d'appareil audio, nécessitant quelques recherches de votre part.
Vous pouvez voir si le périphérique audio est désactivé via le gestionnaire de périphériques. Faites un clic droit sur le bouton Démarrer et cliquez sur Gestionnaire de périphériques. Cliquez sur l'entrée et la sortie audio et vérifiez si un périphérique est désactivé, puis réactivez-le en faisant un clic droit dessus puis cliquez sur activer.
Bonne chance! Salutations, Stéphane
Hi
Depuis la mise à jour de Windows 11, mon son est coupé à chaque fois que j'utilise la touche Maj avec diverses autres touches telles que Shift+t ou Shift+1. Avez-vous une idée de comment désactiver cela ?
Merci d'avance. Salutations, Daphné
Bonjour Daphné, il n'existe pas de solution ni de paramètres immédiats pour résoudre ce problème. Cela concerne généralement les pilotes ou les paramètres spécifiques de l'application. Malheureusement, je ne peux pas vous aider, c'est trop spécifique et il n'est pas possible d'évaluer le matériel.
Bonne chance! Salutations, Stéphane
Merci pour votre réponse rapide
Bonjour Stéphane,
Par un clic droit j'arrive sur le pinceau et "ajouter" et j'ai ainsi la "Lampe de nuit"
ajouté, simplement, grâce à votre aide.
Salutations, Personnel.
PS : envoyez-vous également une newsletter, si oui, comment puis-je m'inscrire ?
Bonjour l'équipe, content que cela ait été résolu ! Je n'ai pas de newsletter, mais vous pouvez vous abonner aux nouveaux PC Tips via le navigateur. Vous recevrez alors une notification via le navigateur d'un nouveau PC Tip.
Salutations, Stéphane.
Je télécharge Windows 11 sur mon ordinateur portable HP depuis quelques heures maintenant et je le teste avec le soutien de votre site, merci.
J'ai encore une question, autrefois (W10) la « veilleuse » était aussi à droite de l'écran de notification, mais maintenant elle n'est plus là, mais elle est dans les paramètres de l'écran.
Puis-je mettre cela dans l'écran de notification ?
Salutations et merci d'avance, Personnel.
Bonjour Staff, vous voulez dire au centre d'action ? Oui, c'est possible. Ouvrez le centre d'action. Cliquez sur le pinceau, puis cliquez sur Ajouter, puis sur « Night Light » et confirmez en cliquant sur Terminé. Faites-nous savoir si cela a fonctionné !
Salutations, Stéphane