Avez-vous déjà ouvert un programme dans Windows 10 qui s'est ouvert avec un programme dont vous ne voulez pas, ou un programme que vous n'utilisez pas beaucoup ? De nombreux types de fichiers, communément appelés types de fichiers vidéo, documents, graphiques et audio, sont pris en charge par de nombreux programmes différents.
Par défaut, Windows 10 détermine quel type de fichier sera ouvert avec un programme. Par exemple, un fichier texte est ouvert par défaut avec le Bloc-notes.
Windows ne peut ouvrir automatiquement qu’un seul programme pour une extension de fichier donnée. Ainsi, par exemple, si vous souhaitez travailler avec votre fichier JPEG, PNG ou BMP dans Photoshop et non dans Microsoft Paint, vous devez alors modifier l'association de fichier par défaut pour le fichier JPEG, PNG ou BMP.
Modifier les associations de fichiers pour les applications dans Windows 10
Faites un clic droit sur le bouton Démarrer de Windows 10 en bas à gauche de l'écran. Sélectionnez Paramètres dans le menu.
Dans le menu des paramètres de Windows 10, cliquez sur Applications.
À gauche dans le menu Applications, cliquez sur Applications standard.
Dans le menu Applications par défaut, descendez un peu jusqu'au texte Choisir les applications par défaut par type de fichier.
Une fenêtre s'ouvrira maintenant avec tous les types de fichiers pris en charge par Windows 10. Pour chaque type de fichier, vous pouvez voir quelle application y est liée.
Si vous cliquez sur Application dans la colonne de droite, vous pouvez choisir une nouvelle application à attribuer au type de fichier.
C'est si simple. Vous pouvez également définir les types de fichiers liés à chaque application.
Pour modifier cela, revenez à l'écran Applications par défaut (image 4) et cliquez sur Définir les applications par défaut par application.
Recherchez l'application dont vous souhaitez afficher ou modifier les associations de fichiers. Dans cet exemple, je prends Windows Photo Viewer. Cliquez sur Gérer.
Dans cet exemple, vous verrez que les fichiers .TIF et .TIFF sont associés à Windows Photo Viewer et sont ouverts.
Pour modifier cela, cliquez sur Windows Photo Viewer et sélectionnez une nouvelle application dans la liste. La liste des applications disponibles contient des associations liées aux applications installées sur votre PC.
De cette façon, vous pouvez modifier les associations de fichiers dans Windows 10.
J'espère que cela vous a aidé. Merci pour la lecture!

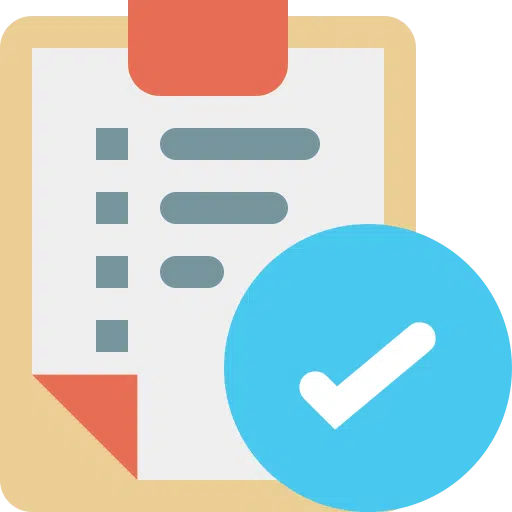
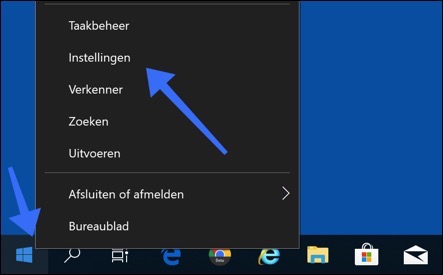
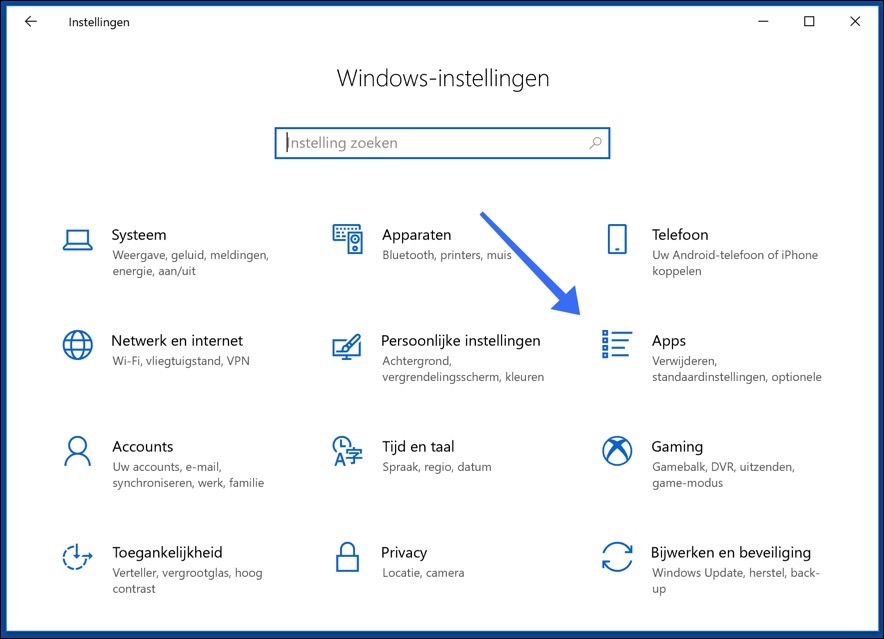
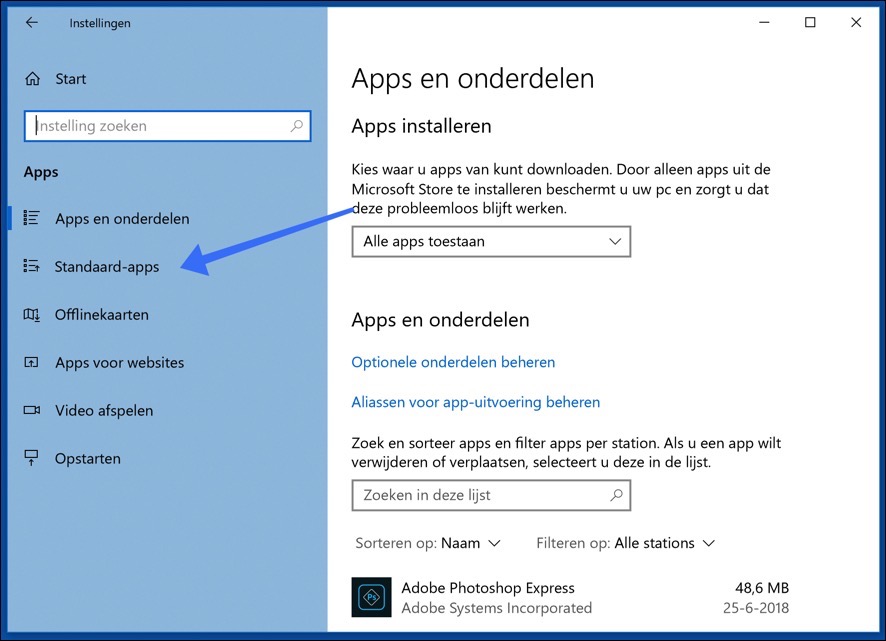
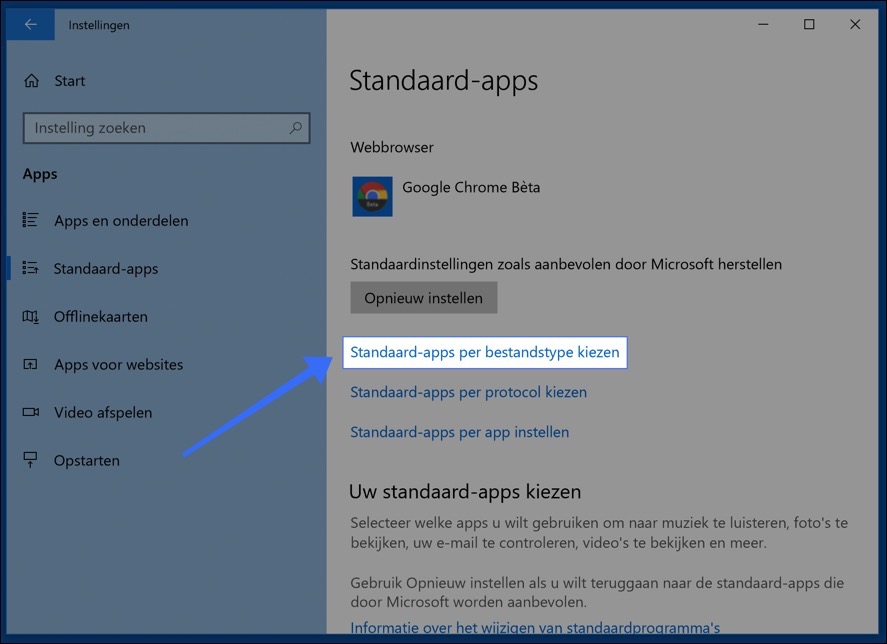
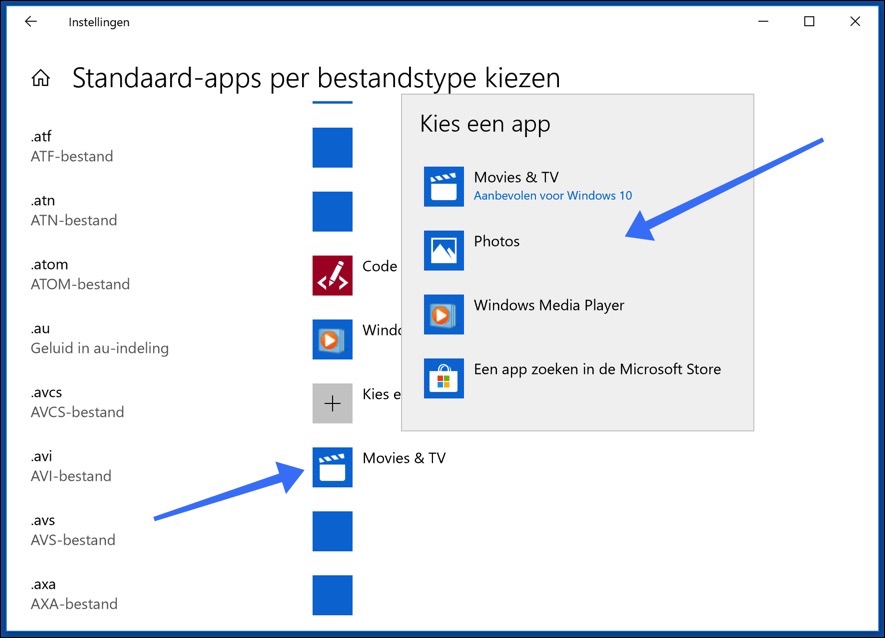
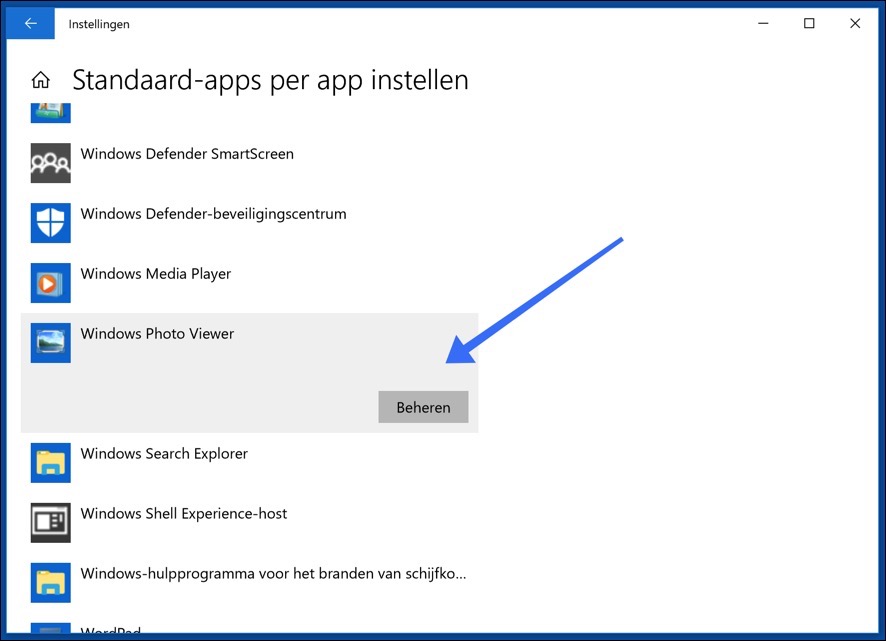
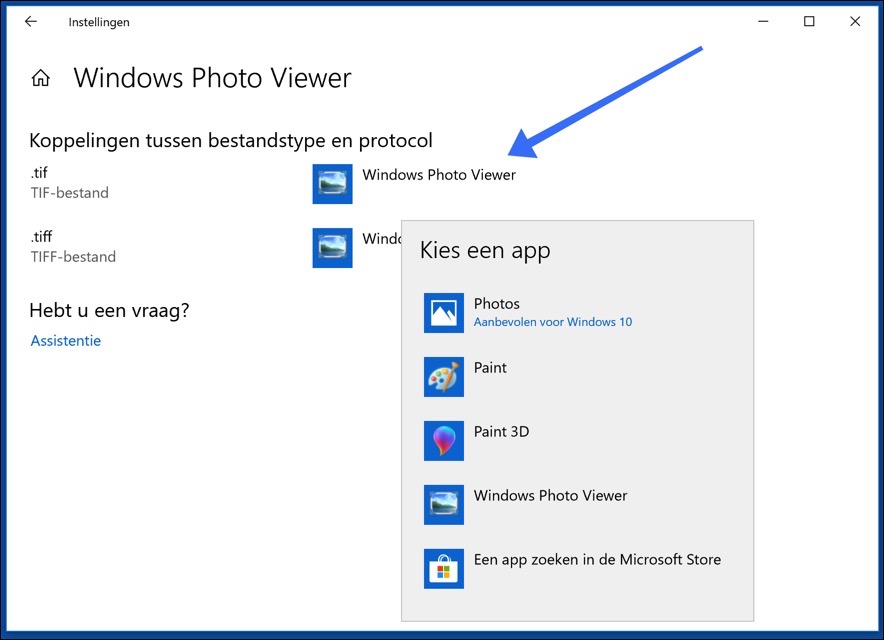
Depuis le 17 décembre, je ne peux plus lier un .jpg à Irfanview. Avec les programmes standards je ne vois que les .jpg comme format de fichier.
.jpg n'est plus visible, j'ai déjà supprimé la visionneuse de photos et cela semble résolu. Comment puis-je modifier cela dans le registre ?
Merci pour l'effort
Sincèrement
Bonjour, si votre question concerne Windows 11, vous pouvez utiliser la vidéo suivante pour résoudre le problème :
https://www.youtube.com/watch?v=uTIPobSAqxkBonne chance!
Merci pour votre réponse très rapide, mais j'ai déjà supprimé les photos et je suppose que la vidéo est toujours sur mon système.
Sincèrement
Bonjour, vous pouvez rechercher « Microsoft Photos » via le Microsoft Store. De cette façon, vous réinstallez l'application Photos. Bonne chance!
Merci pour cette réponse très rapide, mais j'ai déjà supprimé la photo de mon système, donc malheureusement cette solution ne fonctionne plus pour moi.
Sincèrement
Merci Stefan de m'avoir aidé, j'ai trouvé la solution via la vidéo en restaurant le .jpg. Il est ensuite redevenu visible et peut désormais être changé de photos en Irfanview, que j'utilise depuis près de 30 ans en complément de Photoshop.
Sont-ils là aussi :
Ordinateur\HKEY_CURRENT_USER\Software\Microsoft\Windows\CurrentVersion\Explorer\FileExts
peut-on trouver et ajuster ?
Je suis content que ça ait marché. Il y a effectivement des extensions là-bas, mais je ne sais pas exactement quel est le problème avec les extensions des liens de fichiers.
J'ai Windows 11 et « JPG » n'apparaît pas parmi les types de fichiers à attribuer à une application standard.
Lorsque « ouvrir avec » dans l'explorateur, je peux choisir une autre application, mais le bouton « toujours » est manquant (l'application sélectionnée ne peut être exécutée qu'une seule fois).
Pouvez-vous m'aider ? Merci d'avance !
Walther
Bonjour, vous pouvez essayer ce qui suit. Ouvrez les paramètres. Cliquez sur « Applications » puis sur « Applications et fonctionnalités ». Dans la liste des applications, recherchez « photo » et cliquez sur les 3 points verticaux à côté de « Photos Microsoft ». Dans le menu cliquez sur « Options avancées ». Dans l'option « Réinitialiser », cliquez sur « Réinitialiser ».
Essayez maintenant de créer à nouveau l'association de fichiers pour le type de fichier que vous souhaitez associer à une application particulière. Bonne chance! 🙂
Super! Merci !
Il existe une application par défaut associée au type de fichier .mapp. Cela signifie que je ne peux pratiquement plus ouvrir d'applications. Par exemple : lorsque je souhaite ouvrir l’invite de commande, le programme ouvre Mapp3D. (programme de conception audio)
Puis-je supprimer cette application par défaut par type de fichier, et si oui, comment ? Je ne peux donc pas ouvrir une invite de commande ou un éditeur de registre pour le moment.
Bonjour, si vous pouvez ouvrir PowerShell, saisissez la commande suivante :
Dism.exe /Online /Remove-DefaultAppAssociationsSinon, je chercherais un point de restauration à restaurer. Bonne chance!
Salut Stéphane. Merci pour votre réponse rapide. Existe-t-il un moyen de faire la même chose à partir de l'invite de commande. J'ai trouvé un moyen d'ouvrir ça. Powershell ne fonctionne pas encore.
Dernière tentative avant de réinstaller, j'en ai peur.
Bien sûr. Même commande que dans ma réponse précédente 🙂
Bonne chance!
Pouvez-vous m'aider?
Je transférais manuellement des fichiers et des images de mon téléphone portable vers le PC. (ordinateur de bureau)
J'ai accidentellement lié un fichier « xlog » à Windows Media Player.
J'ai regardé dans les paramètres et essayé de choisir les applications par défaut par type de fichier. ici, je ne peux rechercher que dans le Microsoft Store. mais cela n'aide pas non plus.
J'ai également envisagé de définir des applications par défaut par application.
Les fichiers xlog n'y sont pas spécifiquement mentionnés sous Windows Media Player.
Comment puis-je me débarrasser de cette association ?
Bonjour Judith,
1. Ouvrez une invite de commande en tant qu'ADMINISTRATEUR. (important).
2. tapez : assoc .xlog
3. Si vous récupérez un type de fichier à l'étape 2, souvenez-vous de ce nom (par exemple : .extension=nom, rappelez-vous « nom »)
4. tapez : ftype name= (remplacez name par la réponse de l'étape 3).
J'aimerais savoir si le problème a été résolu.
Merci pour l'information
Merci pour votre réponse!
Bonjour Stéphane,
J'ai un .lic lié au bloc-notes.
Le fichier « affiche » également l’icône qui l’ouvre.
Le Bloc-notes me montre le contenu.
Je suppose que vous souhaitez dissocier cette extension de licence du bloc-notes ?
1. Ouvrez une invite de commande en tant qu'ADMINISTRATEUR. (important).
2. tapez : assoc.lic
3. Si vous récupérez un type de fichier à l'étape 2, souvenez-vous de ce nom (par exemple : .lic=nom, rappelez-vous « nom »)
4. tapez : ftype name= (remplacez name par la réponse de l'étape 3).
Après cela, faites un clic droit sur le fichier et sélectionnez « Ouvrir avec » pour associer ou non une nouvelle application à l'extension.
S'il vous plaît laissez-moi savoir si le problème a été résolu.
J'obtiens le message suivant : assoc : Le terme « assoc » n'est pas reconnu comme le nom d'une applet de commande, d'une fonction, d'un fichier de script ou d'un programme exploitable.
Ensuite, vous avez ouvert une fenêtre PowerShell. Il s’agit d’une invite de commande « CMD ». Dans la barre de recherche Windows en bas, tapez : cmd.exe. Faites un clic droit sur cmd.exe et sélectionnez Exécuter en tant qu'administrateur.
Système de réponse :
Association de fichier introuvable pour l'extension .lic
Je l'ai testé et ça marche. Dans la fenêtre de recherche Windows, saisissez : regedit.exe. Ouvrez l'éditeur de registre. Allez dans les dossiers (dépliez, un par un) :
HKEY_CURRENT_USER\SOFTWARE\Microsoft\Windows\CurrentVersion\Explorer\FileExts\
Faites un clic droit sur le dossier nommé : .lic cliquez sur Supprimer. Ensuite, remontez jusqu'en haut dans l'éditeur de registre jusqu'à HKEY_CLASSES_ROOT, ouvrez également cette structure de dossiers, recherchez .lic et supprimez également ce dossier. Redémarrer le PC. S'il vous plaît laissez-moi savoir si le problème a été résolu.
Grand Stéphane,
Ce problème était vraiment au cœur de Windows.
Sans votre aide, cela n'aurait jamais été possible.
Merci
Super, merci pour votre réponse !
Je voudrais supprimer l'association de fichiers. J'ai accidentellement créé un lien vers Autocad, mais en utilisant la méthode expliquée, je ne peux que créer un lien vers un autre programme, mais pas le supprimer complètement.
De quelle extension s'agit-il exactement ?
1. Ouvrez une invite de commande en tant qu'ADMINISTRATEUR. (important).
2. tapez : assoc .THE-EXTENSION-WHAT-IT'S-AFFECT (par exemple assoc .txt)
3. Si vous récupérez un type de fichier à l'étape 2, souvenez-vous de ce nom (par exemple : .extension=nom, rappelez-vous « nom »)
4. tapez : ftype name= (remplacez name par la réponse de l'étape 3).
Après cela, faites un clic droit sur le fichier et sélectionnez « Ouvrir avec » pour associer ou non une nouvelle application à l'extension.
S'il vous plaît laissez-moi savoir si le problème a été résolu.
C'est revenu à la normale, merci. Il s'agissait de l'extension .bak
J'ai Windows 10 build 2004 et je ne peux plus ouvrir les fichiers .msg (e-mails enregistrés via Office365). Lorsque je choisis des applications standard par type de fichier, je ne peux pas non plus choisir Outlook. Qui connaît une solution ?
Bonjour,
1. Outlook est-il toujours installé sur votre ordinateur ?
2. Cliquez avec le bouton droit sur le fichier .msg, sélectionnez Ouvrir avec et sélectionnez Outlook dans la liste.
Une autre option est. Cliquez sur le bouton Démarrer. Sélectionnez à gauche dans le menu Démarrer : Paramètres (icône d'engrenage). Ouvrez les applications. Cliquez sur Office 365, puis cliquez sur Modifier ou Réparer. Effectuez une réparation rapide, puis essayez à nouveau d'ouvrir le fichier .msg avec Outlook. Si cela ne fonctionne pas immédiatement, vous pouvez sélectionner Outlook dans la liste via Ouvrir avec comme au point 2 de ma réponse.
S'il vous plaît laissez-moi savoir si le problème a été résolu.
Je souhaite connecter une application mais elle n'est pas dans la liste
Quelle extension souhaitez-vous lier à quoi ? Je pourrai peut-être vous aider.
Extension M2TS vers l'application Splash
Ouvrez l'invite de commande (cmd.exe) en tant qu'administrateur.
Type :
ftype m2ts = "C:\Program Files (x86)\Mirillis\Splash\Splash.exe" "%1"
(notez les citations, parfois elles ne s'affichent pas correctement, sinon tapez-les vous-même si vous les copiez de mon commentaire). Je suppose que vous avez installé Splash dans C:\Program Files (x86)\Mirillis\Splash\Splash.exe. Ajustez si nécessaire.
Tapez ensuite : assoc .m2ts=m2ts
Si nécessaire, lorsque vous ouvrez le fichier m2ts, sélectionnez Splash dans la liste des applications et choisissez « toujours ouvrir avec »..Splash. J'aimerais savoir si ça marche, bonne chance
Bien et tout, mais maintenant j'ai accidentellement lié .bat à Notepad++ et je ne peux pas le remettre sur cmd.exe.