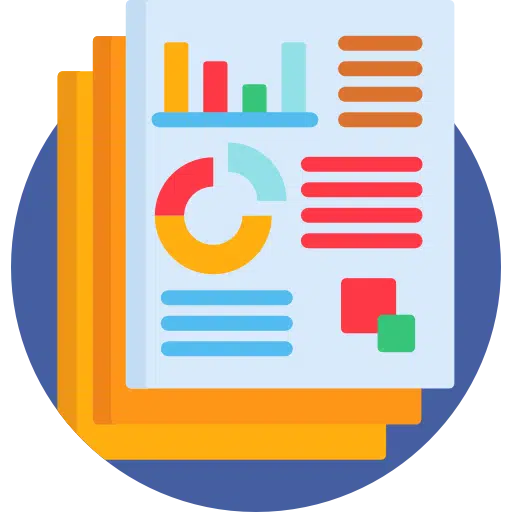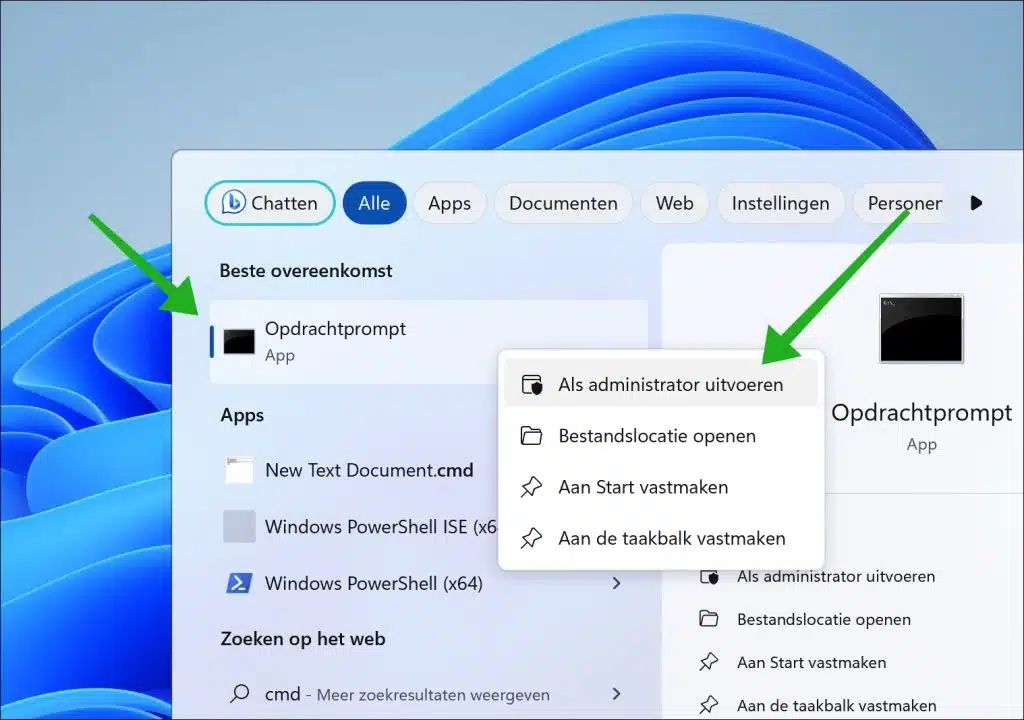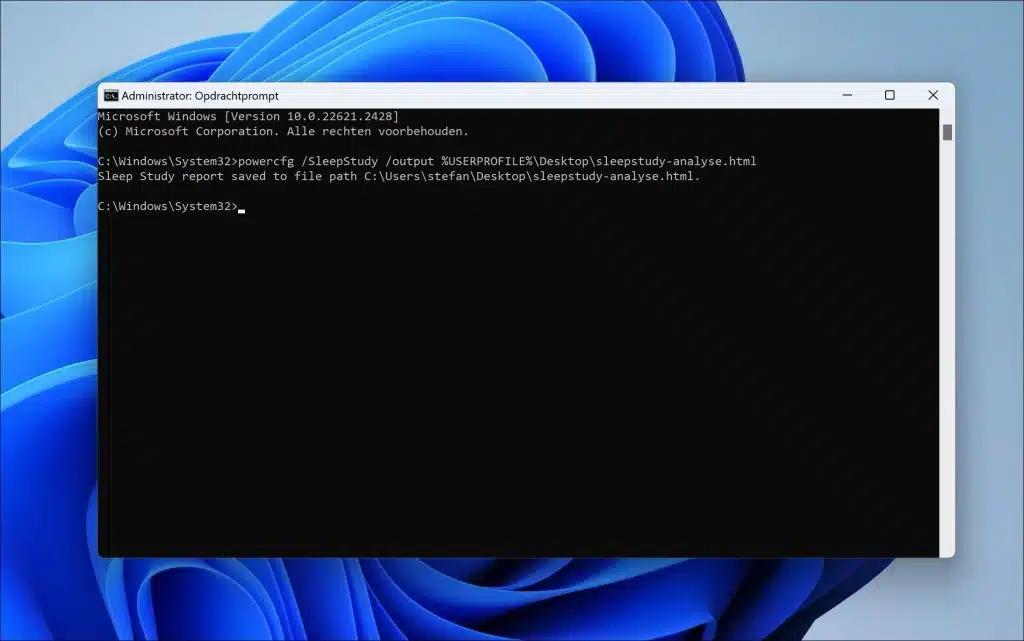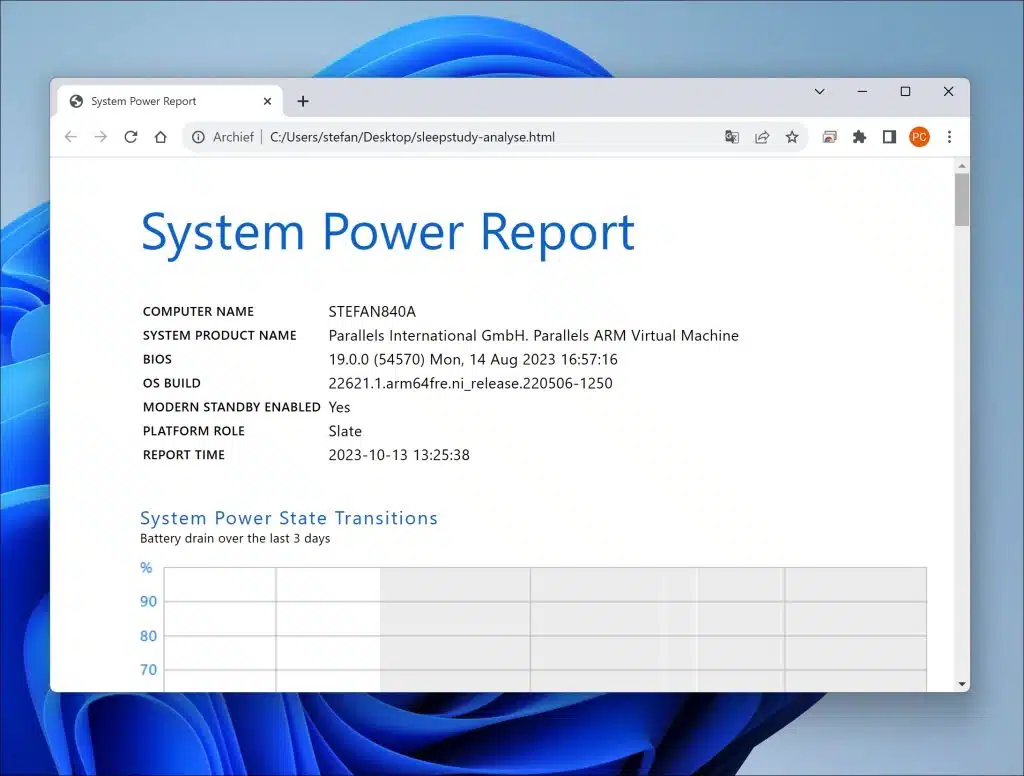La durée de vie de la batterie est un facteur crucial pour les appareils mobiles tels qu'un ordinateur portable. Windows fournit un outil de diagnostic appelé « SleepStudy », qui donne un aperçu de la consommation électrique et du comportement du système en mode veille moderne.
Qu’est-ce que le mode veille moderne ?
Avant d’approfondir SleepStudy, il est essentiel de comprendre le mode veille moderne. Il s'agit d'un état de faible consommation dans lequel un appareil Windows peut se réveiller rapidement tout en restant connecté au réseau, similaire au mode veille des smartphones. Cela permet à l'appareil d'effectuer des tâches en arrière-plan, telles que la mise à jour des mises à jour, sans déranger l'utilisateur.
Qu’est-ce que SleepStudy ?
SleepStudy est un outil intégré à Windows 11 et 10 qui analyse la consommation électrique et l'activité du système pendant la veille moderne. L’objectif est d’identifier quels processus ou composants matériels consomment le plus d’énergie pendant ces périodes.
En comprenant l'activité et la consommation d'énergie en mode veille, les utilisateurs et les administrateurs informatiques peuvent :
- Identifiez les applications ou les processus problématiques qui déchargent inutilement la batterie.
- Optimisez les paramètres de l'appareil pour une durée de vie plus longue de la batterie.
- Obtenez une meilleure compréhension de la gestion globale de l’énergie du système.
Bien que SleepStudy soit un outil utile, il ne fonctionne que sur les appareils prenant en charge Modern Sleep. Il n'est pas disponible sur les anciens systèmes Windows ou sur les systèmes qui ne prennent pas en charge ce mode d'hibernation spécifique.
Gardez toujours à l'esprit que même si SleepStudy suit la consommation d'énergie pendant le mode veille moderne, la durée de vie réelle de la batterie peut également être affectée par d'autres facteurs tels que le matériel, état de la batterie, appareils externes et plus encore.
Créer une analyse SleepStudy sous Windows 11 ou 10
Pour commencer, ouvrez une invite de commande en tant qu'administrateur. Recherchez « cmd.exe » via la barre des tâches. Cliquez ensuite sur « Exécuter en tant qu'administrateur ».
Copiez et collez la ligne ci-dessous dans la fenêtre d'invite de commande :
powercfg /SleepStudy /output %USERPROFILE%\Desktop\sleepstudy-analyse.html
Une analyse SleepStudy sera désormais placée sur le bureau du profil avec lequel vous êtes connecté. Ce fichier s’appelle « sleepstudy-analyse.html ».
Informations sur le rapport
L'aperçu contient les informations de base suivantes :
- Numéro de séance: Cela commence à un et s'additionne pour chaque session répertoriée dans le rapport. Par défaut, cet aperçu couvre les trois derniers jours.
- Heure de début: La date et l'heure de début d'une session, représentées par AAAA-MM-JJ HH:MM:SS. S'il y a plusieurs séances le même jour, la date ne sera pas répétée.
- Durée: durée pendant laquelle l'ordinateur est resté en mode veille moderne, indiquée en heures, minutes et secondes.
- Changement d'énergie: Indique la quantité d'énergie (en milliwattheures) qui a été utilisée et son pourcentage en pourcentage de la capacité de la batterie. S'il n'y a aucun changement dans la batterie, vous verrez un tiret (-).
- Taux de changement: la rapidité avec laquelle l'énergie change, indiquée en milliwatts, et si l'ordinateur était en charge (AC) ou utilisait la batterie (DC).
- % de temps en faible consommation d'énergie: Indique combien de temps l'ordinateur est resté dans le mode le plus économe en énergie. Ceci est particulièrement pertinent pour certains ordinateurs équipés de puces Intel ou Qualcomm.
Il est également bon de savoir que :
- Les séances de moins de dix minutes n’apparaîtront pas dans le rapport.
- Pour comprendre les véritables performances du mode veille, recherchez les sessions de plus de dix minutes. Les sessions de plus d'une heure offrent une meilleure représentation de l'expérience utilisateur.
- Le changement d'énergie n'est pas suivi lorsque l'ordinateur est en charge (AC). En effet, les paramètres d'alimentation sont différents lorsque l'ordinateur est branché et lorsqu'il fonctionne sur batterie.
- Chaque ligne de la présentation est un lien qui vous donne plus de détails sur cette session spécifique dans le rapport SleepStudy.
Opties Geavanceerde
Par défaut, le rapport SleepStudy couvre les trois derniers jours de fonctionnement du système. Pour modifier la durée du rapport SleepStudy, utilisez l'option /duration de l'outil powercfg.exe. Cette option ajoute un paramètre supplémentaire, à savoir le nombre de jours (jusqu'à un maximum de 28) que le rapport SleepStudy doit couvrir.
Par exemple, pour générer un rapport SleepStudy pour les sept derniers jours de fonctionnement du système, ouvrez une invite de commande en tant qu'administrateur et entrez la commande suivante :
powercfg /sleepstudy /duration 7
J'espère vous avoir informé de cela. Merci pour la lecture!
Lees meer: Obtenez un aperçu de l'utilisation de la mémoire Windows avec RAMMap.