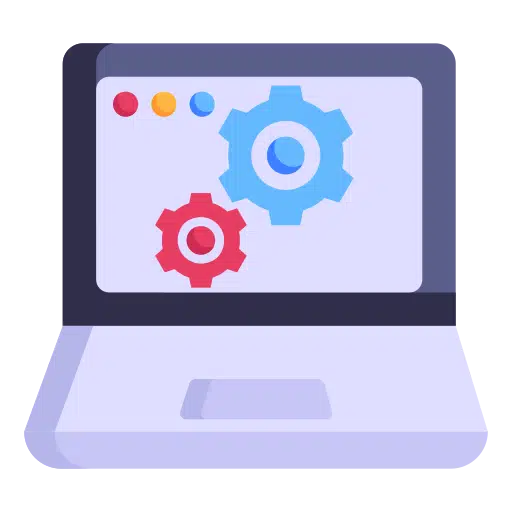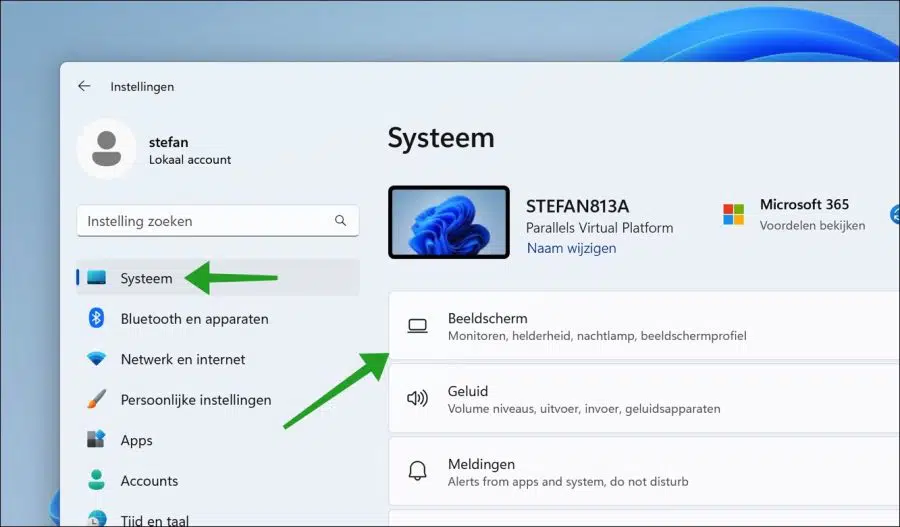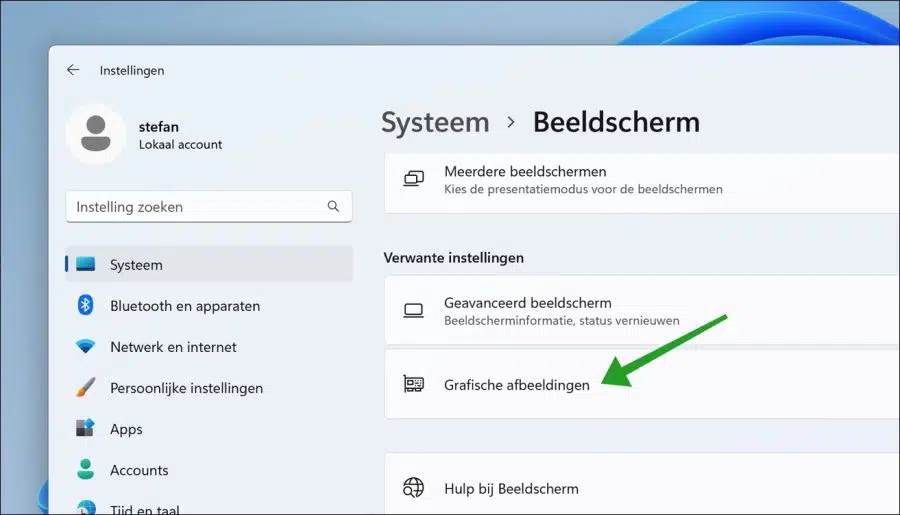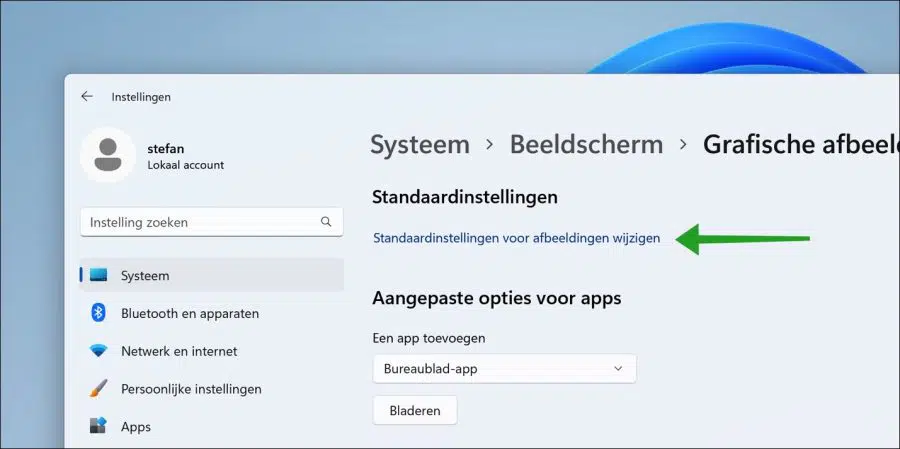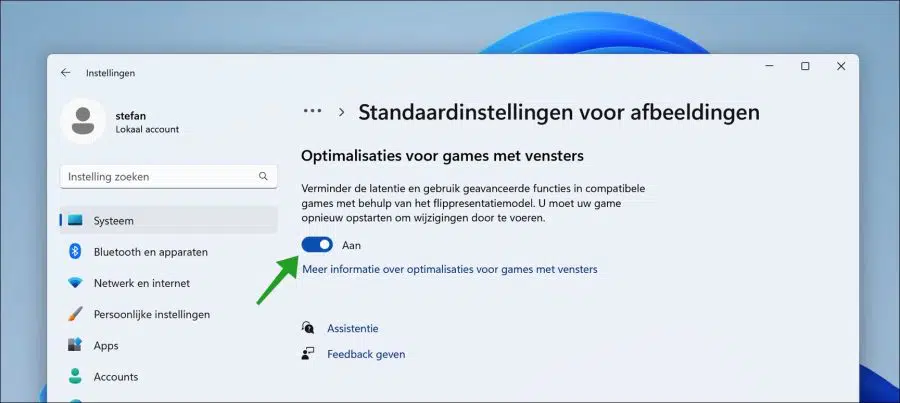Dans les jeux avec une fenêtre – donc pas en plein écran – le retard est souvent un problème. Le jeu à l’écran ne se déroule souvent pas correctement et un jeu ne peut pas être joué de manière optimale.
Pour éviter cela, Microsoft a Version Windows 11 Insider la version 22545 et supérieure a ajouté une nouvelle fonctionnalité appelée « Optimisations pour les jeux fenêtrés ».
Les optimisations pour les jeux fenêtrés fonctionnent en mettant à niveau l'ancien modèle de présentation utilisé par un jeu vers un modèle moderne. Des jeux qui déjà DirectX 12 utilisateurs n'ont pas à s'inquiéter. Ces jeux bénéficient déjà du nouveau modèle de performances. En savoir plus sur ces modèles de présentation.
Les optimisations pour les jeux fenêtrés améliorent considérablement la latence et améliorent les autres caractéristiques de jeu débloqué, y compris Auto HDR en Taux de rafraîchissement dynamique.
Activer ou désactiver l'optimisation pour les jeux fenêtrés dans Windows 11
Pour activer cette nouvelle fonctionnalité, ouvrez d’abord les paramètres. Cliquez sur le bouton Démarrer et cliquez sur Paramètres.
Cliquez ensuite sur Système à gauche puis sur Affichage.
Naviguez un peu vers le bas jusqu'à atteindre « Paramètres associés ». Cliquez sur « Graphiques ».
Cliquez ensuite sur le lien « Modifier les paramètres par défaut de l'image ».
Activez ou désactivez ensuite la fonctionnalité « Optimisation pour les jeux fenêtrés ».
Réduisez la latence et utilisez les fonctionnalités avancées des jeux compatibles à l’aide du modèle de performance flip. Vous devez redémarrer votre jeu pour que les modifications prennent effet ».
Il s’agit d’une fonctionnalité reprise de la version Insider 22545 et ultérieure. Il n'est pas encore clair si cette fonctionnalité sera également disponible dans versions officielles de Windows 11.
J'espère que cela vous a aidé. Merci pour la lecture!