L'historique des fichiers est un outil de sauvegarde Windows intégré permettant de sauvegarder tous les dossiers du répertoire personnel d'un utilisateur et les fichiers du répertoire personnel. C'est ce qu'on appelle une sauvegarde de version et est constituée des dossiers, Documents, Musique, Images, Vidéos et Bureau.
Dans les cas où les fichiers d'origine sont perdus ou endommagés, les utilisateurs peuvent alors utiliser les versions de sauvegarde créées par l'historique des fichiers pour les restaurer. L'historique des fichiers vous permet également de parcourir une chronologie de sauvegarde, de sélectionner la version souhaitée et de la restaurer.
Par défaut, l'historique des fichiers sauvegarde tous les fichiers et dossiers du répertoire personnel d'un utilisateur. Il s'agit de l'emplacement c:\users\. Vous pouvez également ajouter des dossiers et des emplacements supplémentaires à sauvegarder.
L'historique des fichiers ne sera pas activé automatiquement s'il n'y a pas d'emplacements appropriés vers lesquels sauvegarder. Vous pouvez sauvegarder uniquement sur un lecteur connecté en externe, tel qu'un lecteur flash USB, ou vous pouvez sauvegarder sur un lecteur sur un réseau. Si aucun de ces emplacements n'est disponible, l'historique des fichiers ne peut pas être activé.
Historique des fichiers dans Windows 11
Activer l'historique des fichiers dans Windows 11
Faites un clic droit sur le bouton Démarrer. Cliquez sur Exécuter. Dans la fenêtre d'exécution, tapez : panneau de configuration.
la Panneau de contrôle va maintenant s'ouvrir. Cliquez sur « Système et sécurité ».
Cliquez sur Historique des fichiers.
Pour activer l'historique des fichiers, vous devez monter un lecteur USB externe ou sélectionner un emplacement réseau.
Une fois que vous avez fait cela, cliquez sur le bouton Activer.
Les copies des fichiers et des dossiers sont désormais enregistrées. Vous pouvez ajuster un certain nombre d'options.
Restaurer des fichiers à partir de l'historique des fichiers
Si vous souhaitez restaurer des fichiers à partir de l'historique des fichiers, cliquez sur Restaurer les fichiers personnels sur la gauche.
Un tout nouvel écran s'ouvrira désormais avec les fichiers et dossiers dans une chronologie. Accédez au fichier ou au dossier entier que vous souhaitez restaurer à partir de la sauvegarde et cliquez sur le bouton vert en bas.
Sélectionnez le lecteur d'historique des fichiers
Si vous souhaitez modifier, ajouter ou supprimer l'emplacement réseau ou le lecteur, cliquez sur Sélectionner le lecteur sur la gauche.
Ici, vous pouvez modifier, ajouter ou supprimer de nouveaux lecteurs et emplacements réseau. Cet emplacement est ensuite inclus dans la sauvegarde de l'historique des fichiers.
Exclure les dossiers de l'historique des fichiers
Si vous ne souhaitez pas effectuer de sauvegardes de l'historique des fichiers ou des dossiers spécifiques, vous pouvez les exclure de la sauvegarde comme suit. Cliquez sur Exclure les dossiers sur la gauche.
Cliquez sur Ajouter pour exclure le dossier sélectionné des sauvegardes de l'historique des fichiers.
Paramètres avancés de l'historique des fichiers
Pour choisir la fréquence et la durée d'une sauvegarde de l'historique des fichiers, ouvrez les paramètres avancés sur la gauche.
Ici, vous pouvez ajuster la fréquence à laquelle une version d'une sauvegarde de l'historique des fichiers doit être créée. Par défaut, c'est toutes les heures. Vous pouvez également déterminer combien de temps une version doit être conservée. C'est pour toujours par défaut.
En cliquant sur le bouton Nettoyer les versions, vous pouvez nettoyer les anciennes versions si vous avez ajusté la période de version enregistrée.
Vous pouvez lire toutes les erreurs de l'historique des fichiers dans le journal des événements en bas. Affiche les événements et erreurs récents.
Désactiver l'historique des fichiers dans Windows 11
Faites un clic droit sur le bouton Démarrer. Cliquez sur Exécuter. Dans la fenêtre d'exécution, tapez : panneau de configuration.
Le panneau de contrôle va maintenant s'ouvrir. Cliquez sur « Système et sécurité ».
Cliquez sur Historique des fichiers.
Cliquez ensuite sur le bouton désactiver.
Lees meer:
- Récupérez des fichiers à partir d'un point de restauration Windows.
- La clé USB n'est pas reconnue.
- Sauvegardez l'ordinateur sur Google Drive.
- Restauration du système sous Windows 11.
- Nettoyage du registre Windows 11.
- Créez un point de restauration sous Windows 10 ou Windows 11.
- Sauvegarde de l'historique des fichiers dans Windows 10.
J'espère que cela vous a aidé. Merci pour la lecture!

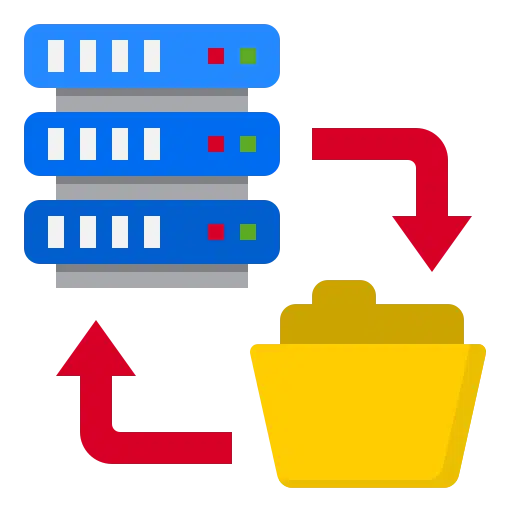
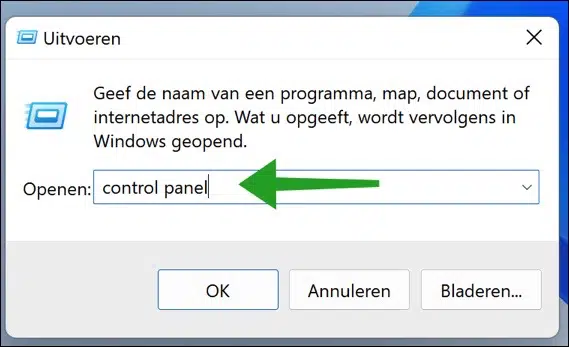
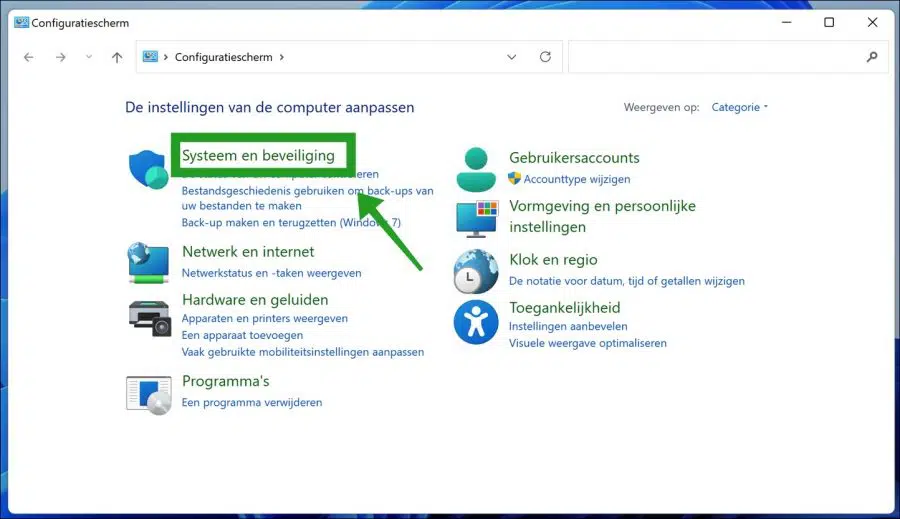
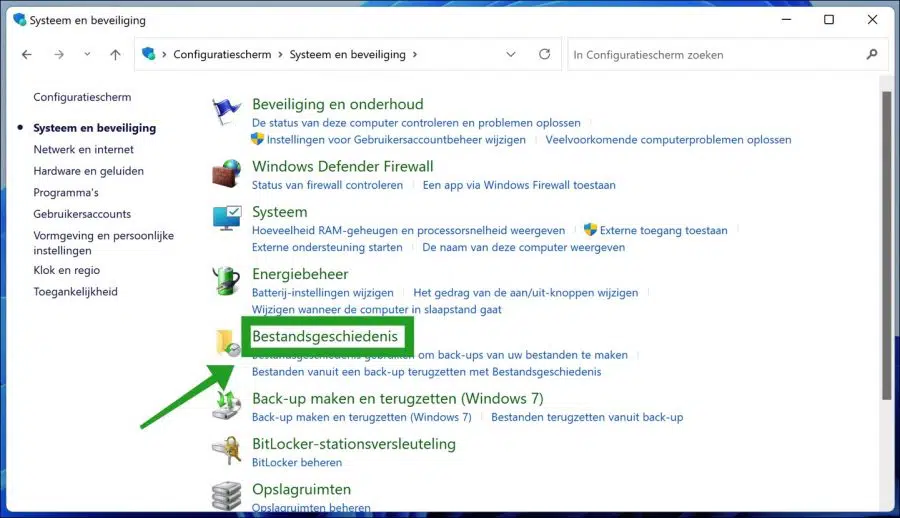
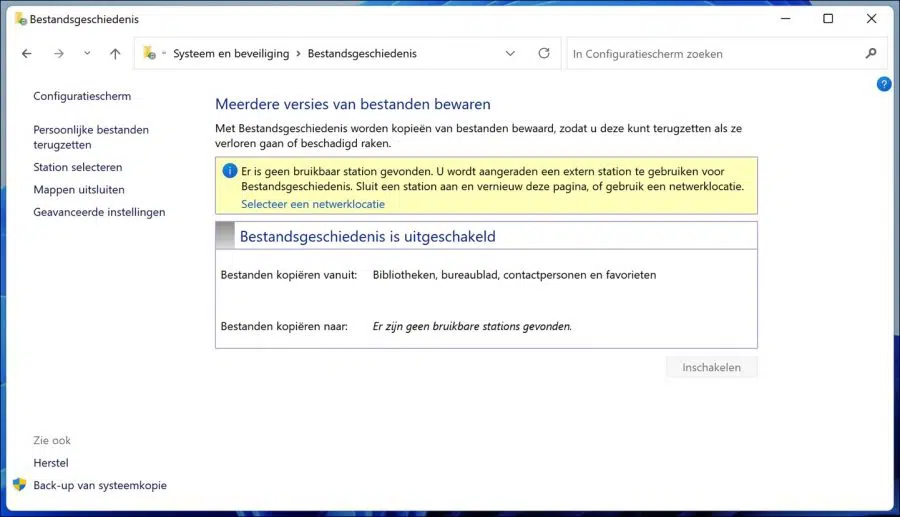
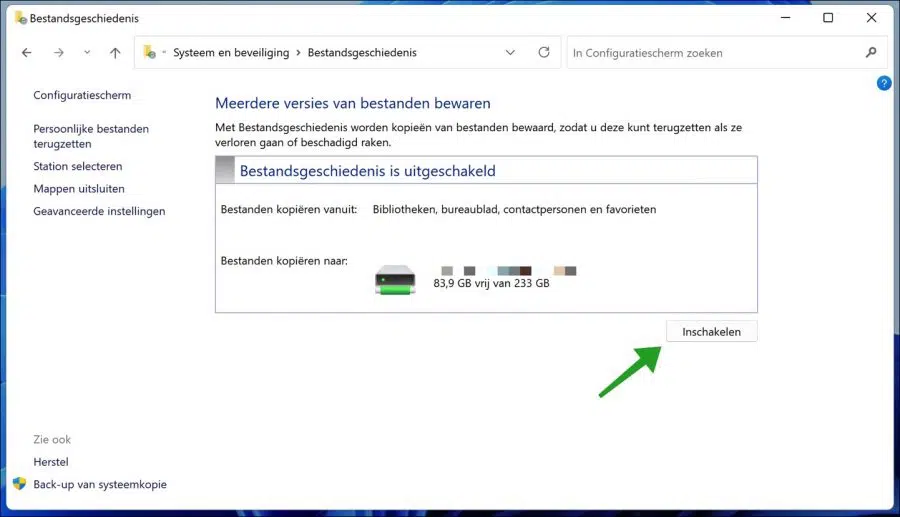
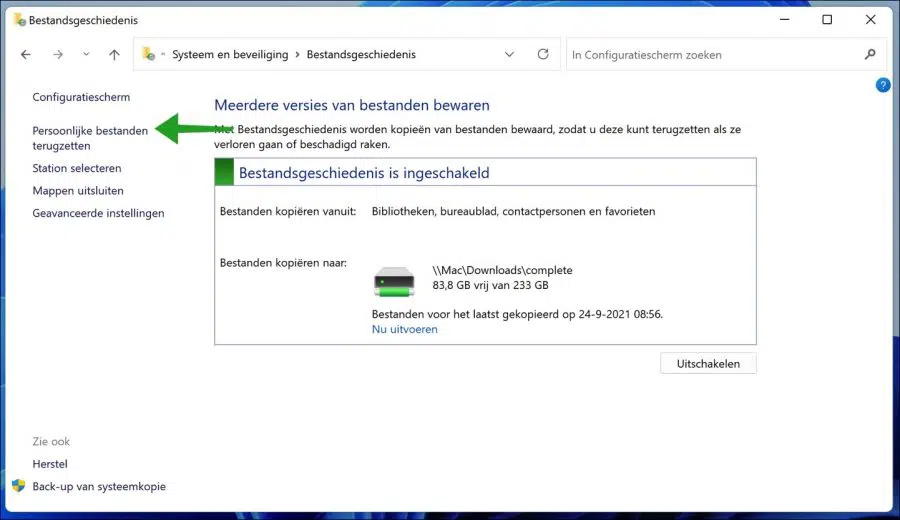
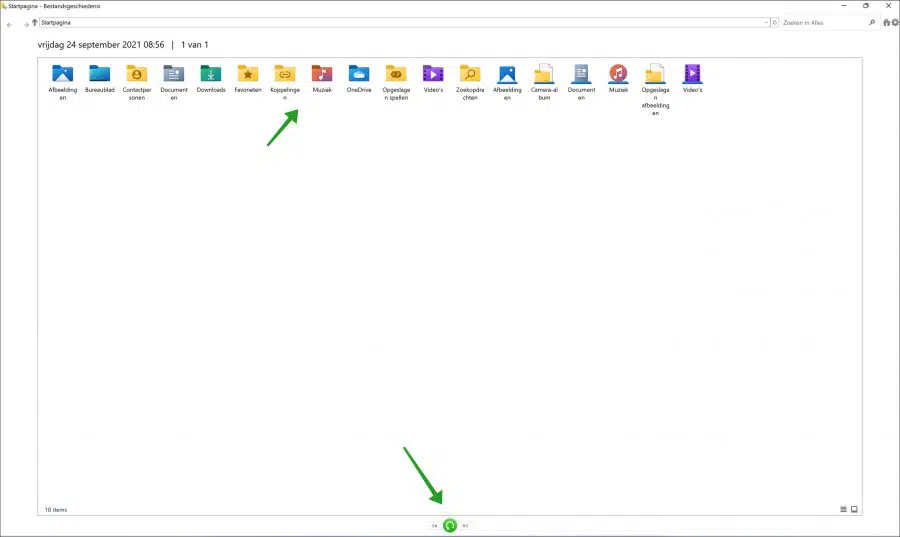
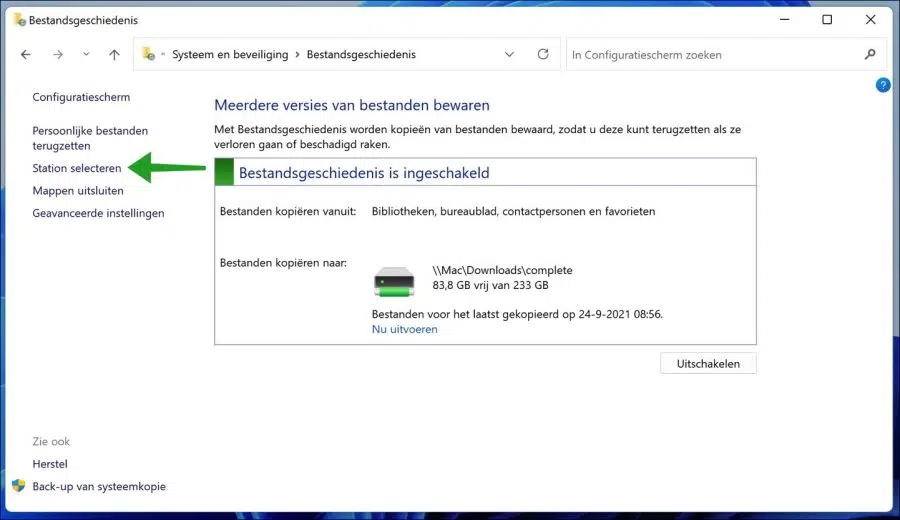
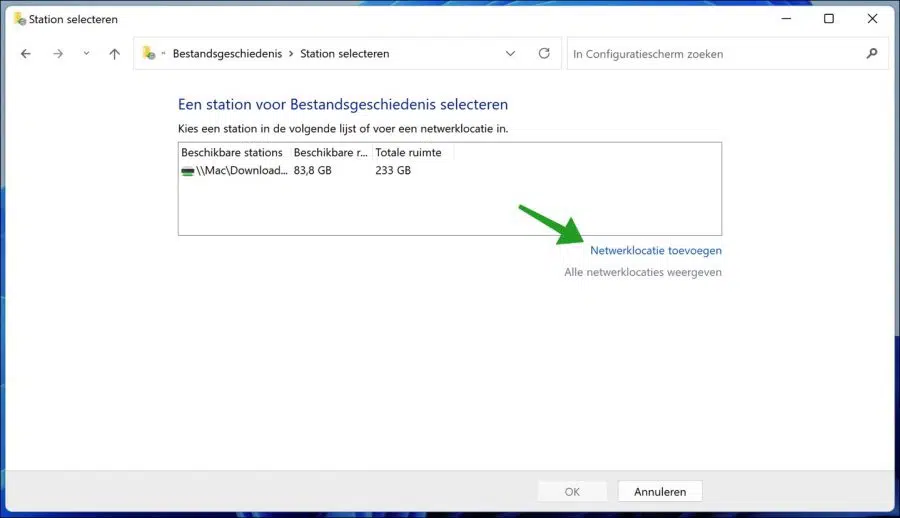
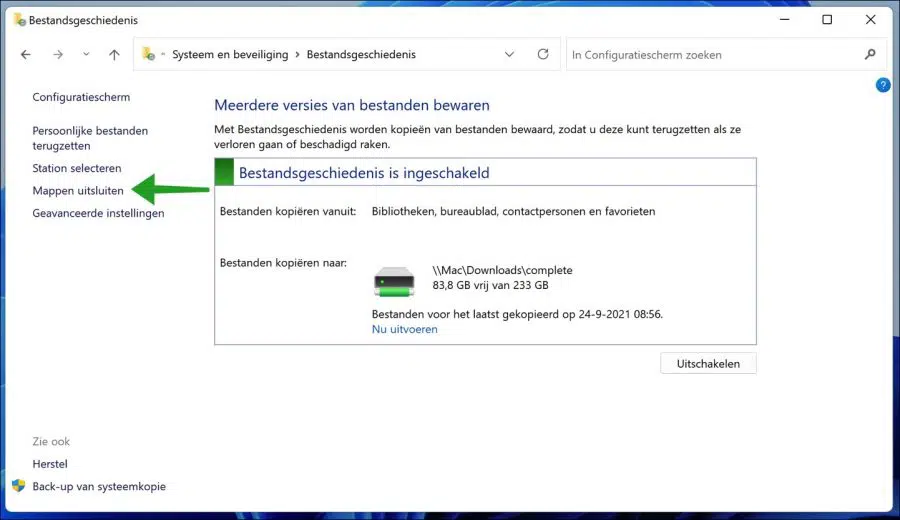
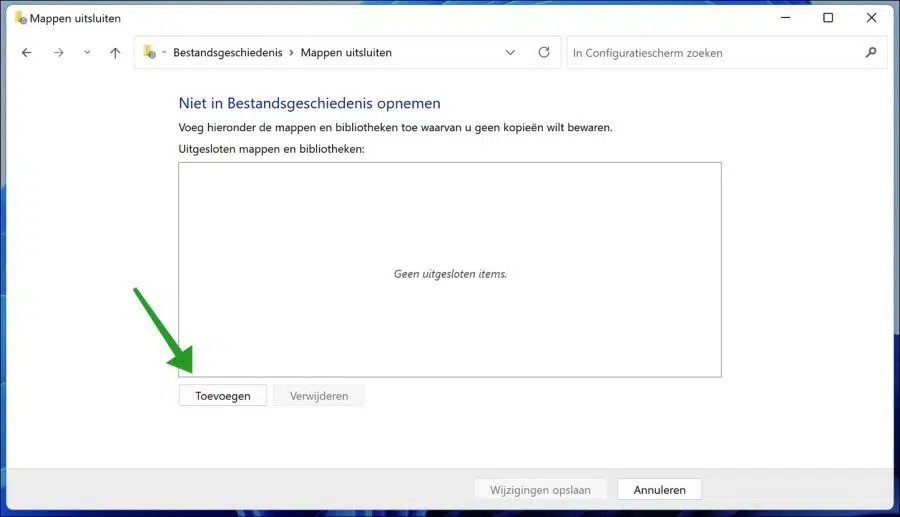
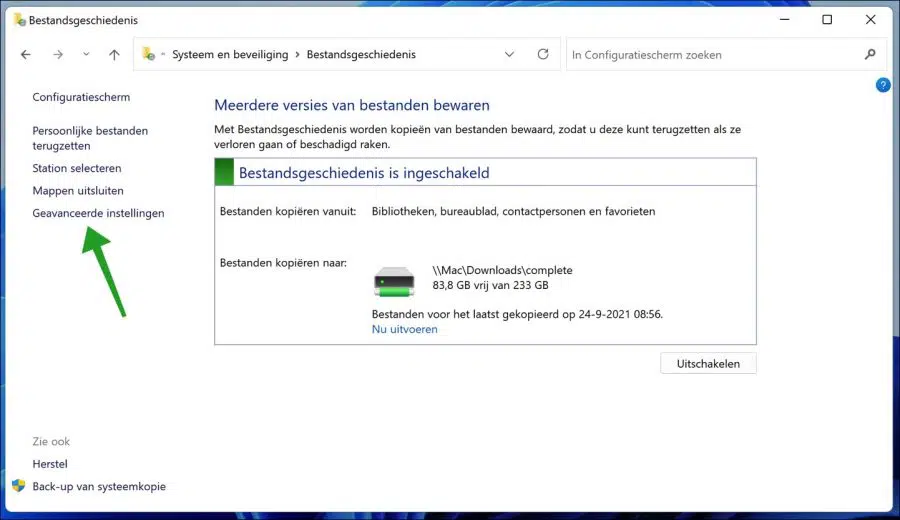
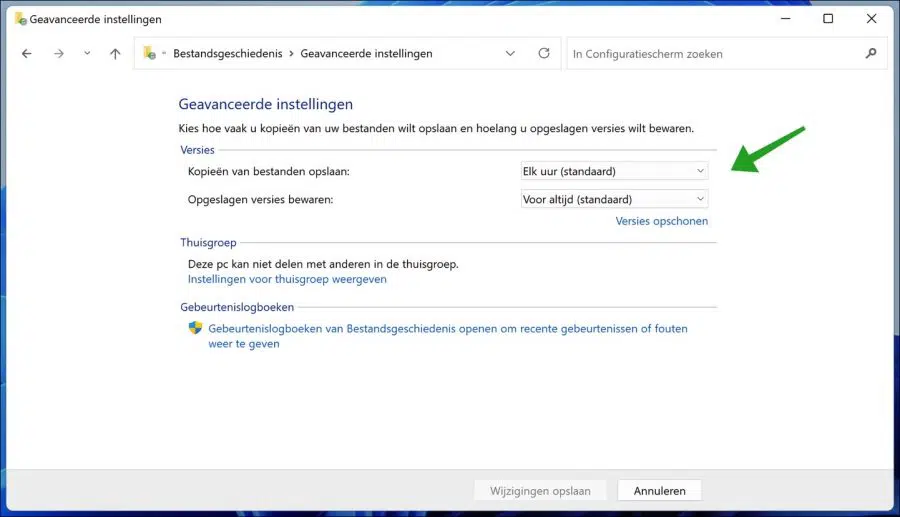
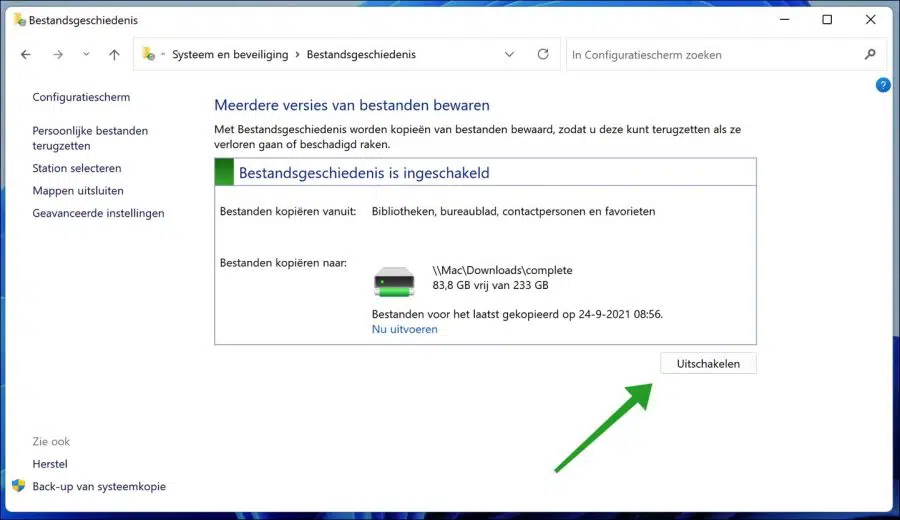
Bonjour, puis-je également ajouter un dossier à l'historique des fichiers dans Windows 11 ?
Bonjour, oui, vous pouvez. Vous pouvez ajouter le dossier souhaité au dossier « Documents ». De cette façon, le dossier est également inclus dans les sauvegardes de l'historique des fichiers.
Bonne chance!