Si jamais des problèmes surviennent dans Windows 11, vous serez heureux de disposer d’une sauvegarde du système.
Cet article vous montre comment créer une sauvegarde complète du système Windows 11 et comment restaurer une sauvegarde complète du système Windows 11.
Une image système est une copie des lecteurs nécessaires pour exécuter Windows 11. D'autres lecteurs peuvent également être inclus dans une image système. Vous pouvez également utiliser une image système pour restaurer le réparation d'ordinateur si le disque dur ou l'ordinateur cesse de fonctionner.
Avec une image système, il n'est pas possible de restaurer des fichiers individuels à partir du fichier de sauvegarde. Dans tous les cas, vous restaurerez une image système complète de Windows 11.
Comment faire une sauvegarde du système Windows 11 ?
Créer une image système Windows 11
Il est recommandé de créer une sauvegarde du système (image système) sur un support externe. Pensez à une clé USB ou à un disque dur externe.
Puisqu'il s'agit d'une sauvegarde complète de Windows 11, vous devez tenir compte du fait que l'appareil sur lequel vous souhaitez stocker la sauvegarde est suffisamment grand. Vous avez donc besoin d'au moins la capacité totale du disque dur de l'ordinateur pour effectuer la sauvegarde.
Pour commencer ouvrir le panneau de contrôle. Si le panneau de configuration est réglé sur « catégorie », cliquez sur « Sauvegarde et restauration (Windows 7) » dans les paramètres « Système et sécurité ».
Dans le menu de gauche, cliquez sur « Créer une image système ».
Il vous sera maintenant demandé où vous souhaitez enregistrer l'image système. Cela peut être fait sur un disque dur, sur un ou plusieurs DVD ou sur un emplacement réseau.
Dans la plupart des cas, vous choisissez « Sur un disque dur ». Dans la liste des disques durs, vous trouverez tous les disques durs disponibles sous Windows 11. Un disque dur externe ou une clé USB apparaîtra également comme disque dur si une lettre de lecteur lui a été attribuée dans Windows 11.
Bref, assurez-vous que le support sur lequel vous souhaitez enregistrer l'image système est également détecté, y compris la lettre de lecteur, sur votre ordinateur. Sélectionnez ensuite l'emplacement dans la liste et cliquez sur suivant.
Par défaut, les lecteurs suivants « Partition système EFI », « Système » et « Environnement de récupération Windows » sont sauvegardés. S'il existe d'autres partitions, vous pouvez choisir si elles doivent également être incluses dans l'image système.
Cliquez sur « Démarrer la sauvegarde » pour commencer à créer la sauvegarde du système Windows 11.
La sauvegarde complète du système Windows 11 est en cours de création. Cela peut prendre un peu de temps.
En attendant, vous pouvez continuer à utiliser le PC pendant que la sauvegarde du système Windows 11 est en cours. Cela ne perturbera pas le processus de sauvegarde.
Une fois la sauvegarde terminée, il vous sera demandé si vous souhaitez créer un disque de réparation système. Je recommande de choisir « Non ». Ce n'est pas nécessaire et vous avez en plus besoin d'un CD/DVD.
Pour vérifier si la sauvegarde du système a réussi, ouvrez le support de sauvegarde via l'Explorateur Windows et vérifiez si un dossier « WindowsImageBackup » est disponible. Il s'agit du dossier contenant l'image système complète.
Créer automatiquement une image système de Windows 11
Il est également possible que Windows 11 crée lui-même une image système. Vous pouvez le faire en configurant la sauvegarde Windows pour effectuer une sauvegarde de temps en temps.
Pour commencer ouvrir le panneau de contrôle. Si le panneau de configuration est réglé sur « catégorie », cliquez sur « Sauvegarde et restauration (Windows 7) » dans les paramètres « Système et sécurité ».
Cliquez ensuite sur « Configurer la sauvegarde ». Cela crée une sauvegarde système récurrente de Windows 11.
Sélectionnez un emplacement pour enregistrer la sauvegarde automatique du système. Il est recommandé de sélectionner un disque dur externe.
Faites votre sélection et cliquez sur Suivant.
Il vous sera maintenant demandé ce que vous souhaitez sauvegarder. Vous avez deux choix différents.
Le premier choix est « Déterminez automatiquement (recommandé) » et le deuxième choix est « Déterminez vous-même ». Si vous choisissez Windows 11 automatiquement, des sauvegardes seront effectuées des bibliothèques, du bureau et des dossiers système Windows.
Si vous souhaitez maintenant ajouter vous-même des dossiers supplémentaires à la sauvegarde, choisissez « décidez vous-même ». Cela vous permet de décider vous-même si les sauvegardes doivent être effectuées uniquement pour tous les dossiers de bibliothèque (documents) et/ou si vous souhaitez inclure une image système dans la sauvegarde automatique.
Faites votre choix éclairé et cliquez sur suivant.
Vérifiez maintenant les paramètres de sauvegarde. La planification de sauvegarde automatique par défaut est active. Cela signifie que les éléments enregistrés dans la sauvegarde sont sauvegardés tous les dimanches à 19h00.
Si vous souhaitez modifier cet horaire, cliquez sur le lien « Modifier l'horaire ». Vous pouvez désormais appliquer vous-même une planification à la sauvegarde automatique.
Vous pouvez régler la fréquence de sauvegarde sur « hebdomadaire », « quotidienne » ou « mensuelle ». Vous pouvez également définir un jour et une heure spécifiques pour la sauvegarde.
Une fois que vous avez défini la planification de sauvegarde souhaitée, cliquez sur OK pour confirmer.
Cliquez ensuite sur « Enregistrer les paramètres et exécuter la sauvegarde » pour exécuter la première sauvegarde automatique de Windows 11 avec planification.
La sauvegarde est maintenant en cours. Dans ces paramètres de sauvegarde, vous pouvez voir la progression et plus d'informations sur les sauvegardes.
Vous pouvez également gérer ici l'espace disque de sauvegarde et voir quand la dernière sauvegarde a été effectuée. En cliquant sur « Modifier les paramètres », vous pouvez modifier le programme de sauvegarde automatique ultérieurement.
Restaurer une sauvegarde du système Windows 11
Pour restaurer une image système, vous devez démarrer l'ordinateur avec les options de démarrage avancées. Via les options de démarrage avancées, vous pouvez choisir de restaurer une image système de Windows 11.
Il n'est pas possible de restaurer des fichiers spécifiques, mais uniquement de restaurer une sauvegarde complète de l'intégralité du système d'exploitation Windows 11. Si il y en a un la sauvegarde du système est effectuée sur un disque dur externe, connectez d'abord ce disque dur externe au PC et assurez-vous qu'il est détecté dans Windows 11. Gardez également un éventuel emplacement réseau à portée de main si vous y avez placé la sauvegarde du système.
Faites un clic droit sur le bouton Démarrer. Dans le menu cliquez sur Paramètres. Dans les paramètres, cliquez sur Système à gauche puis sur Restauration du système.
Dans les options de démarrage avancées, cliquez sur le bouton « Redémarrer maintenant ».
Si vous n'avez plus accès à Windows 11 lui-même, vous pouvez démarrer les options de démarrage avancées via la récupération automatique.
En savoir plus sur la récupération automatique dans cet article : 4 conseils pour démarrer Windows 11 avec les options de démarrage avancées.
Cliquez sur « Dépannage ».
Cliquez maintenant sur « Options avancées ».
Dans les options avancées, cliquez sur « Restaurer avec image ».
Sélectionnez le fichier image système souhaité. Vous pouvez choisir d'utiliser la dernière image système ou de sélectionner vous-même une image système en cliquant sur « Restaurer une autre image système ».
Cliquez sur Suivant.
Si vous souhaitez réinstaller les pilotes, cliquez sur « Installer les pilotes » ou « Avancé ».
Pour restaurer complètement l'image système, cliquez sur suivant.
Vérifiez l'image système à restaurer à l'aide de la date et de l'heure, du nom de l'ordinateur et des partitions à restaurer. Si tout est correct, cliquez sur Terminer.
Toutes les données des disques que vous restaurez seront remplacées par les données de l'image système.
Es-tu sur de vouloir continuer? Cliquez sur Oui pour continuer.
L'image système est restaurée sur l'ordinateur. Cela peut prendre un certain temps, de quelques minutes à plusieurs heures.
J'espère que ce guide vous a aidé. Merci pour la lecture!

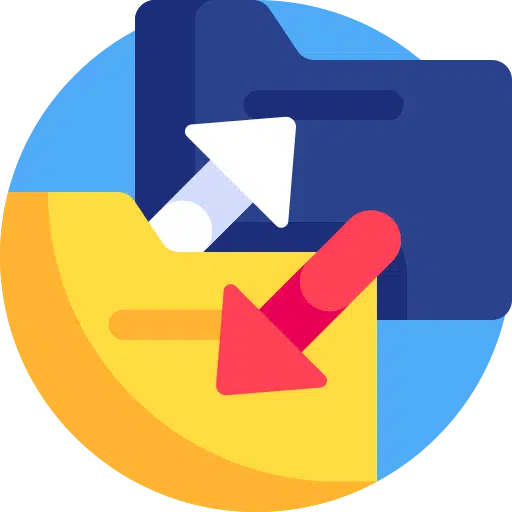
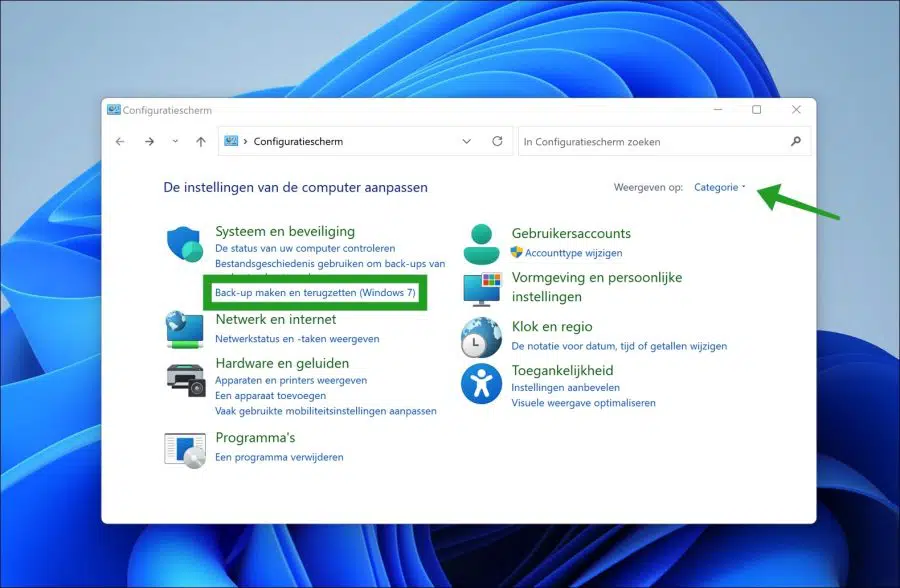
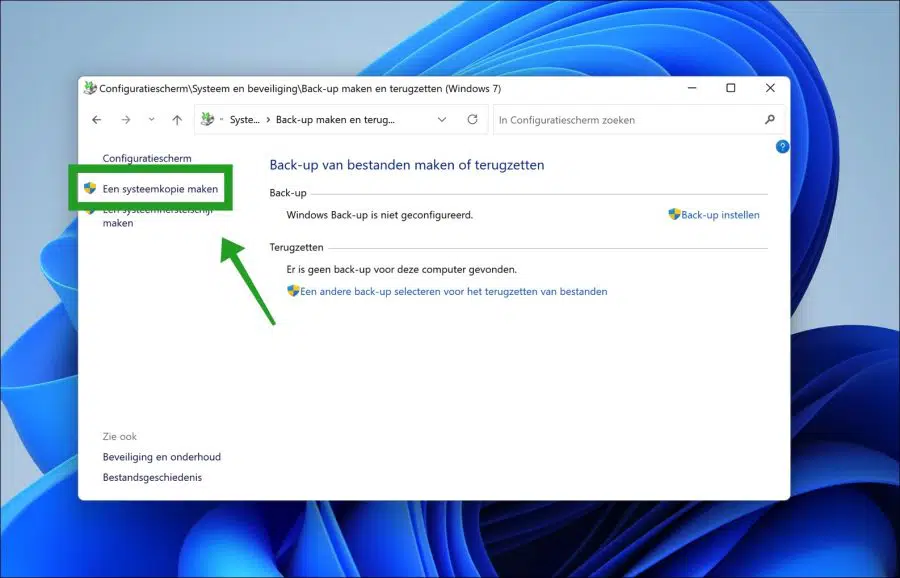
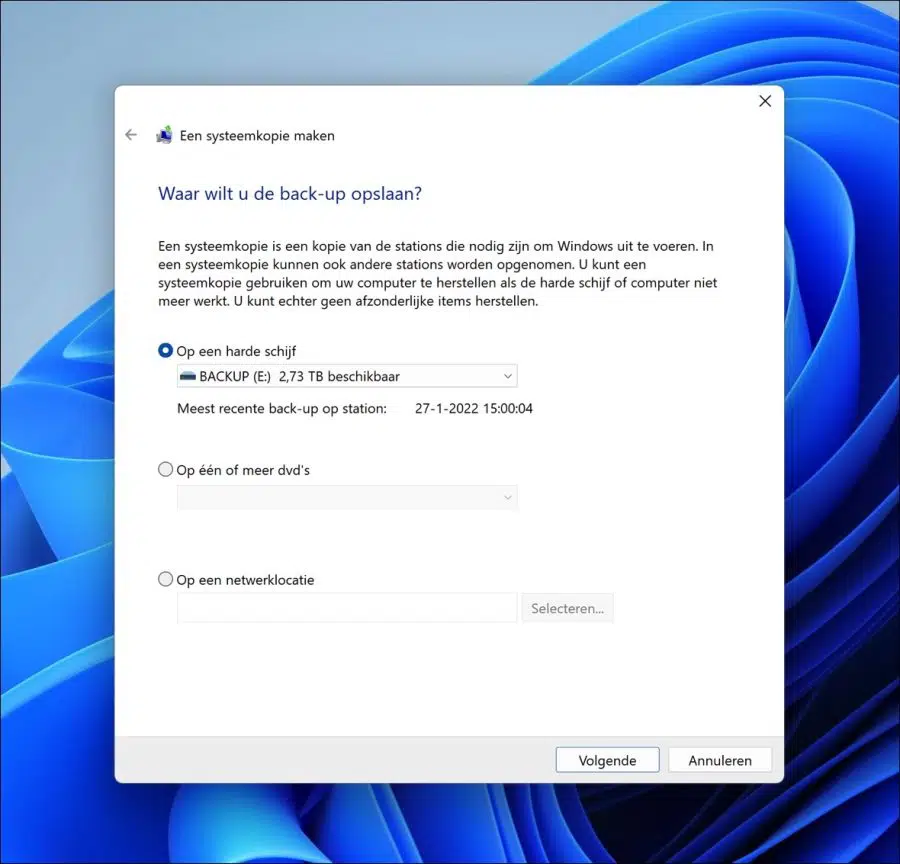
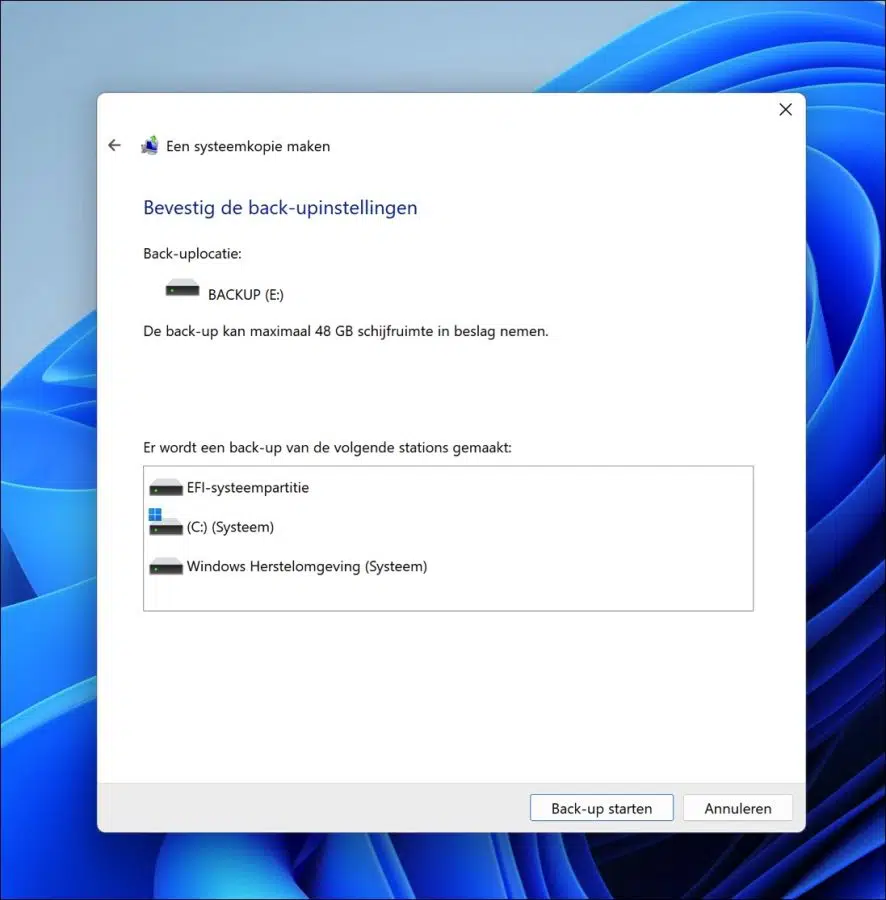
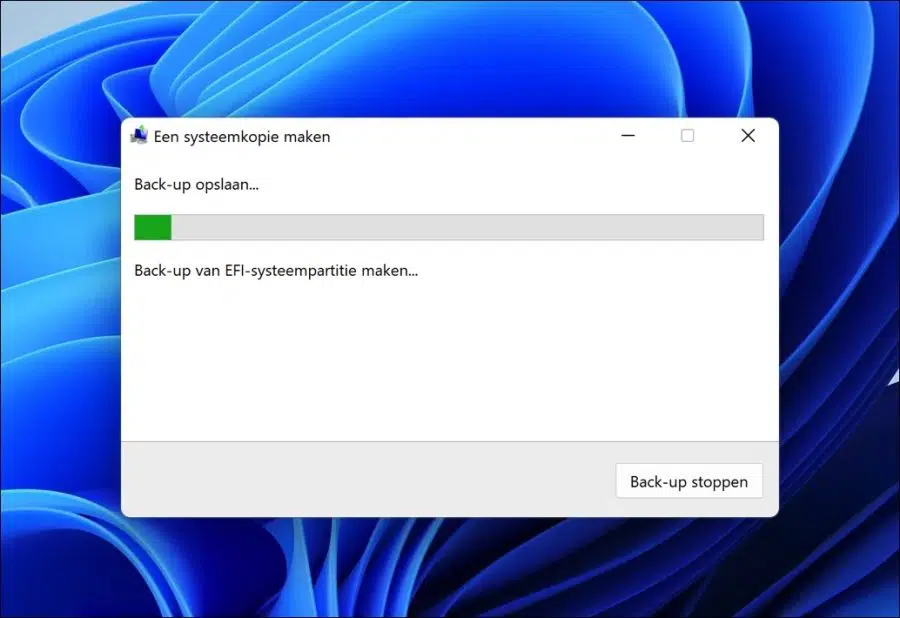
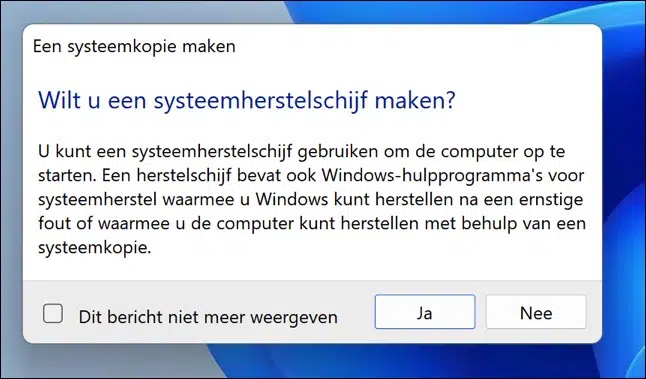
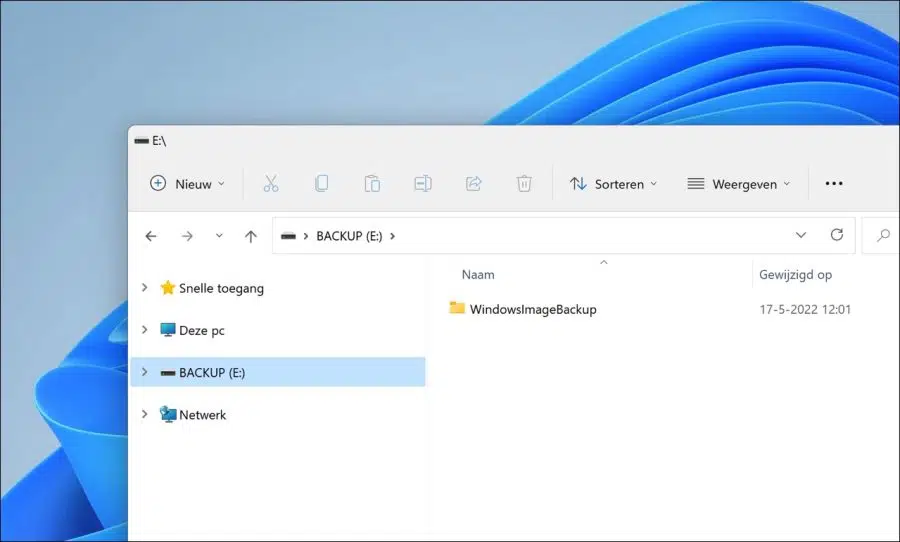
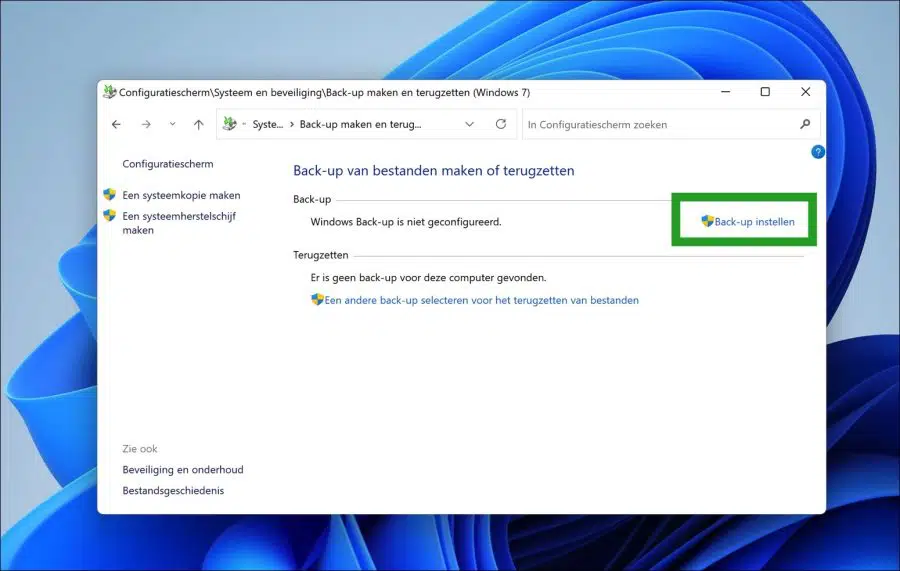
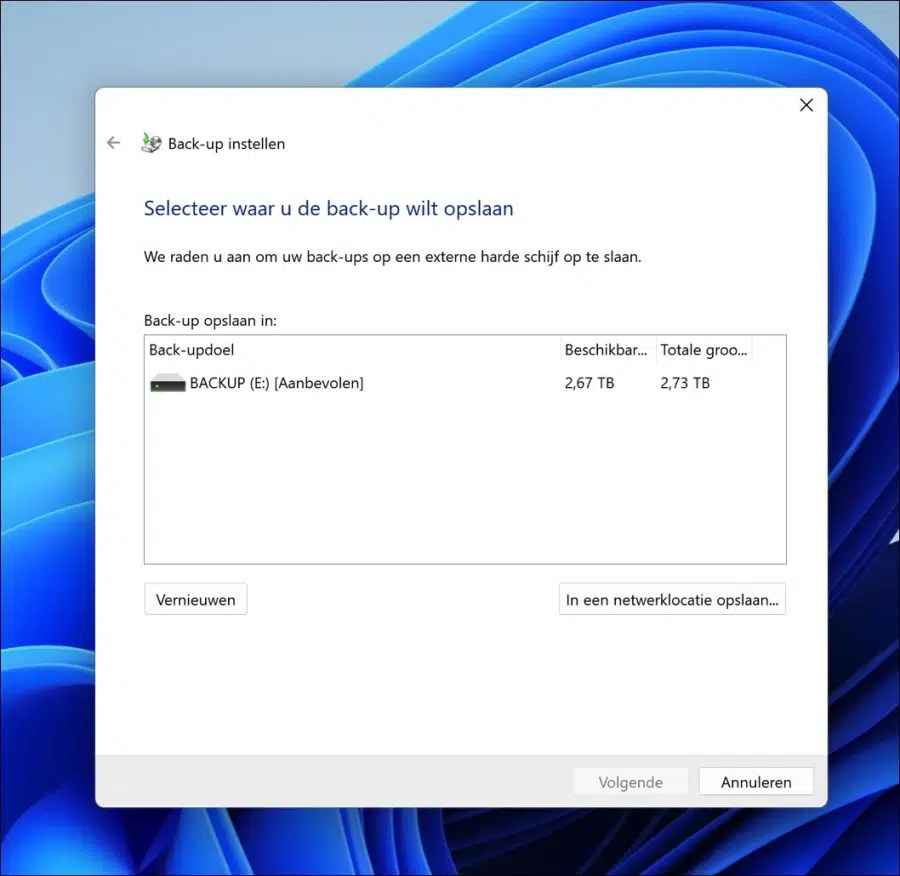
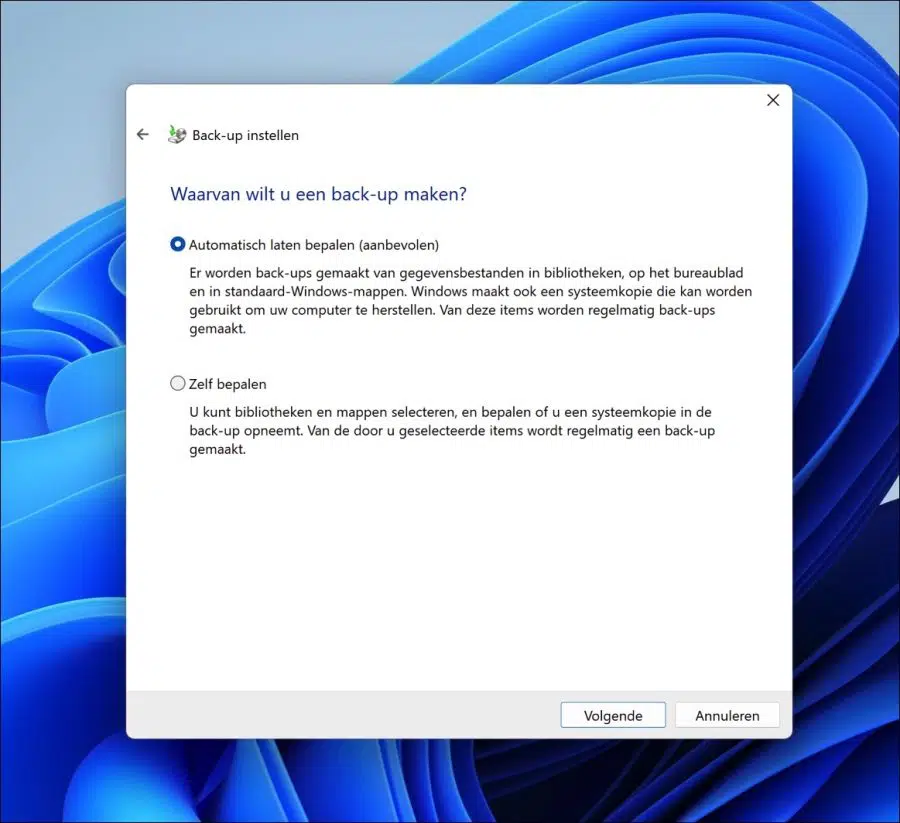
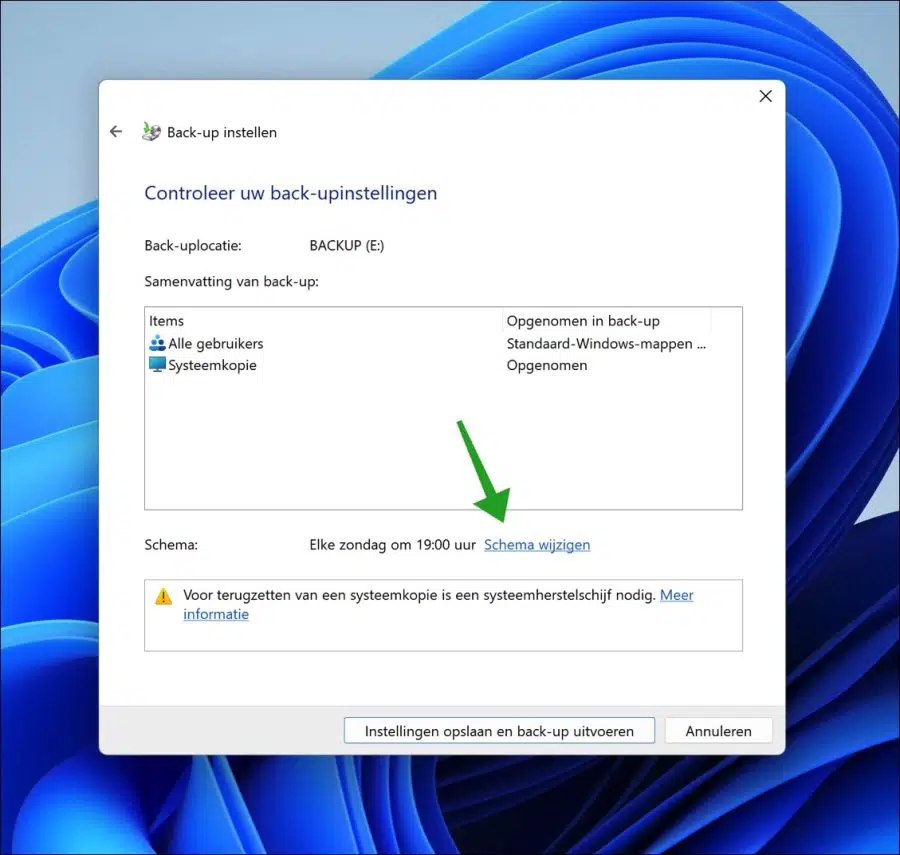
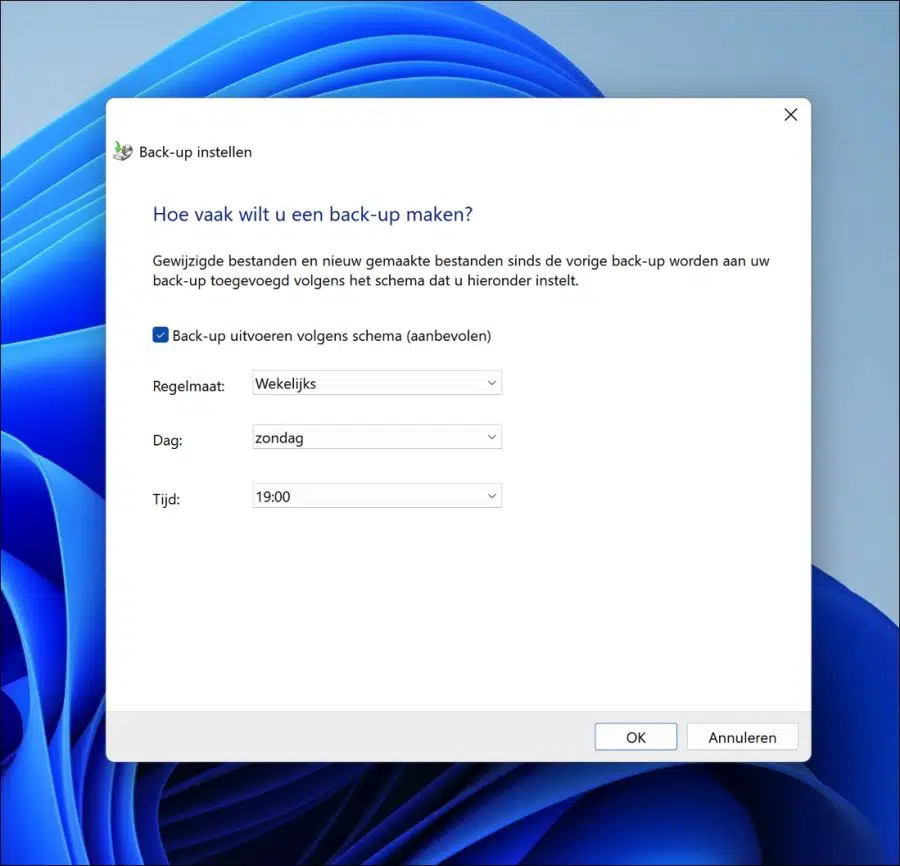
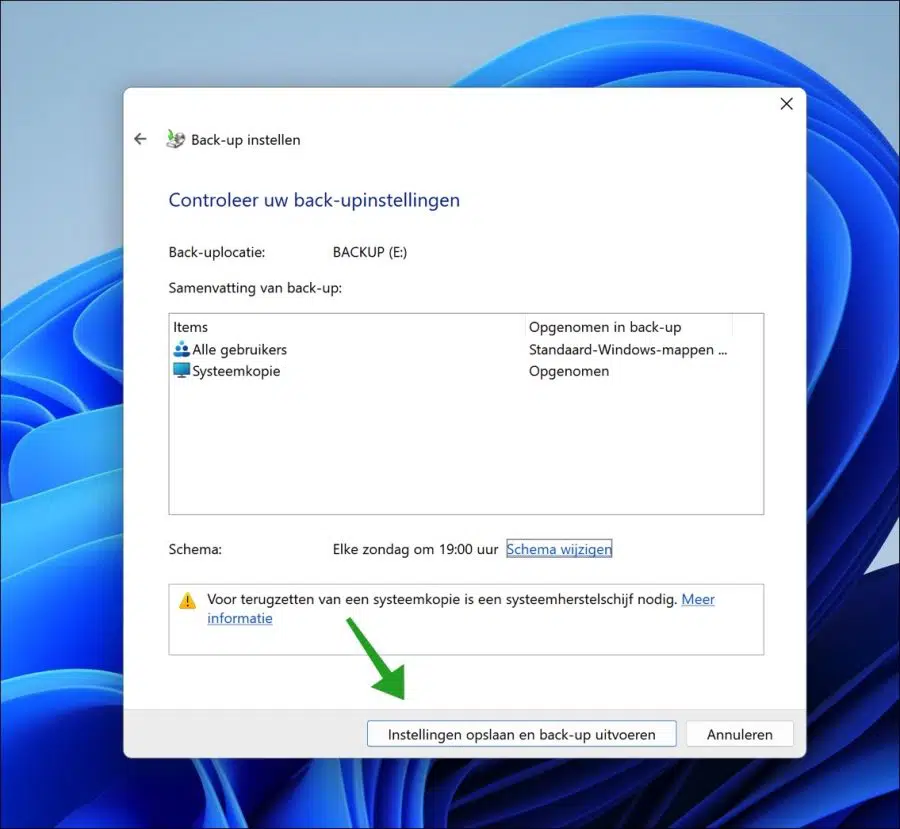
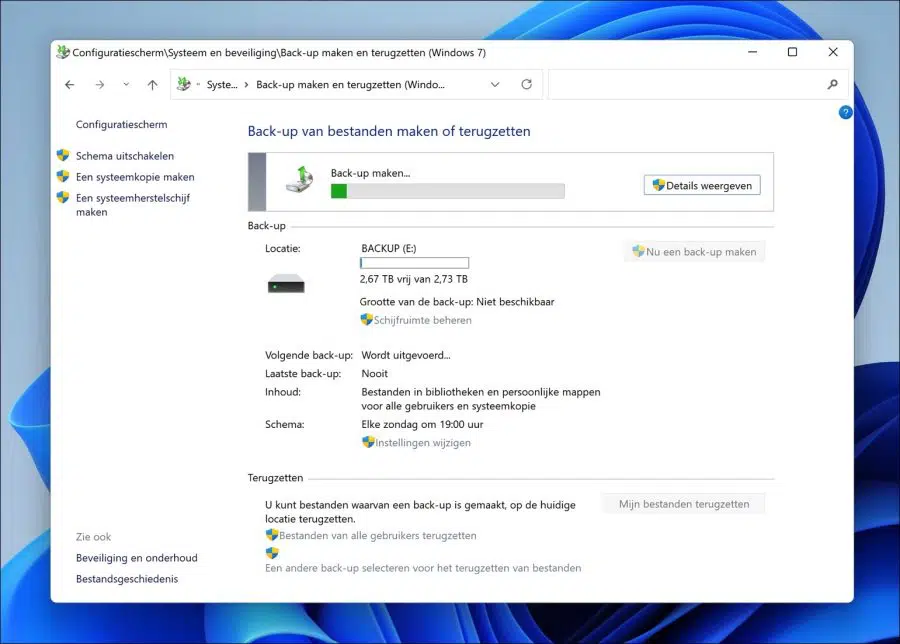
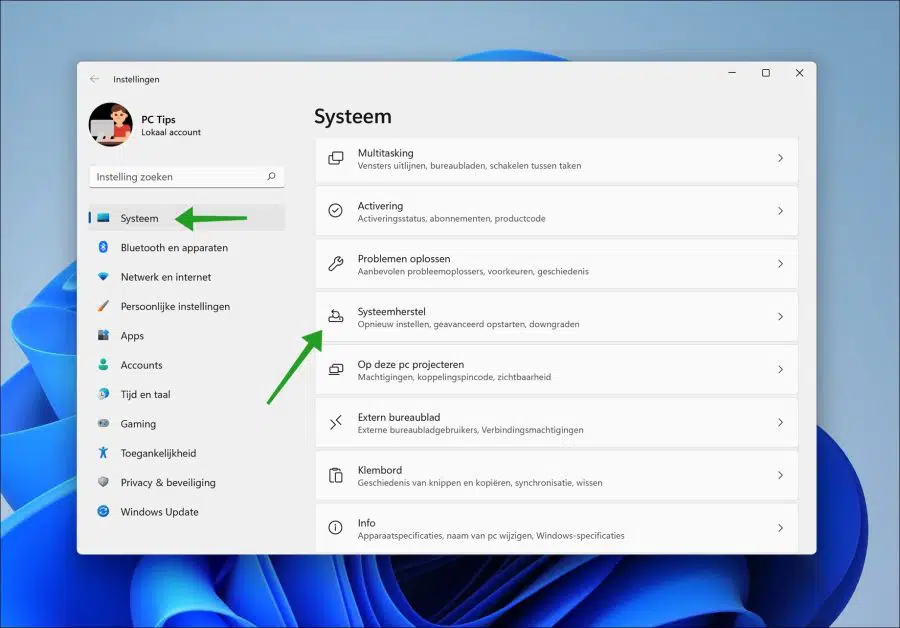
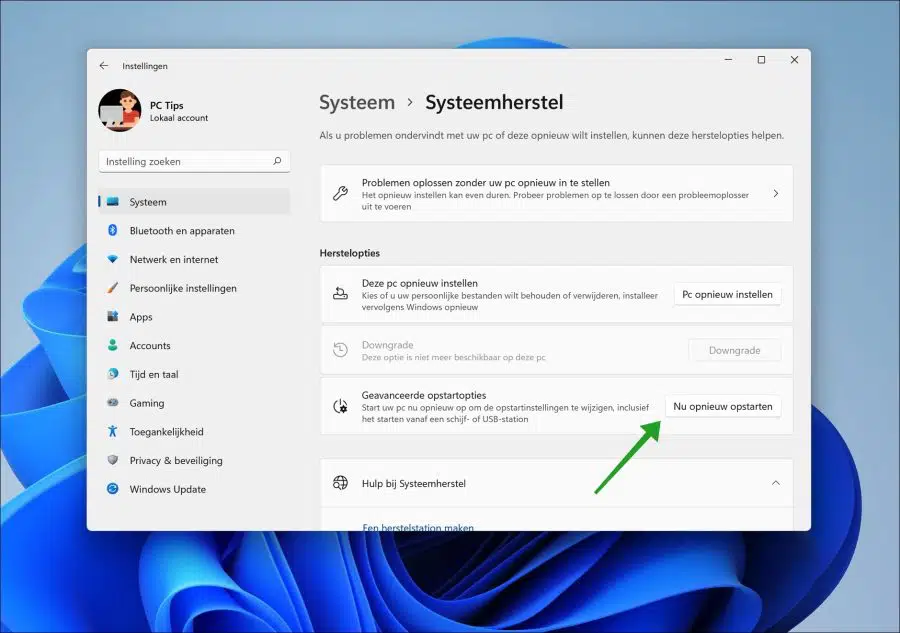
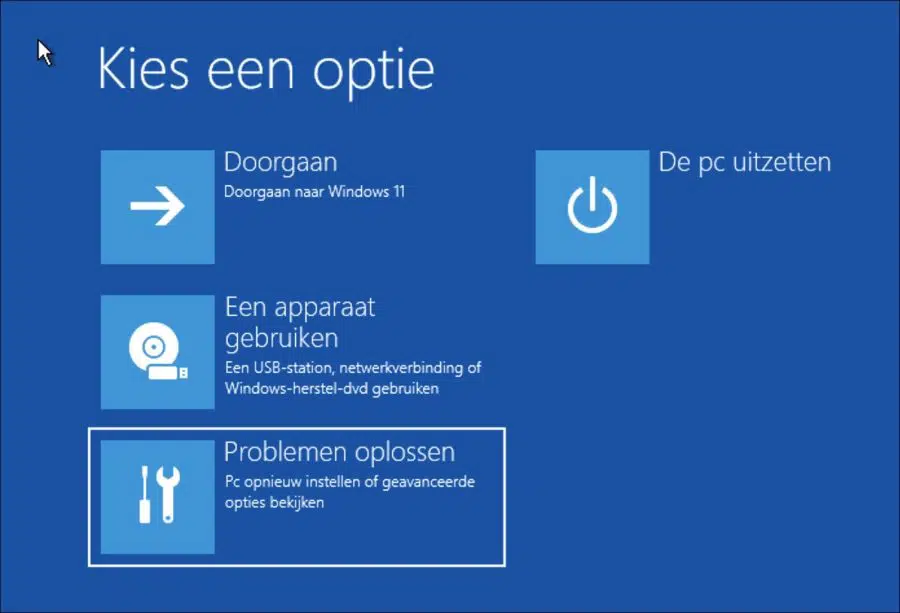
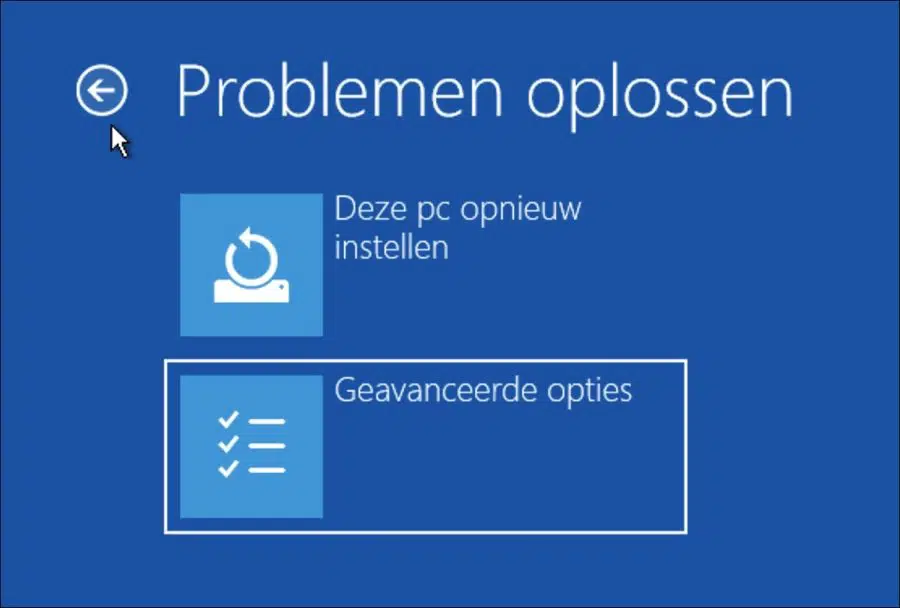
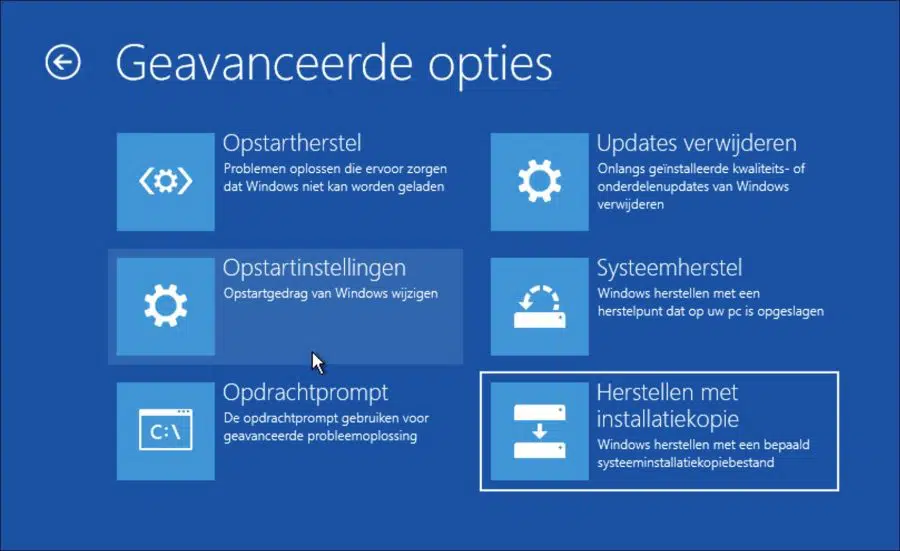
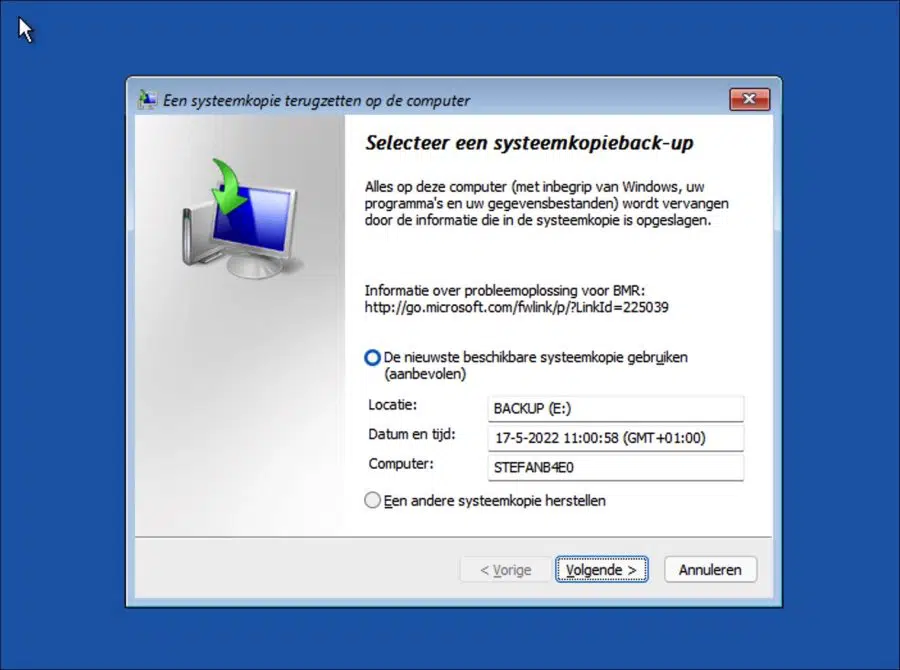
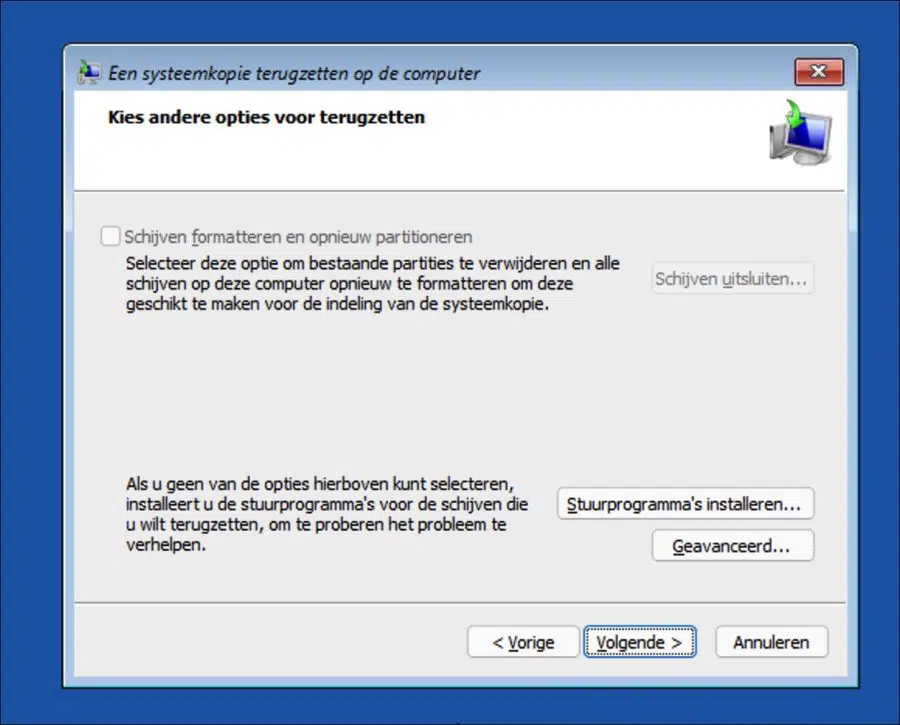
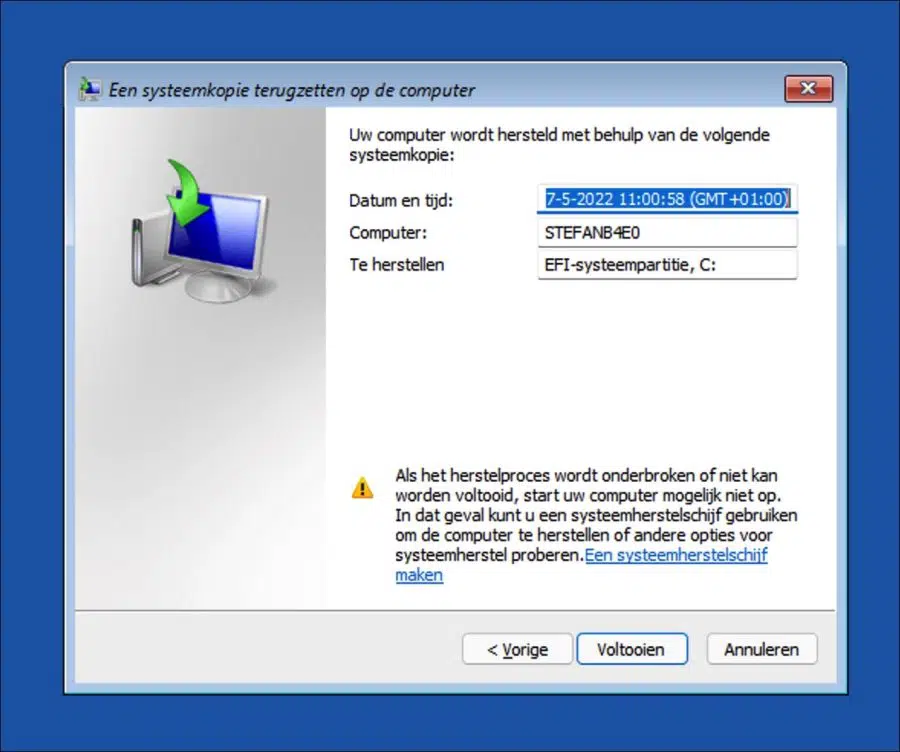
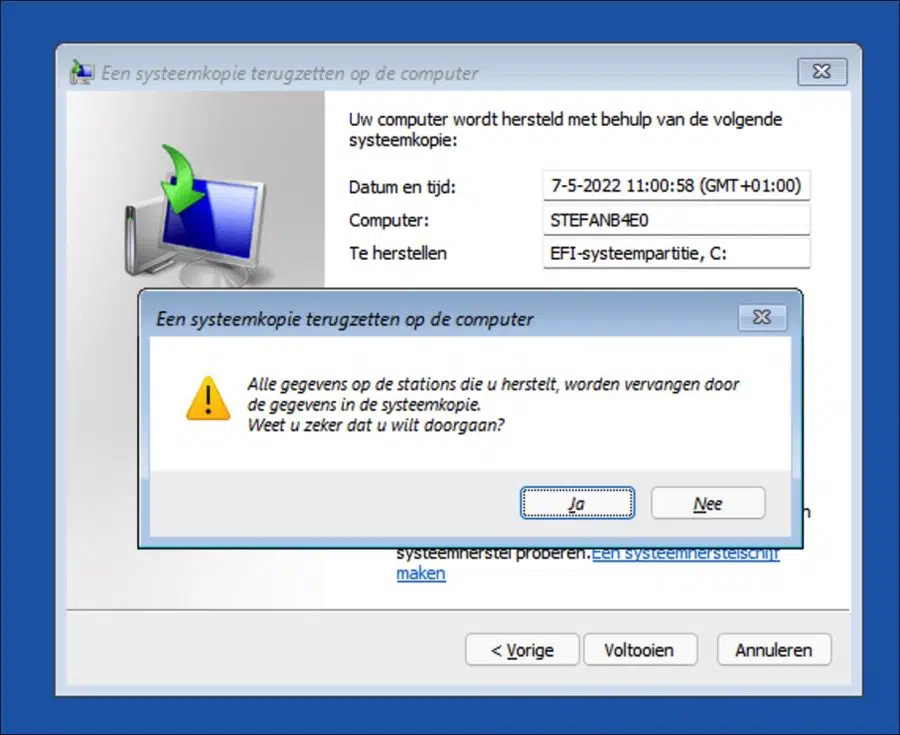
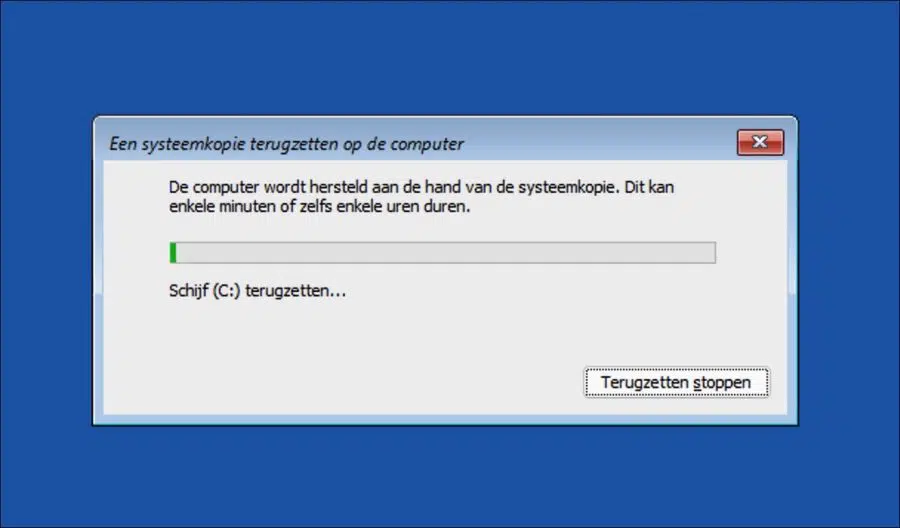
Cher Stefan, merci pour l'explication claire.
2 questions :
– l'image système est-elle une image de l'ensemble du C, y compris les e-mails, etc. ?
– pourquoi ne pas faire créer une disquette de démarrage ? J'ai un lecteur DVD.
Cordialement
Bonjour, une image système (ou image système) est en effet une copie complète de l'intégralité du lecteur C d'un ordinateur, y compris tous les fichiers, programmes, paramètres système et oui, également vos emails, dans la mesure où ils sont stockés localement sur le disque. Un disque de démarrage (support d'installation) est généralement créé pour résoudre des problèmes ou réinstaller un système. Si vous avez un DVD, convertissez-le en DVD. La plupart des ordinateurs n'ont plus de lecteur de DVD, l'USB est donc plus courant. Chacun a sa préférence. Bonne chance!
Merci pour votre réponse rapide!
De rien!
Salut Etienne,
Je souhaite remplacer mon disque dur (carte SSD) par un autre avec une capacité supérieure de 256 Go à 1 To. Puis-je également effectuer une restauration du système ou celle-ci doit-elle être sur le même disque que l'original ? Je vais faire une sauvegarde sur un disque externe et je souhaite ensuite remplacer la carte qui se trouve dans l'ordinateur.
Les installations Office avec licences, etc., sont-elles également incluses dans la sauvegarde du système ? Ou dois-je faire des sauvegardes séparément ?
Merci d'avance pour la réponse.
Cordialement, Paulien
Bonjour, belle question. Si vous effectuez une sauvegarde du système comme décrit dans cet article, vous pouvez remplacer le SSD sans aucun problème. Toutes les applications, paramètres, licences, etc. sont inclus. Il est important que vous restaurez la sauvegarde sur ce PC avec le même matériel. Si vous changez de matériel, les licences risquent de ne plus fonctionner.
1. Faites une sauvegarde du système sur un support externe, HD ou (gros) USB.
2. Créez le support d'installation de Windows 11 sur USB.
3. Installez Windows 11 avec le support d'installation créé sur le nouveau SSD.
4. Configurez la sauvegarde du système en suivant les instructions de cet article.
Bonne chance!
Bonjour,
Merci pour les commentaires. J'ai effectué les trois premières étapes mais je ne parviens plus à restaurer la sauvegarde. Après avoir sélectionné le lecteur externe, je reçois un message : « pour restaurer cet ordinateur, Windows doit formater le lecteur sur lequel l'environnement de récupération Windows est actuellement exécuté. Pour poursuivre la restauration, éteignez l'ordinateur et démarrez à partir d'un disque d'installation Windows ou d'un disque de réparation système, puis réessayez la restauration.
Je n'ai aucun moyen de graver ou de lire un disque sur mon ordinateur. Comment puis-je toujours obtenir la sauvegarde sur l'autre carte SSD ?
Bonjour, je vous conseille de lire ce qui suit, ceci pour Windows 10 mais fonctionne pareil :
https://answers.microsoft.com/en-us/windows/forum/all/problem-restoring-system-image-to-new-ssd-c-drive/0e0a98a7-c5d8-4747-be02-d39e365ac0d6Bonne chance!
Merci pour l'information supplémentaire. Cela a fonctionné. Super! Changez simplement la taille du disque et je suis alors exactement là où je veux être.
Haut! C'est toujours ennuyeux lorsque des problèmes inattendus surviennent. Merci pour les commentaires. Succès avec ça ! 🙂
Bonjour
Merci pour l'explication claire!
Une sauvegarde automatique est désormais programmée tous les vendredis soir, qui est ensuite placée sur un disque dur externe.
Mais la sauvegarde Windows reste bloquée à 97 % après les heures d'ouverture. La barre d'état de sauvegarde est active (la barre verte avec un morceau de vert clair se déplaçant de gauche à droite), l'ordinateur portable fonctionne toujours normalement. Mais je n'obtiens pas la sauvegarde à 100%.
Si je n'utilise pas du tout l'ordinateur portable entre-temps, l'ordinateur portable se bloquera à un moment donné car un problème est survenu et l'ordinateur portable devra être redémarré.
J'ai Windows 11 depuis début juillet et j'ai depuis ce problème de sauvegarde. L'installation de Windows 11 a donné des messages d'erreur la première fois, mais plus tard, la mise à jour vers Windows 1 s'est bien déroulée.
J'espère que quelqu'un pourra m'aider.
Merci beaucoup d'avance!
Bianca
Bonjour, je vous recommande de lancer « SFC » et « DISM » puis de réessayer :
https://www.pc-tips.info/tips/windows-tips/3-tips-om-een-probleem-in-windows-op-te-lossen/
Bonne chance! Salutations, Stéphane
Peut-être pouvez-vous m'aider avec les points suivants :
J'ai acheté deux PC identiques. La première installation s'est complètement mal passée.
La deuxième s'est bien passée. Je crée maintenant une image système du second sur un disque dur externe.
Puis-je utiliser cette image système pour restaurer le premier PC ?
Bonjour, non, je ne pense pas que vous puissiez l'utiliser. Vous indiquez deux PC identiques, c'est pourquoi j'ai des doutes. Cependant, cela implique une sauvegarde complète du système, spécifique à l'ordinateur. Cela inclut Windows avec tous les paramètres, licences, etc. spécifiques à ce PC. Donc je pense que ça ne marchera pas...
Salutations, Stéphane
Merci beaucoup pour la réponse rapide (et désolé pour ce mail tardif)
Merci. C'est une explication très claire, ce qui m'a fait gagner beaucoup de temps à chercher !
Fantastique. Je garde ce site dans mes favoris !
Bonjour Merci! Je suis content que ça ait marché. J'espère vous voir bientôt 🙂
Salutations, Stéphane
Salut Stefan,
À la mi-juin de l'année dernière, j'ai effectué une sauvegarde Windows (puis Windows 10). J'ai maintenant fait une nouvelle sauvegarde selon vos instructions et je peux également la retrouver sur mon disque dur externe, mais lorsque je commence à restaurer cette dernière sauvegarde, suivez ces instructions : https://support.microsoft.com/nl-nl/windows/back-up-maken-en-terugzetten-in-windows-352091d2-bb9d-3ea3-ed18-52ef2b88cbef», seul le premier BacUp apparaît (celui de juin de l’année dernière). Comment puis-je m'assurer que ma dernière sauvegarde devient visible et puis-je éventuellement supprimer la 1ère sauvegarde ? J'aimerais toujours l'entendre.
Sincèrement,
Cor Jansen
Bonjour, pour autant que je sache, je viens également de tester, Windows écrase la sauvegarde du système à chaque fois. Je soupçonne donc que la sauvegarde de votre système Windows 11 a échoué et que la sauvegarde du système Windows 10 est toujours là. Salutations, Stéphane
Stefan,
J'ai en effet formaté la clé USB en NTFS, cela semble d'ailleurs le faire, mais cela ne fonctionne toujours pas. Peut-être que 32 Go, c'est trop peu et c'est là l'obstacle ? Cependant, aucune notification n’en est donnée.
Dois-je acheter un disque dur externe ??
Salutations et meilleurs vœux,
Personnel.
Bonjour, oui, le disque externe est trop petit. L'insertion d'un lecteur avec plus d'espace résoudra le problème. Salutations, Stéphane
Cher Stéphane,
Puis-je mettre une image système de Windows 11 sur une clé USB, je suppose que non car j'obtiens le message suivant : « le lecteur n'est pas un emplacement de sauvegarde valide ».
Salutations, Personnel.
Bonjour, oui, ça devrait marcher. La clé USB doit disposer de suffisamment d’espace libre et être formatée en NTFS. Je soupçonne que vous recevez ce message car la clé USB n'est pas formatée en NTFS.
https://www.pc-tips.info/tips/windows-tips/hardeschijf-formateren-via-opdrachtprompt-en-diskpart/
Salutations, Stéphane
Salut Stefan,
Je pense que certaines informations ont été perdues.
Les informations que vous m'avez données pour restaurer une image système
est sous Windows 10
Depuis hier, j'ai Windows 11.
Je sais comment créer une image système sous Windows 11
mais pas réinitialisé
Cela fonctionne de la même manière. Bonne chance!
Tout d'abord, merci pour l'explication sur la façon de créer une image système
sous Windows 11
Ma question est : comment puis-je restaurer cette copie ?
Merci d'avance.
vendredi, gr,
Théo Dijkman-Dulkes
Bonjour Théo, vous pouvez lire comment restaurer une sauvegarde système ici : https://support.microsoft.com/nl-nl/windows/back-up-maken-en-terugzetten-in-windows-352091d2-bb9d-3ea3-ed18-52ef2b88cbef
Salutations, Stéphane
Merci Stéphane pour votre réponse.
Mais j'ai fait une image système du lecteur C donc
y compris tous les logiciels.
Je ne souhaite donc pas restaurer les fichiers individuellement.
Gr,
Theo
Bonjour Théo, avec ce lien que j'ai envoyé plus tôt, vous pouvez restaurer des fichiers individuels à partir de l'image système complète. Si vous souhaitez restaurer l'intégralité de l'image système en une seule fois, procédez comme suit.
Paramètres → Mise à jour et sécurité → Restauration du système → Options de démarrage avancées → Redémarrer maintenant → Dépannage → Options avancées → Restaurer avec image.
Salutations, Stéphane
Salut Stefan,
Ce sont les instructions que je dois suivre ci-dessous
fenêtres 10
Depuis hier, j'ai Windows 11.
Je sais comment créer une image système
mais ne le remets pas.
Gr,
Theo