Sous Windows 11, des problèmes concernant les icônes sont encore régulièrement signalés.
Par exemple, il arrive souvent que des utilisateurs signalent qu’une icône s’affiche avec une bordure noire ou qu’une icône est même complètement noire.
Il s'agit d'une erreur dans Windows 11. Elle est considérée comme une erreur graphique dans le système informatique en raison d'une mise en cache incorrecte du fichier image ou d'erreurs dans le fichiers système.
Il existe un certain nombre de solutions que vous pouvez essayer pour résoudre ce problème. C'est le premier désinstaller un logiciel de tiers qui lui sont liés Thème Windows 11 ou d'autres paramètres visuels.
Si vous n'avez installé aucun logiciel tiers et que ce problème survient sans que vous sachiez exactement pourquoi, suivez les conseils ci-dessous.
Les icônes ne fonctionnent pas sous Windows 11
Restaurer les icônes aux paramètres par défaut
Faites un clic droit sur la mauvaise icône noire. Cliquez sur Propriétés dans le menu. Cliquez ensuite sur l'onglet Personnaliser puis sur le bouton « Restaurer les paramètres par défaut ». Confirmez avec appliquer puis cliquez sur OK.
Vérifiez si l'icône s'affiche désormais correctement. Sinon, passez à la solution suivante.
Supprimer les fichiers de cache pour les icônes
Windows conserve des fichiers temporaires pour les icônes, nous appelons également ce cache. La suppression de ces fichiers temporaires oblige Windows à reconstruire ce cache. La reconstruction peut résoudre les problèmes d'icônes.
Faites un clic droit sur le bouton Démarrer. Cliquez sur Exécuter dans le menu. Dans la fenêtre d'exécution, tapez :
control.exe folders
Activez ensuite l’option « Afficher les fichiers, dossiers et lecteurs cachés ». Nous devons activer les fichiers cachés car les fichiers de cache d'icônes sont cachés dans Windows.
Cliquez ensuite à nouveau avec le bouton droit sur le bouton Démarrer. Cliquez sur Exécuter et dans la fenêtre d'exécution, tapez :
C:\Users\%username%\AppData\Local
Recherchez le fichier « IconCache.db » et supprimez le fichier.
Allez avec le Windows Explorer puis dans le dossier suivant :
C:\Users\%username%\AppData\Local\Microsoft\Windows\Explorer
Sélectionnez tous les fichiers de ce dossier avec la combinaison de touches CTRL + A et supprimez tous les fichiers.
Si les fichiers ne peuvent pas être supprimés, cliquez sur Ignorer. Redémarrez votre ordinateur.
Après le redémarrage, je vous recommande effacer les fichiers temporaires dans Windows 11 et d'exécuter le guide suivant pour résoudre les problèmes sous Windows.
Lire aussi:
- Changer d'icône dans Windows 11.
- Supprimez l'icône météo dans Windows 11.
- Placez l'icône de la corbeille sur le bureau sous Windows 11.
- Icônes du bureau dans Windows 11.
- Comment redimensionner les icônes de la barre des tâches dans Windows 11.
- Redimensionnez les icônes Windows avec cette astuce simple.
J'espère que cela vous a aidé. Merci pour la lecture!

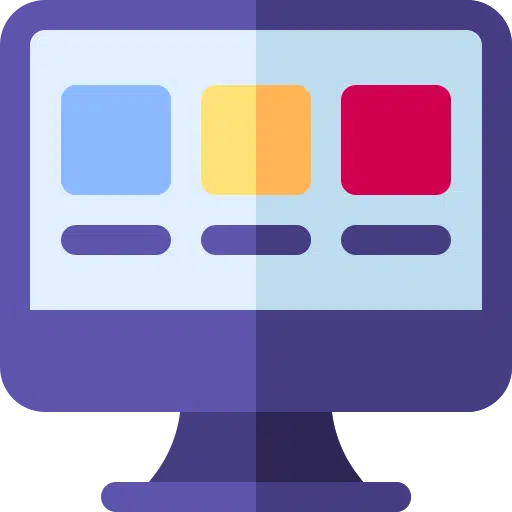
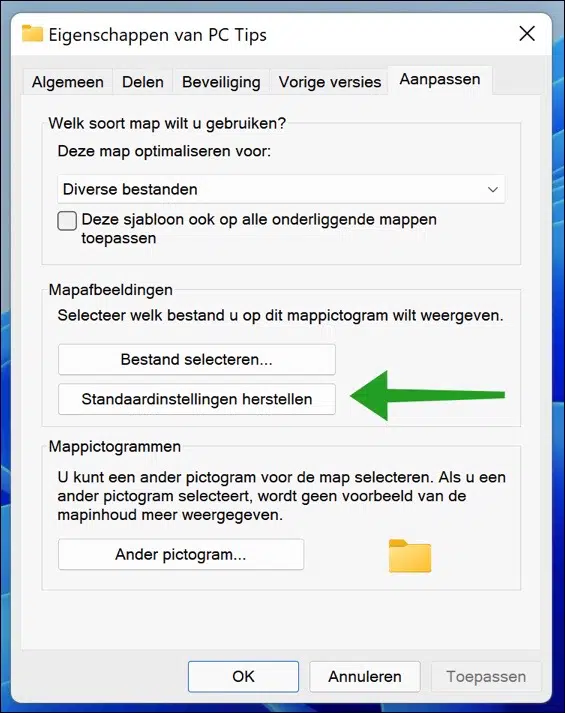
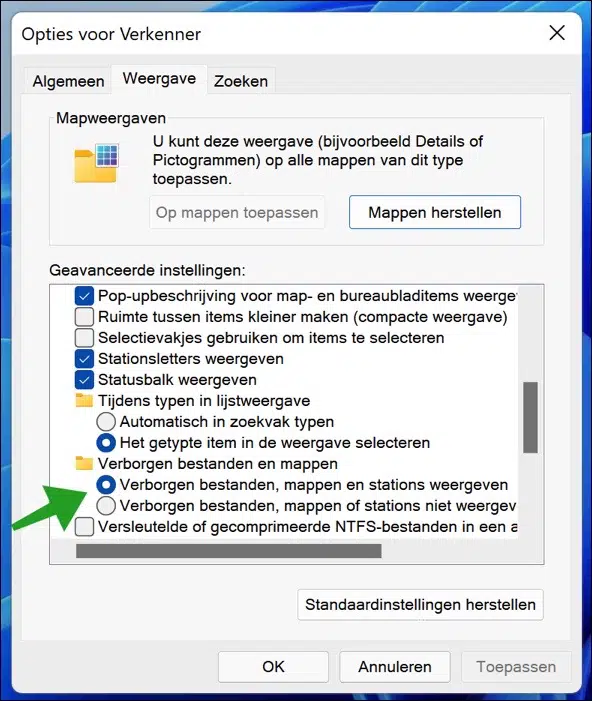
J'ai récemment acheté un nouvel ordinateur HP avec Windows 11.
Chaque fois que je place des raccourcis depuis Internet sur le bureau, ils reçoivent tous automatiquement la même icône.
Comment puis-je empêcher/désactiver cela car je souhaite obtenir l'icône sur Internet.
Bonjour, vous pouvez modifier l'icône de ce raccourci internet de la manière suivante :
https://www.pc-tips.info/tips/windows-tips/pictogram-wijzigen-in-windows-11/
Bonne chance! Salutations, Stéphane