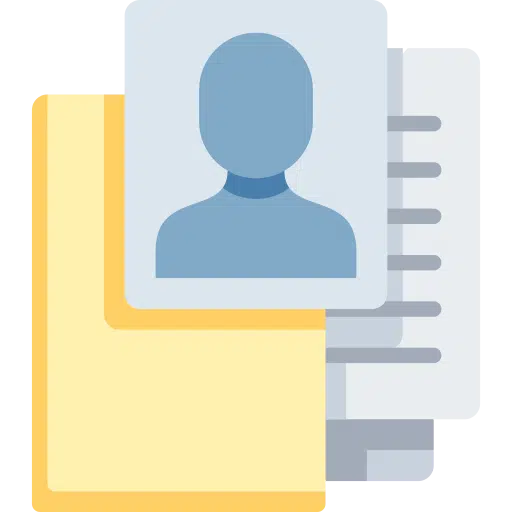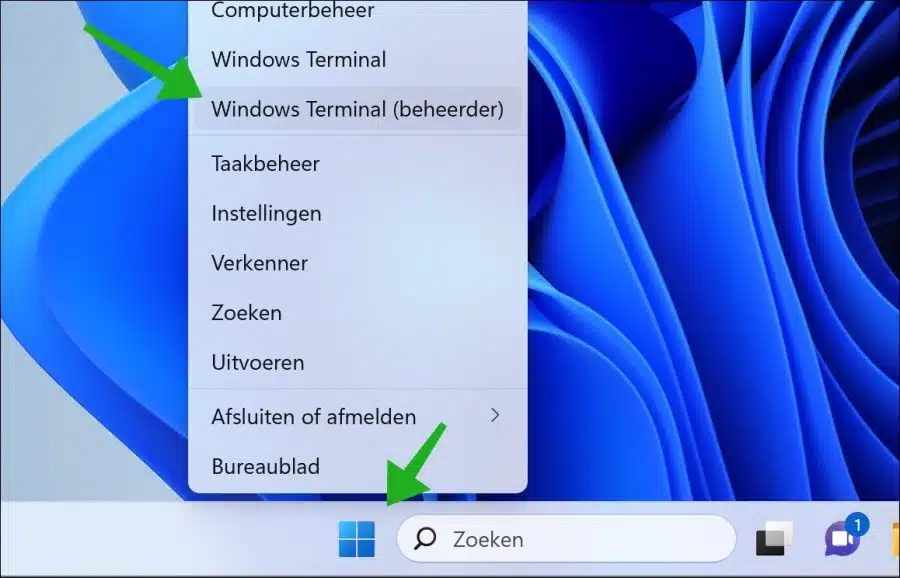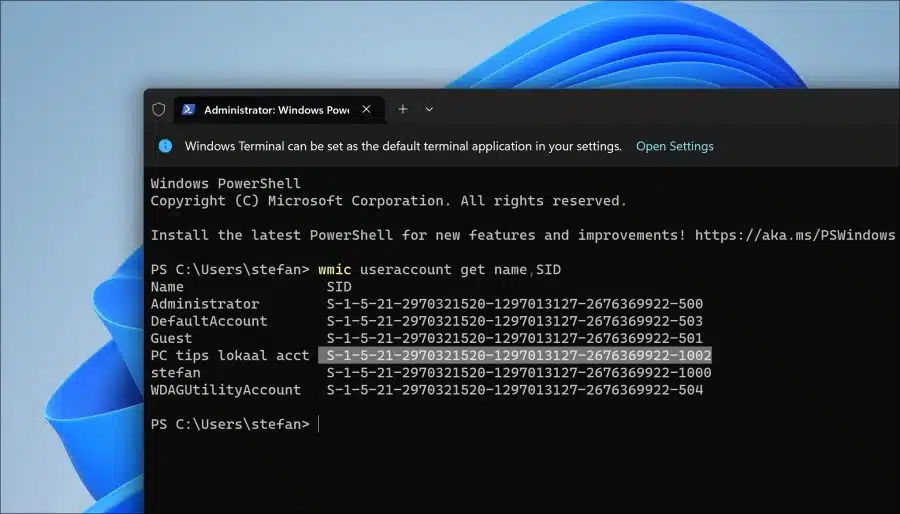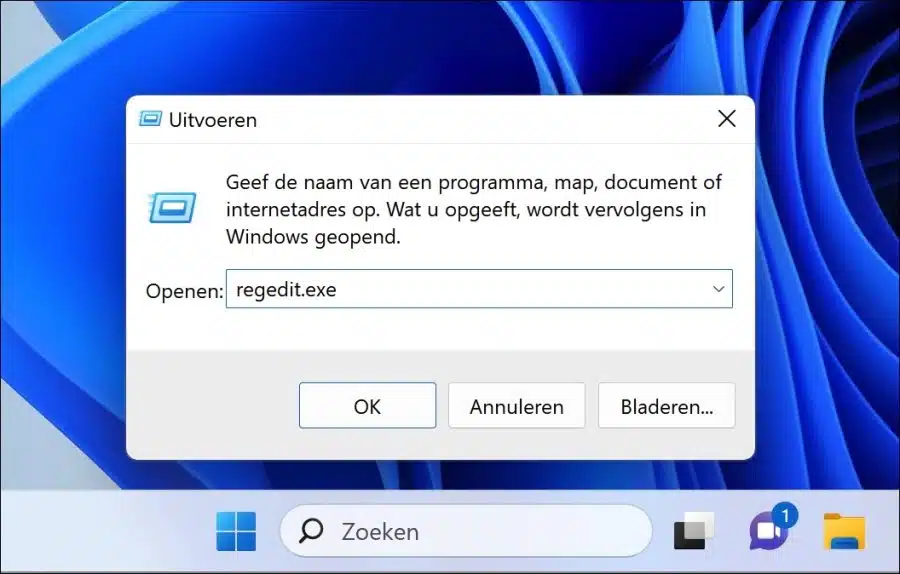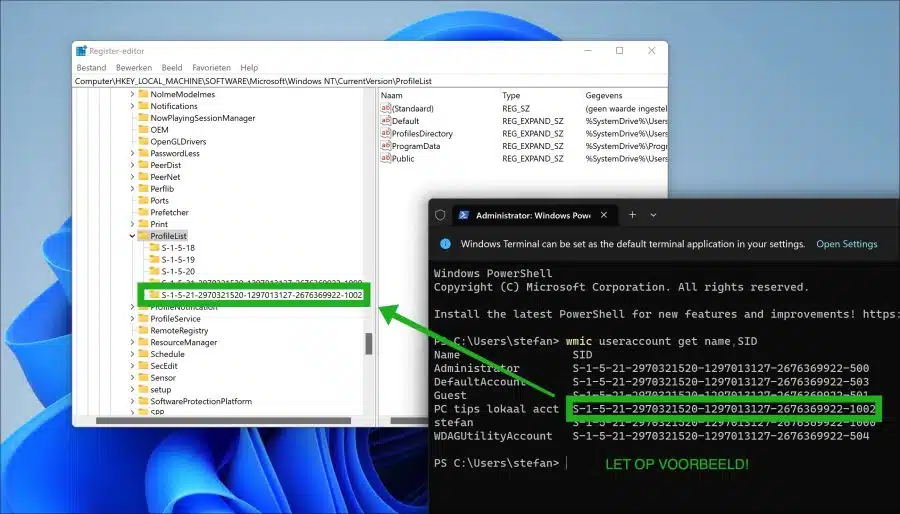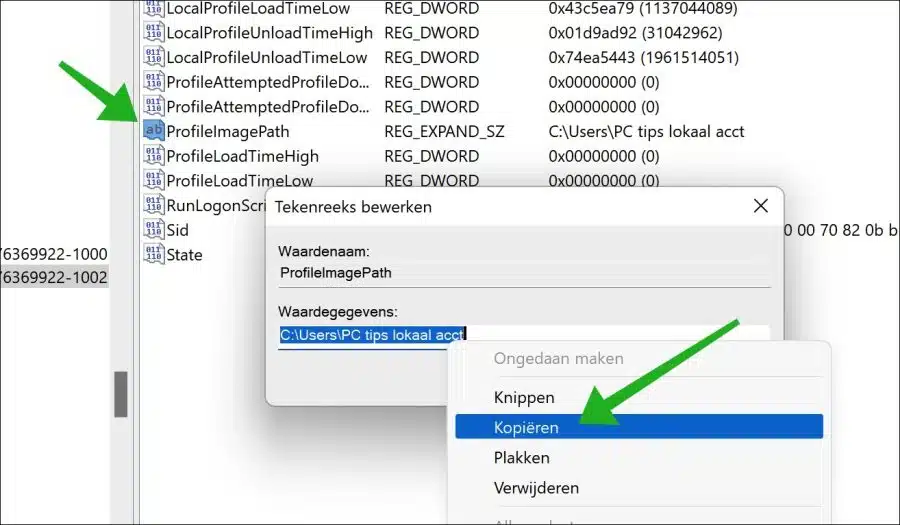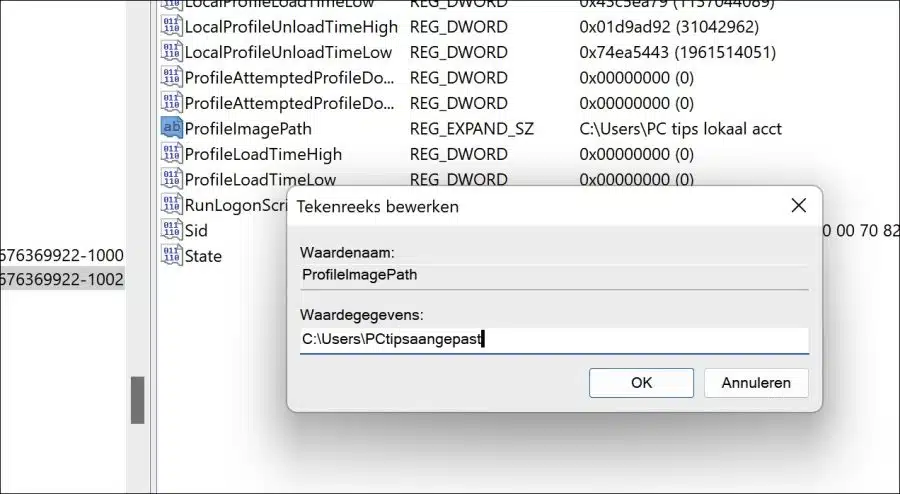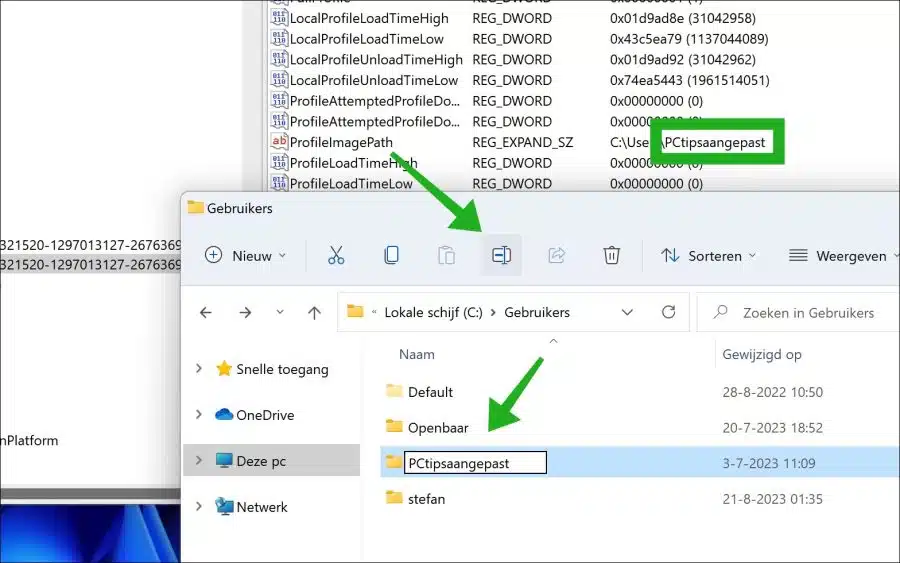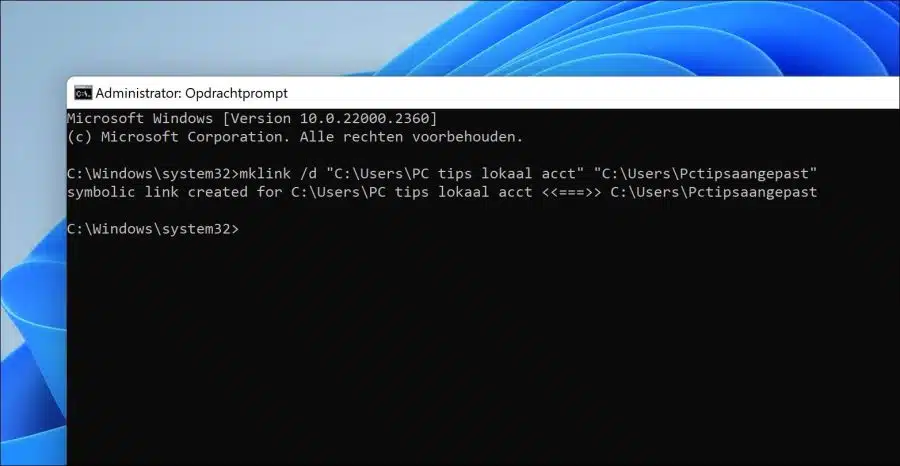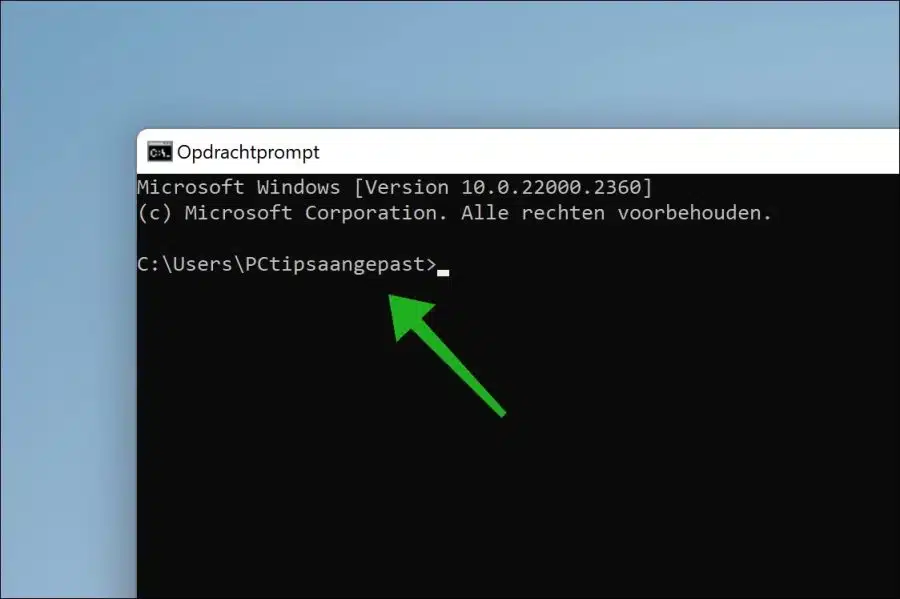Lorsqu'un utilisateur est créé dans Windows 11, par exemple un compte local ou un compte Microsoft, un dossier de profil est créé.
Ce dossier de profil contient le nom du compte local ou les 5 premiers caractères de l'adresse e-mail d'un compte Microsoft. Vous pouvez modifier le dossier du profil utilisateur. Cela signifie que vous pouvez modifier le nom du dossier.
Ce n'est pas recommandé car certaines applications et paramètres dépendent de ce dossier. Il est inclus dans toutes sortes de références. Dans cet article, je crée une connexion « mklink » qui ne devrait poser aucun problème après avoir modifié le nom du dossier du profil utilisateur, mais cela n'est jamais exclu.
Comment changer le nom du dossier du profil utilisateur dans Windows 11
Avant de continuer, je recommande d'en acheter un sauvegarde de l'image système ou point de restauration. Si quelque chose ne va pas, vous pouvez toujours revenir en arrière. Ne sautez pas cette étape.
Pour commencer, vous devrez vous déconnecter du profil que vous souhaitez renommer. Créez un autre compte administrateur ou utilisez un autre compte administrateur sur votre ordinateur et connectez-vous avec celui-ci. Tu peux le faire aussi activer temporairement le compte administrateur.
Maintenant, faites un clic droit sur le bouton Démarrer. Cliquez sur « Terminal Windows (administrateur) » dans le menu.
Dans la fenêtre du terminal Windows, copiez et collez la ligne ci-dessous :
wmic useraccount get name,SID
Copiez maintenant le « SID » du nom d'utilisateur dont vous souhaitez modifier le dossier de profil.
Maintenant, faites un clic droit sur le bouton Démarrer et cliquez sur « Exécuter ». Dans la fenêtre d'exécution, tapez :
regedit.exe
Aller à la clé :
HKEY_LOCAL_MACHINE\SOFTWARE\Microsoft\Windows NT\CurrentVersion\ProfileList\
Recherchez maintenant dans la « ProfileList » le SID dont vous souhaitez modifier le nom du dossier de profil. Cliquez ici.
Maintenant, double-cliquez sur « ProfileImagePath ». Copiez d'abord le contenu dans un nouveau document texte. Vous sauvegardez donc le contenu de « ProfileImagePath ».
Remplacez maintenant « ProfileImagePath » par le nom souhaité. N'utilisez pas de « \ » à la fin et veillez à utiliser un nom de 10 caractères maximum, de préférence (c'est plus simple) sans espaces.
Ouvrez maintenant l'Explorateur Windows. Allez dans le dossier :
c:\users\
Cliquez maintenant sur l'icône Renommer dans le menu. Remplacez l'ancien nom du dossier de profil par le nouveau. Il s'agit du nom que vous avez entré dans le registre Windows. Cliquez sur « Continuer » lorsque vous y êtes invité.
Ouvrez maintenant une invite de commande en tant qu'administrateur. Dans l'invite de commande, tapez :
mklink /d "C:\Users\<oude profiel map naam>" "C:\Users\<nieuwe profiel map naam>"
Mettez les données en gras, n'utilisez pas « < » ou « > ».
Exemple:
mklink /d "C:\Users\PC tips lokaal acct" "C:\Users\Pctipsaangepast"
Déconnectez-vous et reconnectez-vous avec le compte utilisateur modifié. Vous avez maintenant modifié avec succès le nom du dossier de profil.
J'espère que cela vous a aidé. Merci pour la lecture!