Chaque fois que vous ouvrez le navigateur Microsoft Edge, la page d'accueil s'affiche. C'est la page qui s'affiche à l'ouverture du navigateur, mais qui peut également être utilisée lors de la réouverture d'un nouvel onglet.
Si vous n'avez jamais personnalisé la page d'accueil auparavant, Microsoft Edge affichera un « nouvel onglet » avec toutes sortes d'informations sur la météo actuelle, différents types d'actualités et des informations actuelles sur votre région. Ces informations sont fournies par la partie « MSN » de Microsoft.
Vous pouvez choisir trois types de paramètres différents si vous souhaitez modifier la page d'accueil dans Microsoft Edge. Voilà comment cela fonctionne.
Changer la page d'accueil dans Microsoft Edge
Pour commencer, ouvrez le navigateur Microsoft Edge. Cliquez sur l'icône de menu en haut à droite. Dans le menu, cliquez sur « paramètres ».
Agrandissez un peu la fenêtre Microsoft Edge pour que le menu de gauche devienne visible. Cliquez ensuite à gauche dans le menu « paramètres » sur les « onglets Démarrer, Accueil et Nouveaux ».
En haut, vous verrez « Quand Edge démarre ». Ici, vous avez trois choix différents pour définir une page d'accueil.
La première option « Ouvrir la nouvelle page à onglet ». Cela ouvrira l'onglet MSN standard. Cet onglet contient le moteur de recherche Bing avec des actualités supplémentaires de votre région et des informations actuelles.
La deuxième option est «Ouvrir les onglets de la session précédente« . Si vous deviez fermer Microsoft Edge avec les onglets actifs toujours ouverts, l'activation de cette option rouvrira tous les derniers onglets actifs. Vous continuez, pour ainsi dire, là où vous vous étiez arrêté lors de votre session précédente.
Lire aussi: 4 façons de récupérer les onglets fermés dans Microsoft Edge.
Si vous souhaitez ouvrir une ou plusieurs pages spécifiques lors du lancement du navigateur Microsoft Edge, activez l'option « ouvrir ces pages » et cliquez sur le bouton « ajouter une nouvelle page ». Vous saisissez ensuite l'URL de la page que vous souhaitez définir comme page d'accueil.
Répétez ce processus avec plusieurs URL pour définir plusieurs sites Web comme page d'accueil. Ceux-ci sont ensuite tous chargés dans différents onglets lors du lancement du navigateur Microsoft Edge.
Afficher et personnaliser le bouton de la page d'accueil
De plus, je vous recommande de définir également la page d'accueil sous le bouton « accueil ». Chaque fois que vous cliquez sur le bouton Accueil, la page d'accueil définie est chargée.
Pour ce faire, activez l'option « Afficher le bouton Accueil dans la barre d'outils » et définissez une page d'accueil en tapant l'URL dans le champ de texte. Confirmez en cliquant sur le bouton « Enregistrer ». Si vous préférez ouvrir un nouvel onglet, activez l'option « Nouvelle page d'onglet ».
Définir un nouvel onglet personnalisé
Par défaut, Microsoft Edge ne vous permet pas de définir une nouvelle page à onglet personnalisée. L'onglet MSN standard est ouvert à chaque fois.
Pour configurer une page à onglet personnalisée, vous devrez installer une extension de navigateur. Cela vous permet ensuite de saisir votre propre URL qui s'ouvre lorsque vous ouvrez un nouvel onglet dans le navigateur Microsoft Edge.
L’extension que je recommande est la «Nouvel onglet personnalisé"extension de navigateur. Une fois installé, Microsoft Edge désactive cette extension car elle modifie les paramètres de votre navigateur. Il s'agit d'un paramètre de sécurité. Vous devez donc réactiver l'extension.
Dans la barre d'adresse, tapez : edge://extensions/. Ensuite, réactivez l'extension de navigateur « Nouvel onglet personnalisé ».
Ouvrez maintenant un nouvel onglet en cliquant sur l'icône «+» en haut. Saisissez ensuite l'URL à afficher lors de l'ouverture d'un nouvel onglet et cliquez sur « Enregistrer » pour enregistrer la modification.
Désormais, chaque fois que vous ouvrirez un nouvel onglet, l'URL de votre choix sera affichée. J'espère que cela vous a aidé. Merci pour la lecture!
Lire aussi: Modifiez ces 10 paramètres de confidentialité dans Microsoft Edge.

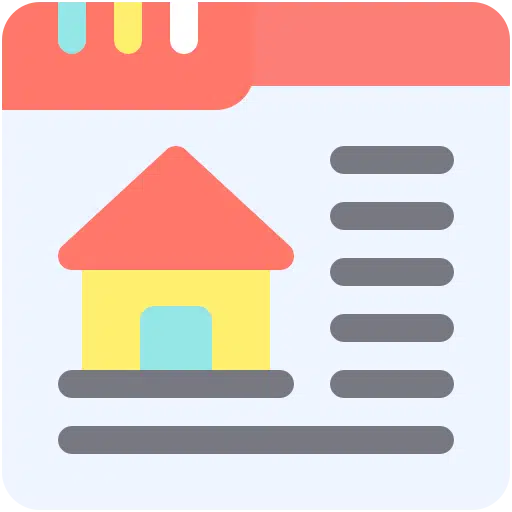
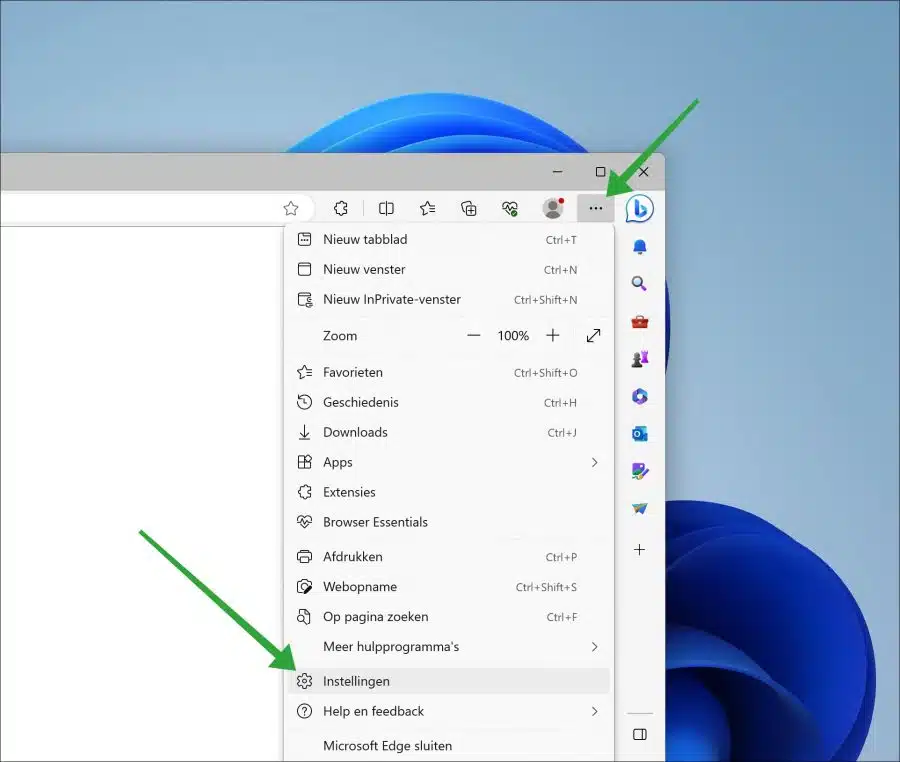
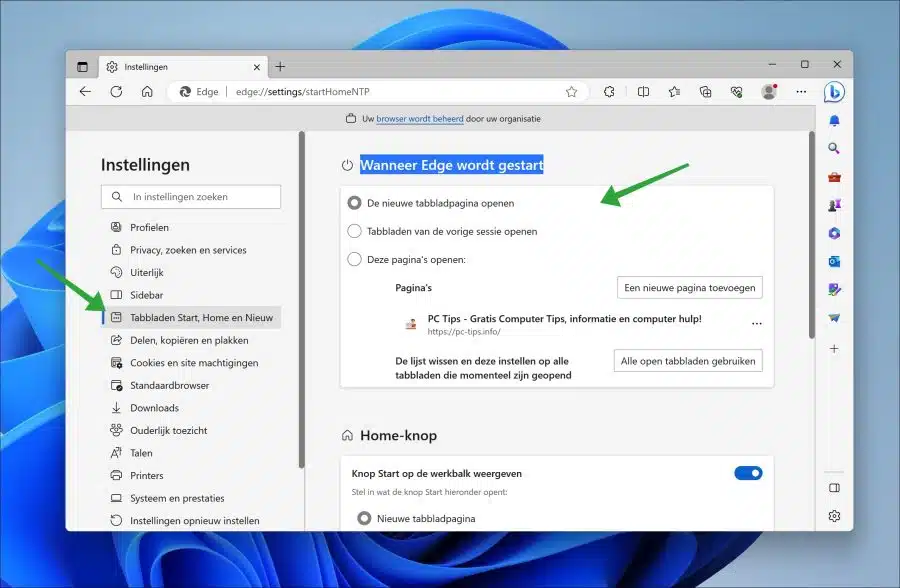
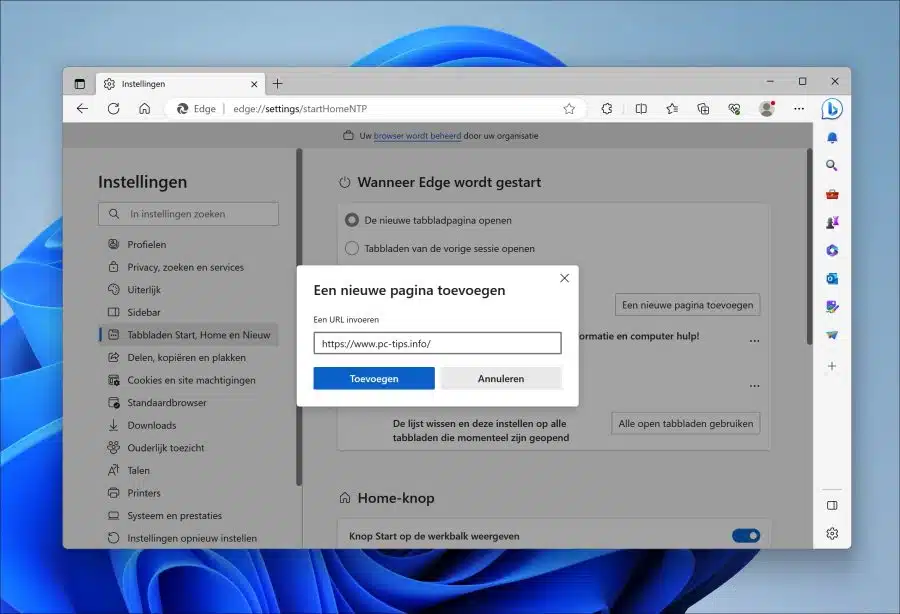
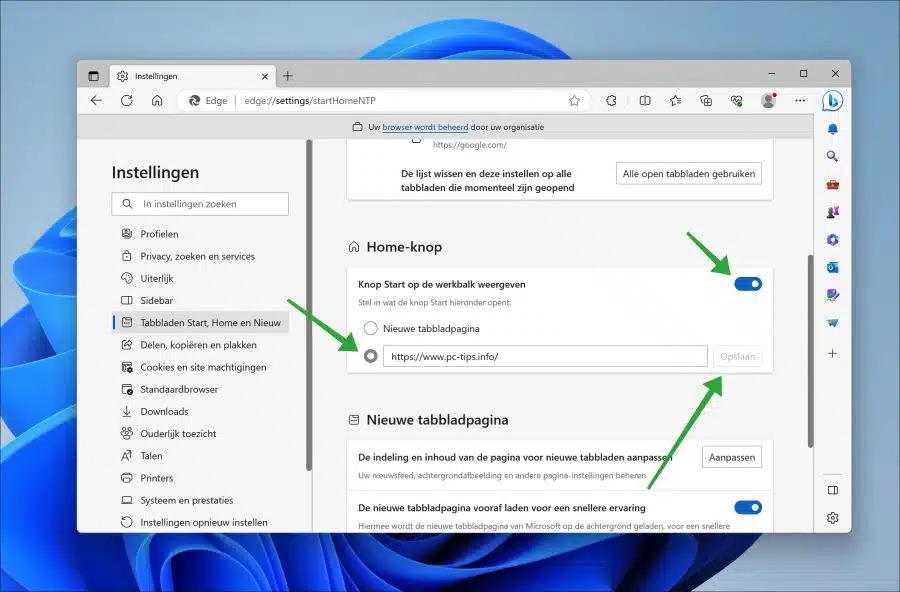
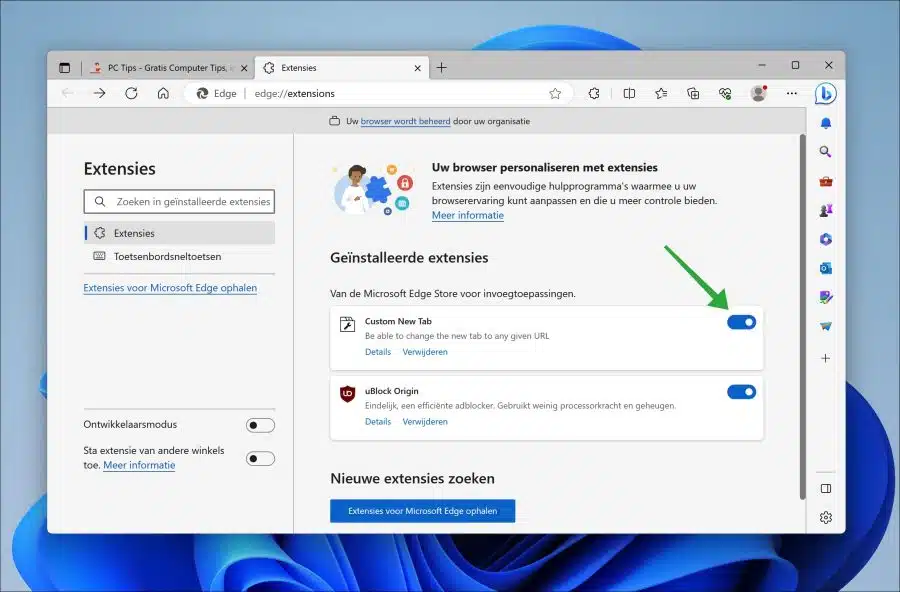
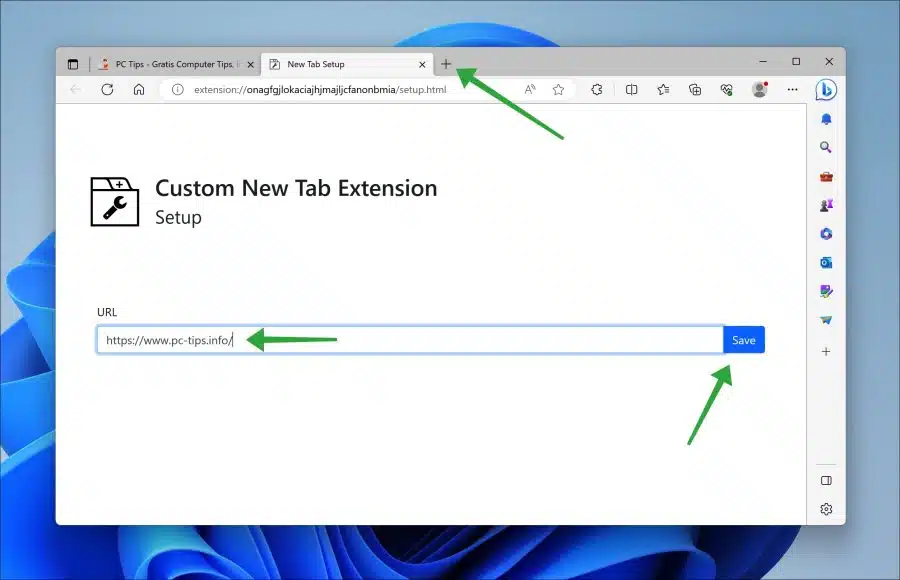
Hai,
À un moment donné, j'ai sauvegardé « mes documents » d'un ordinateur portable à un autre. Et comme il ne tenait pas sur un support de données, j'en ai pris un autre. Et puis vous finissez par perdre la vue d’ensemble.
Je recherche maintenant un logiciel qui recherche les documents redondants sur votre ordinateur portable, vos disques externes et vos cartes SD, afin de pouvoir les consulter et les supprimer. Je vois parfois ce genre de logiciel en ligne, mais j'ai toujours peur d'en télécharger un contenant un virus, ou avec toutes sortes de modifications de paramètres que je ne vois que plus tard, ou dont je ne parviens pas à me débarrasser ( comme changer votre page d'accueil).
Je suis également prêt à payer pour cela si je suis sûr que je ne télécharge pas de fichiers indésirables sur mon ordinateur portable. En tant que spécialiste informatique passionné, avez-vous peut-être un conseil à ce sujet ? (Je ne trouve pas votre nom sur ce site 😉 ) Merci d'avance pour votre réponse.
Salutations, Femke
Bonjour, j'ai envoyé un email pour demander plus d'informations.
Comme c'est agréable de pouvoir enfin ouvrir à nouveau Edge avec Google comme page d'accueil !
merci beaucoup pour cette explication claire !!!!!!!