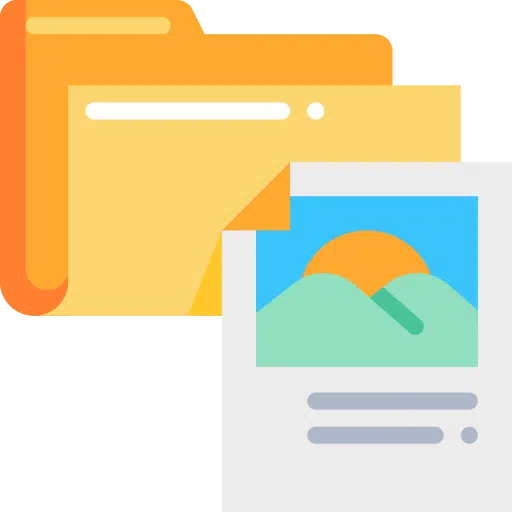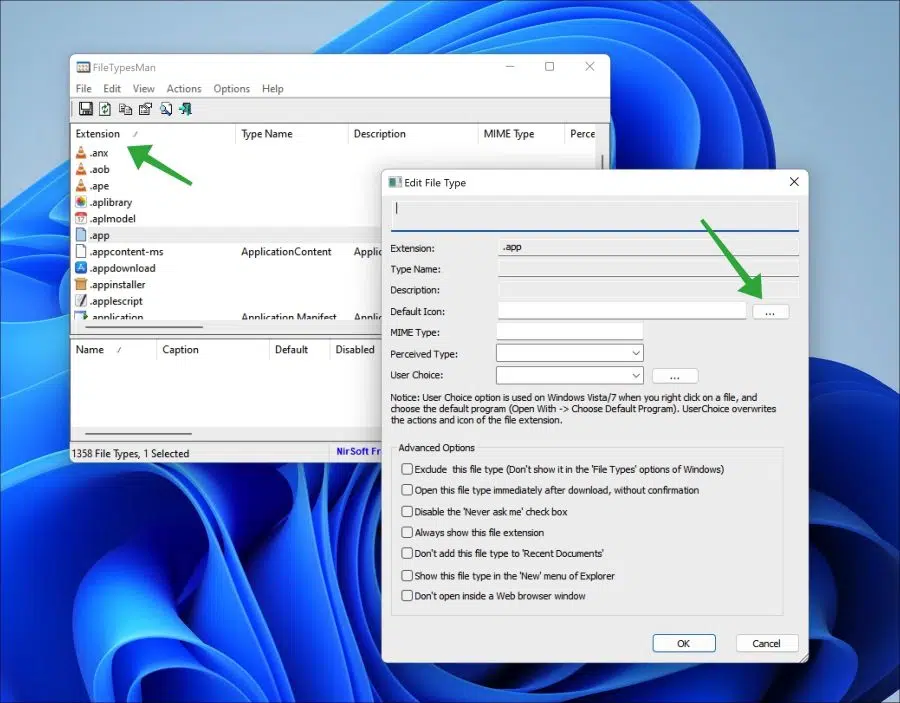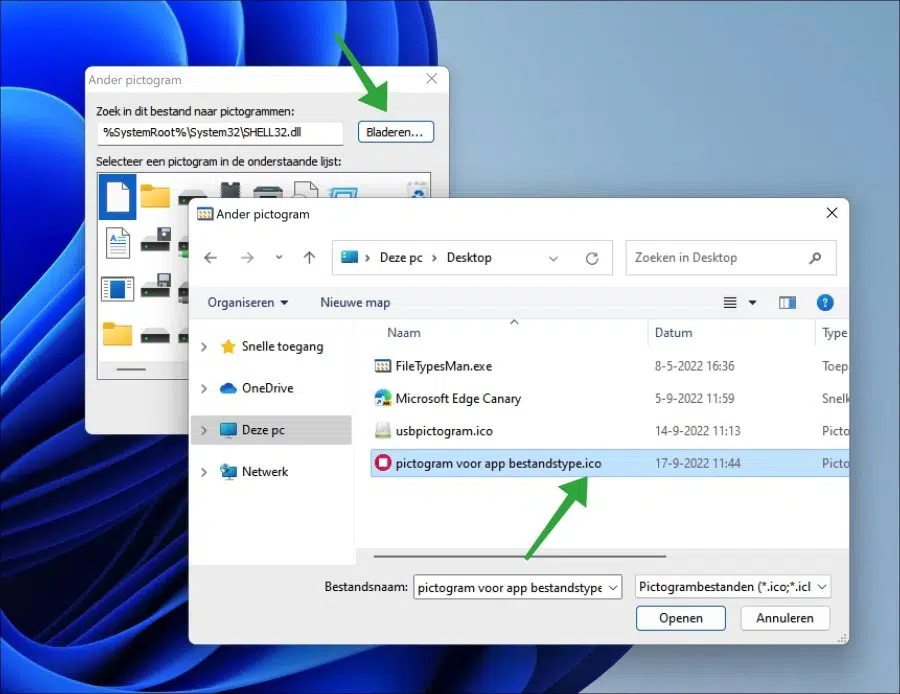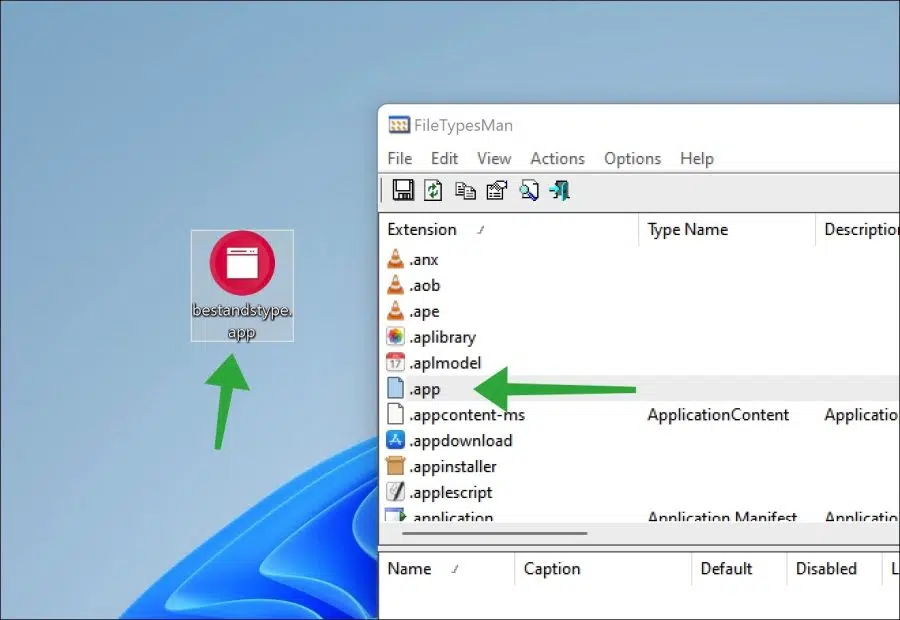Sous Windows, la plupart des types de fichiers ont une icône par défaut. Cette icône indique clairement d'un simple coup d'œil lequel Type de fichier c'est d'accord.
Si vous travaillez avec un type de fichier particulier pour lequel Windows ne fournit pas d'icône par défaut, vous pouvez en configurer une à l'aide des informations contenues dans cet article.
Si aucune icône pour le type de fichier n'est disponible, une icône blanche (« vide ») s'affichera. Vous pouvez remplacer cette icône vierge par une icône personnalisée de votre choix.
Changer l'icône de chaque type de fichier dans Windows 11 ou Windows 10
Pour commencer, vous avez besoin d’une icône sous la forme d’un fichier (« .ico »). Vous pouvez télécharger ces icônes à partir de différents sites Web sur Internet. En fonction de votre choix de type de fichier, sélectionnez l'icône souhaitée.
Téléchargez FileTypesMan depuis NirSoft à ton ordinateur. Cela vous permet de modifier l'icône du type de fichier souhaité.
Dans l'application, tous les types de fichiers sont affichés dans la colonne « Extension ». Double-cliquez sur l'extension du type de fichier dont vous souhaitez modifier l'icône.
Dans cet exemple, j'utilise l'extension (« .app »). Dans les paramètres « Modifier le type de fichier », cliquez sur le bouton de modification à côté de « Icône par défaut ».
Cliquez ensuite sur le bouton « Parcourir » pour sélectionner le fichier personnalisé (« .ico ») que vous souhaitez utiliser pour le type de fichier personnalisé. Cliquez sur « Ouvrir ».
Vous avez maintenant personnalisé avec succès une icône personnalisée pour un type de fichier particulier. Désormais, chaque fois que vous utilisez ce type de fichier spécifique sur votre ordinateur, vous verrez l'icône définie.
J'espère que cela vous a aidé. Merci pour la lecture!
Lisez également ces conseils :
- Modifiez l'icône d'un lecteur de disque sous Windows 11 ou Windows 10.
- Gérez les icônes du bureau dans Windows 11.
- L'icône ne fonctionne pas sous Windows.
- Changez les icônes dans Windows 11.
- Placez l'icône de la corbeille sur le bureau.
- Afficher les icônes du bureau dans Windows 11.
- Comment redimensionner les icônes de la barre des tâches dans Windows 11.