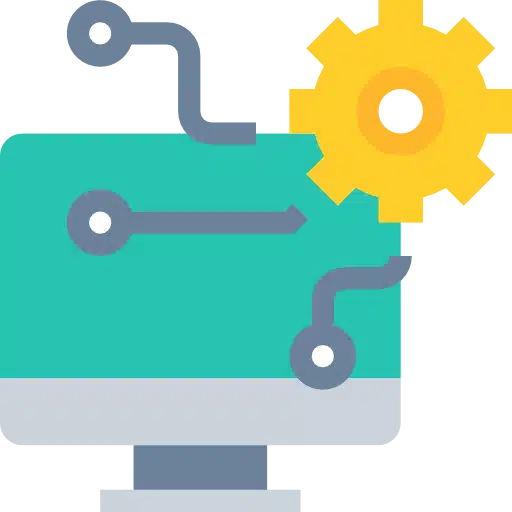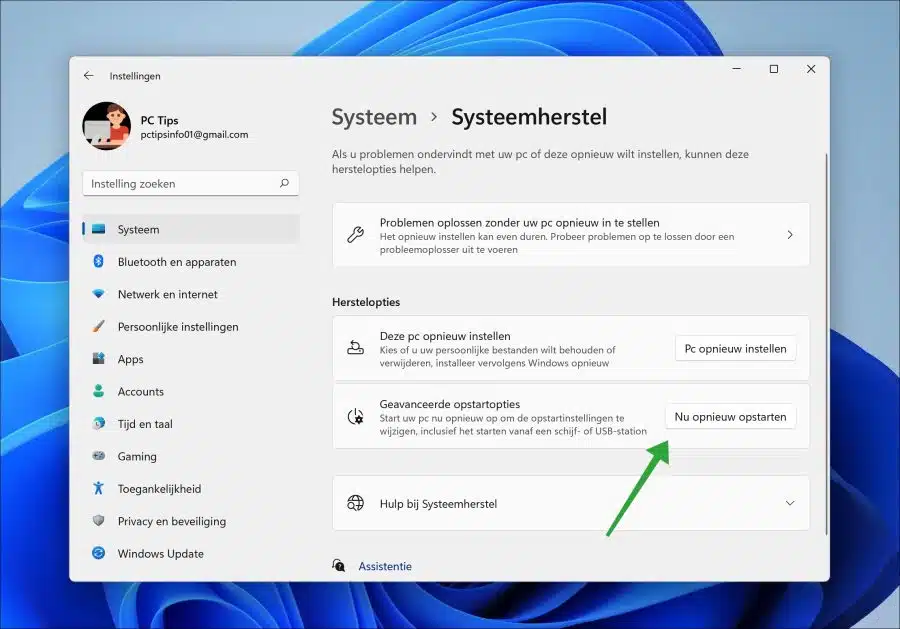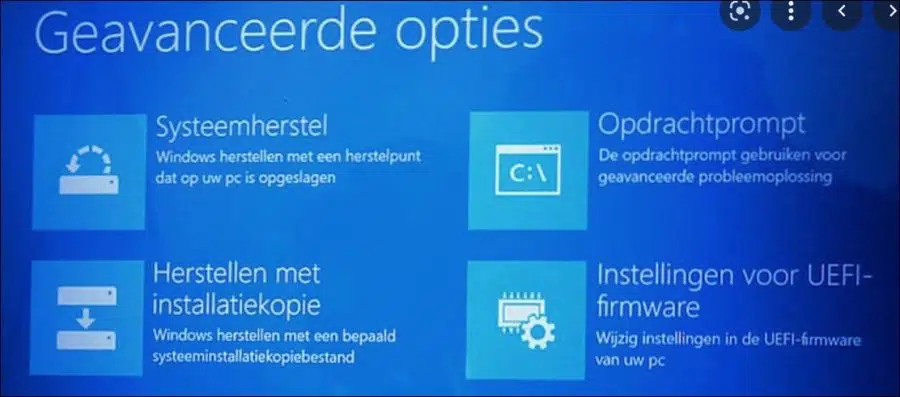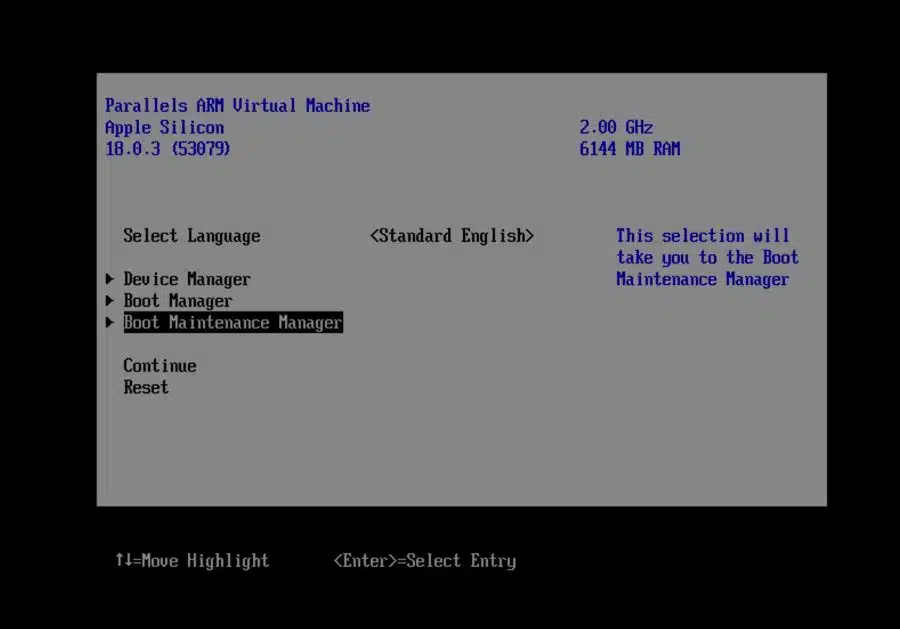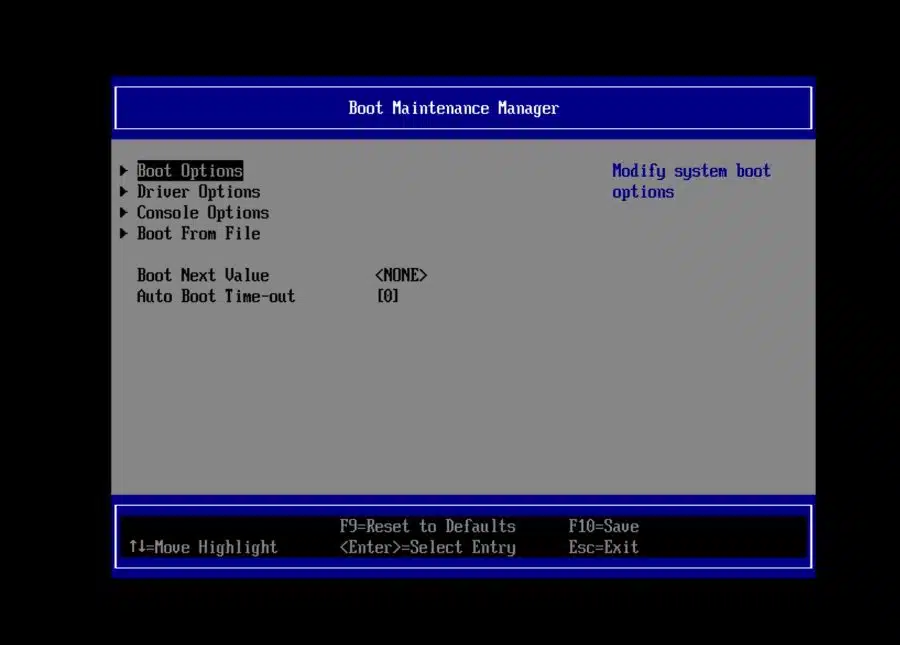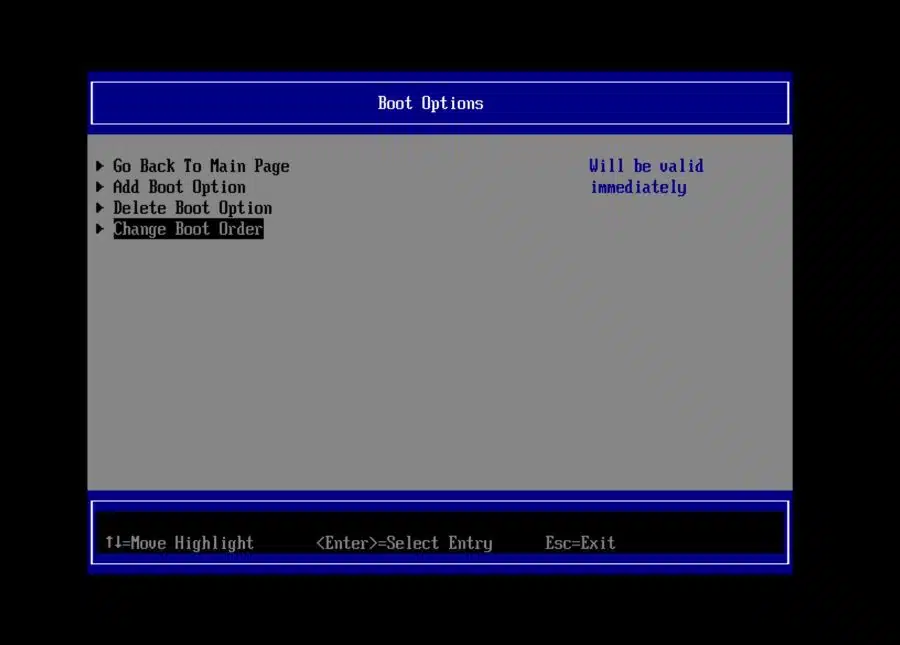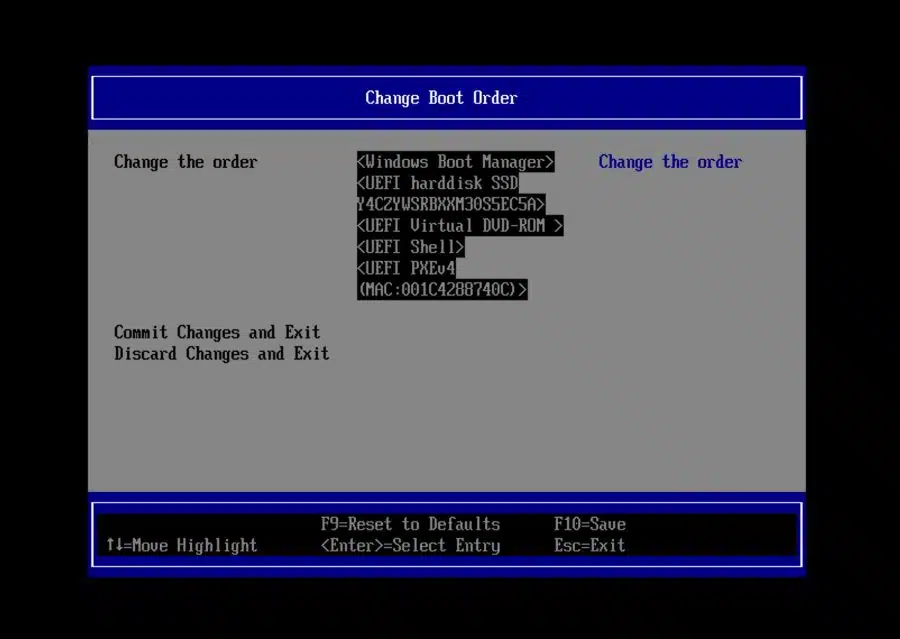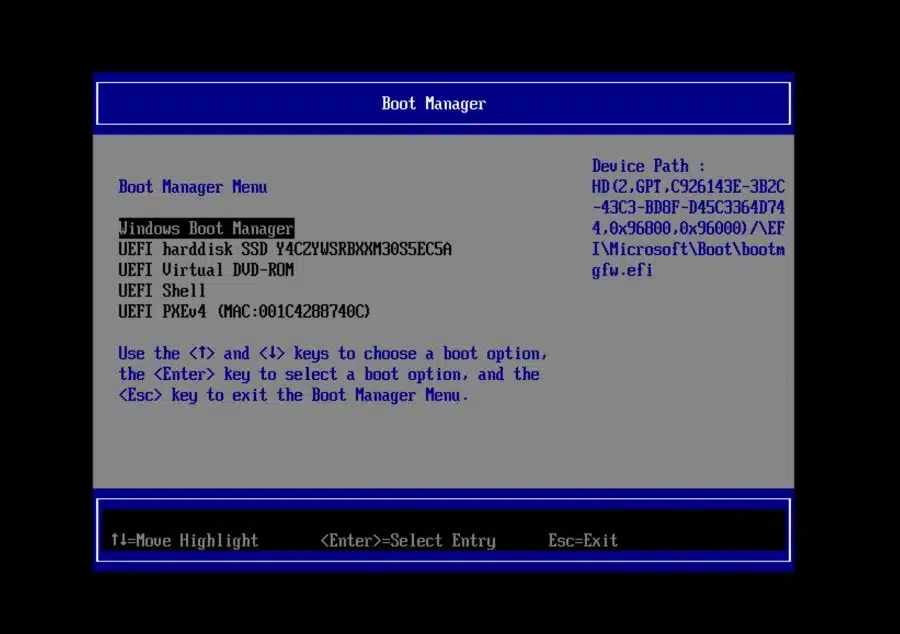Si vous utilisez Windows, vous devrez peut-être modifier l'ordre de démarrage dans certains cas BIOS changer.
Si vous ajustez l'ordre de démarrage, vous pouvez utiliser un clé USB ou un disque dur, démarrez un autre système d'exploitation ou options de récupération charger. Vous pouvez modifier l'ordre de démarrage via l'UEFI de la carte mère.
UEFI est essentiellement un système d'exploitation qui s'exécute sur le micrologiciel de l'ordinateur. Il est destiné à BIOS remplacer. En ajustant les paramètres de démarrage UEFI, vous pouvez modifier l'ordre de démarrage des appareils.
Il existe plusieurs façons de modifier l'ordre de démarrage. Vous pouvez lire cela dans ce guide. Il est important de noter que les images et informations contenues dans cet article sont fournies à titre de référence. Les images peuvent différer des informations que vous voyez sur votre écran.
Modifier l'ordre de démarrage du BIOS
Modifier l'ordre de démarrage du BIOS via Windows 11 ou 10
Si vous êtes connecté à Windows, vous pouvez charger les paramètres UEFI comme suit. Vous pouvez ensuite ajuster l'ordre de démarrage dans les paramètres UEFI.
Ouvrez les paramètres. Cliquez ensuite sur « Système » puis sur « Restauration du système ». Pour démarrer le PC sur UEFI, cliquez sur « Redémarrer maintenant » à côté de « Options de démarrage avancées ».
Le PC est démarré sur le "Options de démarrage avancées« . Dans ces options, cliquez sur « Dépanner ». Cliquez ensuite sur « Options avancées » puis sur « Paramètres du firmware UEFI ».
Désormais, l’écran que vous voyez peut être différent. Les types de paramètres sont souvent similaires. Ouvrez le « Gestionnaire de maintenance de démarrage ».
Ensuite, ouvrez les « Options de démarrage ».
Appuyez sur « Modifier l’ordre de démarrage ».
Quelques connaissances techniques requises :
Modifiez l'ordre de démarrage des périphériques dans le BIOS. En bas, vous pouvez lire les différentes touches pour modifier l'ordre. Une fois que vous avez défini l'ordre souhaité, appuyez sur le bouton pour enregistrer puis pour quitter.
Assurez-vous de tout régler correctement, sinon notez les paramètres par défaut pour être sûr. Si quelque chose ne va pas, vous vous souvenez quel était le bon ordre. Si vous définissez quelque chose de manière incorrecte, Windows risque de ne plus se charger.
Démarrez une fois à partir d’un autre périphérique tel qu’USB
Il n'est pas toujours nécessaire de modifier l'intégralité de l'ordre de démarrage UEFI (BIOS). Vous pouvez également choisir de démarrer une fois à partir d'un périphérique ou d'un système d'exploitation autre que Windows.
Éteignez complètement l'ordinateur, puis rallumez-le. Sur l’écran du BIOS, vous verrez (généralement) un bouton en bas à droite qui vous permet de charger le « menu de démarrage ». Il s'agit généralement de la touche ESC.
Si vous appuyez sur cette touche avant le démarrage de Windows, vous pouvez sélectionner un périphérique à partir duquel démarrer.
Ci-dessous vous voyez un exemple de « gestionnaire de démarrage ». Ceci est un exemple et peut différer de votre gestionnaire de démarrage UEFI. Sélectionnez le périphérique sur lequel démarrer.
J'espère que cela vous a aidé. Merci pour la lecture!
Lire aussi: Activez le TPM ou le démarrage sécurisé dans le BIOS.