Sous Windows 11, vous verrez en bas du menu Démarrer ou dans «Windows Explorer» les dossiers récents. Dans le menu Démarrer, cela s'appelle « Recommandé ». Ce sont des fichiers récemment ouverts, cela fonctionne en fait de la même manière qu’un historique de navigateur. Tous les dossiers ou fichiers ouverts dans Windows y seront répertoriés.
Si vous ne souhaitez pas que les fichiers récents apparaissent dans le startmenu ou dans l'Explorateur Windows, il existe un certain nombre d'options.
Vous pouvez effacer le contenu des fichiers récents. La section des fichiers récents sera toujours affichée, mais vous pouvez effacer le contenu récent des fichiers et des dossiers. De plus, vous pouvez définir cette section de fichiers récents pour qu'elle ne soit plus affichée dans l'explorateur.
Il est également possible de supprimer le contenu un à un de la liste des fichiers récents dans le menu Démarrer (section Recommandé) ou dans l'Explorateur Windows.
Enfin, en ajustant le registre Windows, vous pouvez supprimer les « Fichiers récents » dans l'Explorateur Windows ou effacer la section Recommandé dans le menu Démarrer.
Supprimer les fichiers récents dans Windows 11
Effacer les fichiers récents dans l'Explorateur Windows
Si vous souhaitez effacer le contenu de la liste des fichiers récents dans l'Explorateur Windows, vous pouvez procéder comme suit.
Ouvrez l'Explorateur Windows. Cliquez sur les trois points horizontaux pour ouvrir le menu. Dans le menu cliquez sur Options.
Cliquez sur l'onglet Général et dans la section « Confidentialité » en bas, vous verrez un certain nombre d'options. Vous pouvez activer ou désactiver « Afficher les fichiers récemment utilisés dans l'accès rapide ». Vous pouvez également désactiver « Afficher les dossiers récemment utilisés dans l'accès rapide ». Pour effacer l'historique de l'explorateur de fichiers, cliquez sur le bouton « Effacer ».
Une fois que vous avez cliqué sur le bouton Supprimer, vous verrez immédiatement que la section « Fichiers récents » dans l'Explorateur Windows est vide.
De plus, la section « Recommandé » du menu Démarrer de Windows 11 est vide.
Supprimer un fichier ou un dossier des fichiers recommandés ou récents
Si vous souhaitez supprimer un seul fichier ou dossier de la section « Recommandé » ou des « Fichiers récents » dans l'Explorateur Windows, cela est également possible.
Pour ce faire, faites un clic droit sur la référence puis cliquez sur « Supprimer de la liste ».
Dans l'Explorateur Windows, faites un clic droit sur la référence dans la section « Fichiers récents » et cliquez sur « Supprimer de l'accès rapide ».
Supprimez les fichiers récents en désactivant l'accès rapide
Un accès rapide vous donne un aperçu des fichiers récents. La désactivation de l'accès rapide dans l'Explorateur Windows supprime également la section « fichiers récents » dans l'Explorateur Windows. Voilà comment cela fonctionne.
Ouvrez l'Explorateur Windows. Cliquez avec le bouton droit sur le bouton Démarrer et cliquez sur Exécuter dans le menu. Dans la fenêtre d'exécution, tapez : regedit.exe
Je recommande avant de procéder à l'obtention d'un Créer un point de restauration Windows 11.
Si vous avez ouvert le registre Windows, copiez la ligne ci-dessous et collez-la dans la barre d'adresse comme indiqué dans l'exemple ci-dessous. Confirmez avec la touche Entrée.
Computer\HKEY_LOCAL_MACHINE\SOFTWARE\Microsoft\Windows\CurrentVersion\Explorer
Ensuite, faites un clic droit sur l'espace libre dans le panneau de droite et cliquez sur Nouveau puis sur « Valeur DWORD (32 bits) ».
Nommez cette nouvelle valeur « HubMode » sans guillemets. Double-cliquez ensuite sur cette valeur « HubMode » et modifiez les données de valeur en « 1 » également sans guillemets. Cliquez sur OK pour confirmer.
Redémarrez l'Explorateur Windows ou ouvrez l'Explorateur Windows. Cliquez ensuite sur les trois points horizontaux dans le ruban, cliquez sur « Options » dans le menu.
Remplacez « Ouvrir l'Explorateur dans » par « Ce PC ».
Vous verrez maintenant que « Accès rapide » et « Fichiers récents » ont été supprimés de l'Explorateur Windows.
la startmenu dans Windows 11 a été entièrement repensé. Il correspond à l’apparence minimaliste que Microsoft a en tête avec Windows 11.
Vous verrez tous les fichiers et dossiers récemment ouverts dans le Rubrique « Recommandé » en bas du menu Démarrer. Vous ne pouvez pas désactiver cette section, mais vous pouvez effacer et désactiver le contenu affiché. Voilà comment cela fonctionne.
Faites un clic droit sur le bouton Démarrer. Cliquez ensuite sur Paramètres dans le menu. Dans le menu de gauche, cliquez sur « Paramètres personnels » puis à droite sur « Menu Démarrer ». Pour ne plus afficher le contenu de la section « Recommandé », désactivez les options suivantes.
- Afficher les applications récemment ajoutées
- Afficher les éléments récemment ouverts dans Accueil, Jumplists et Explorer.
J'espère que cela vous a aidé. Merci pour la lecture!
Lire aussi:
- Déplacez le bouton Démarrer ou la barre des tâches vers la gauche dans Windows 11.
- Désactivez les données sensibles à la confidentialité dans Microsoft Edge.
- Désactivez toutes les publicités Microsoft dans Windows 11.
- Désactivez les conseils et suggestions dans Windows 11.
- Effacer l’historique des activités dans Windows 11.
- Activez DNS sur HTTPS dans Windows 11.

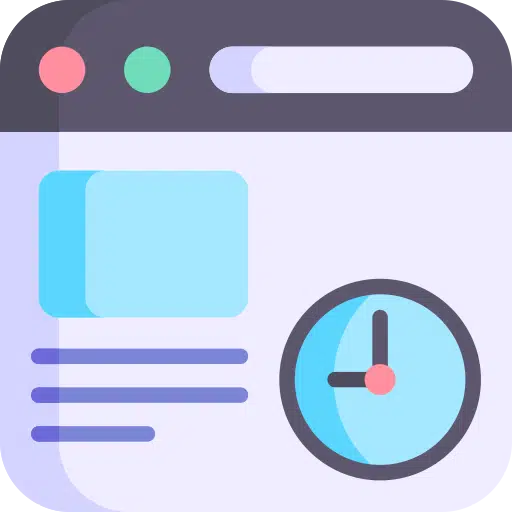
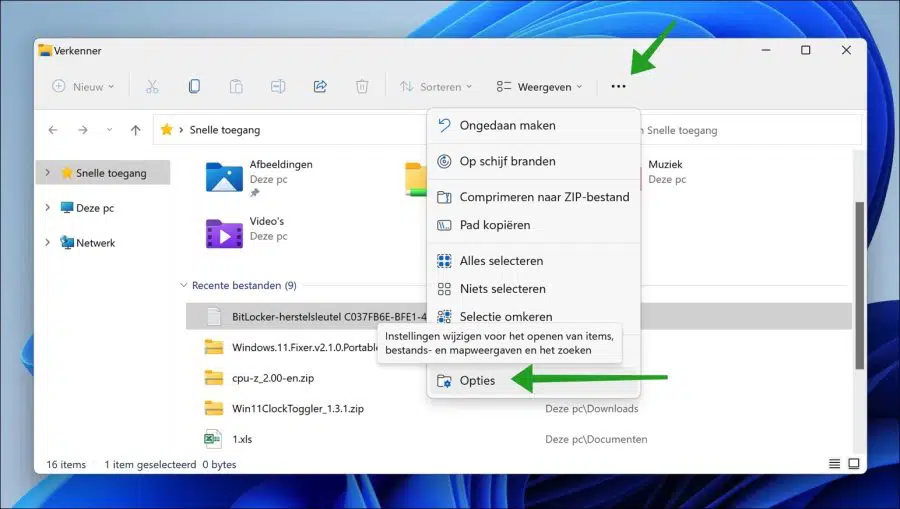
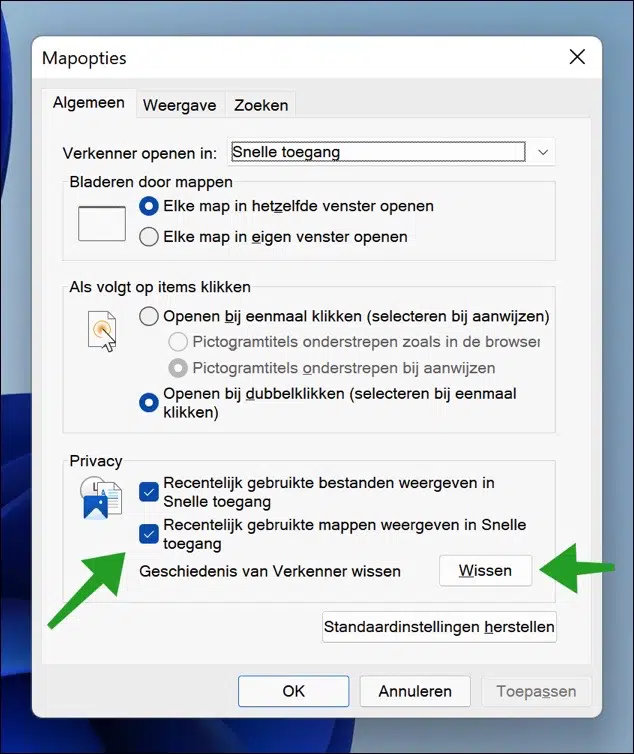
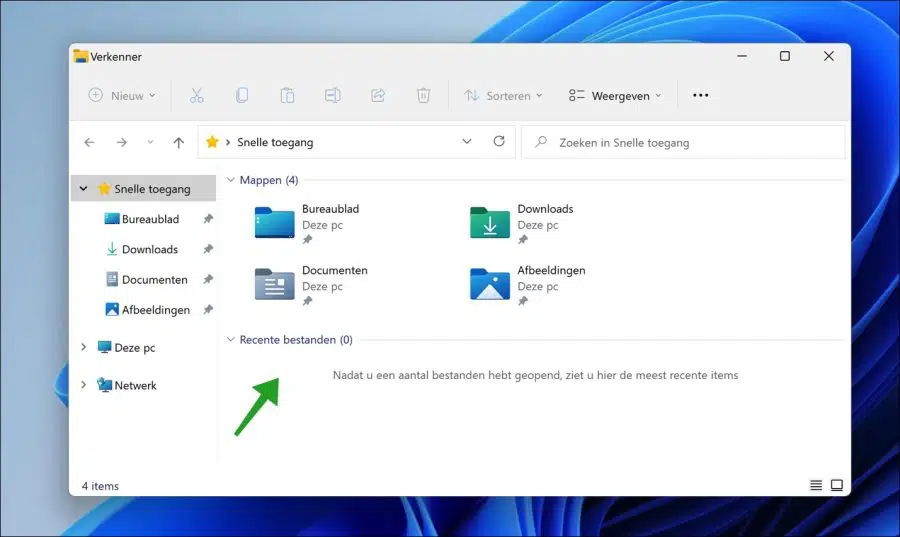
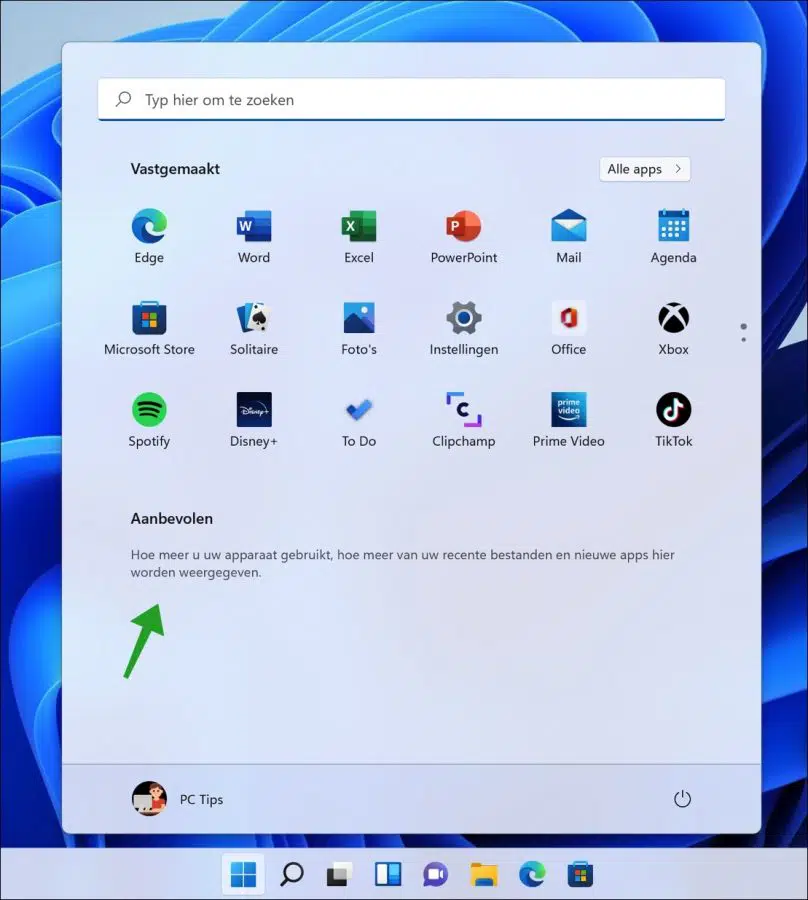
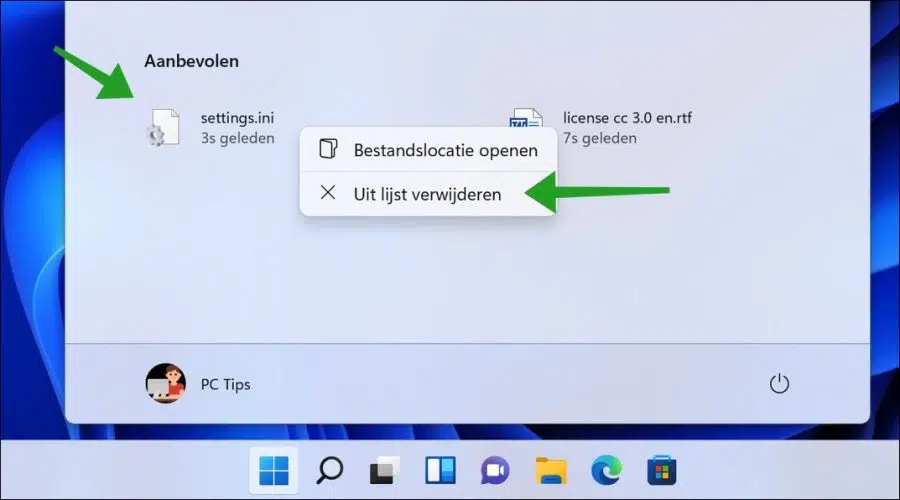
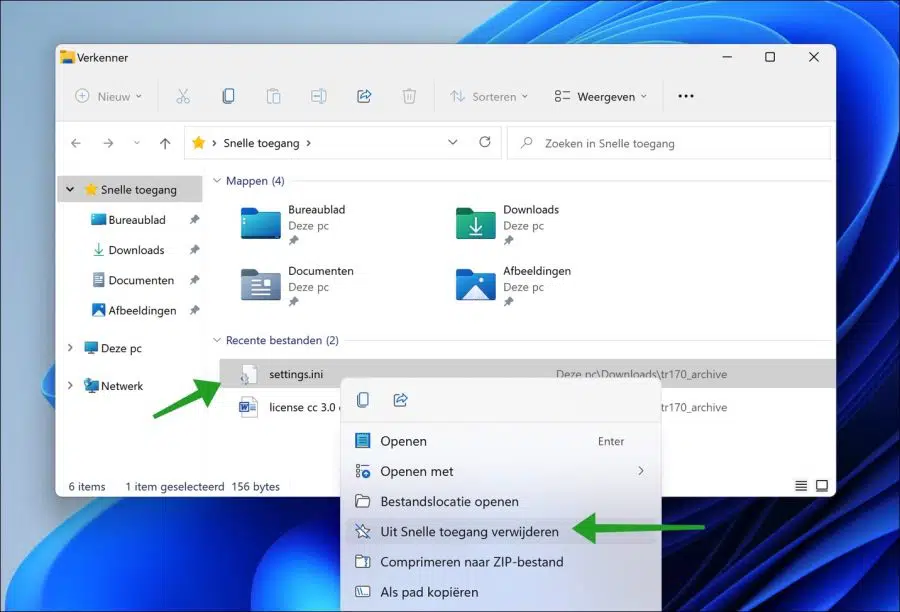
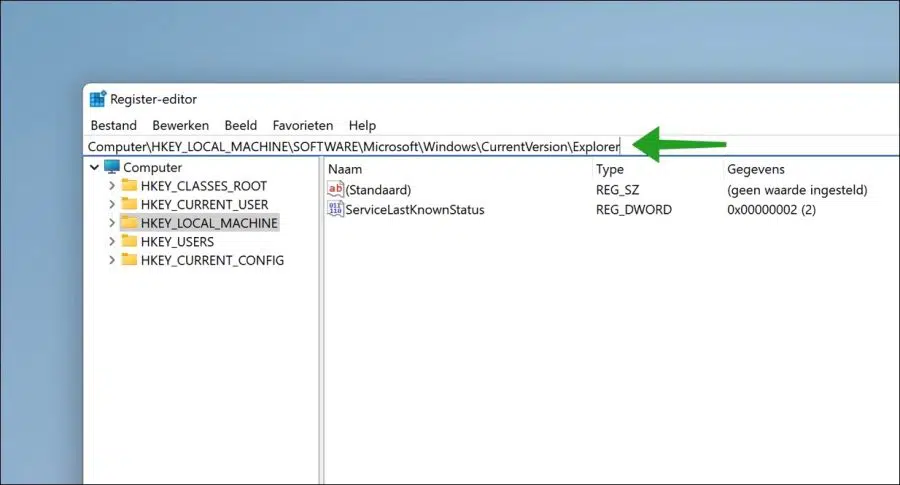
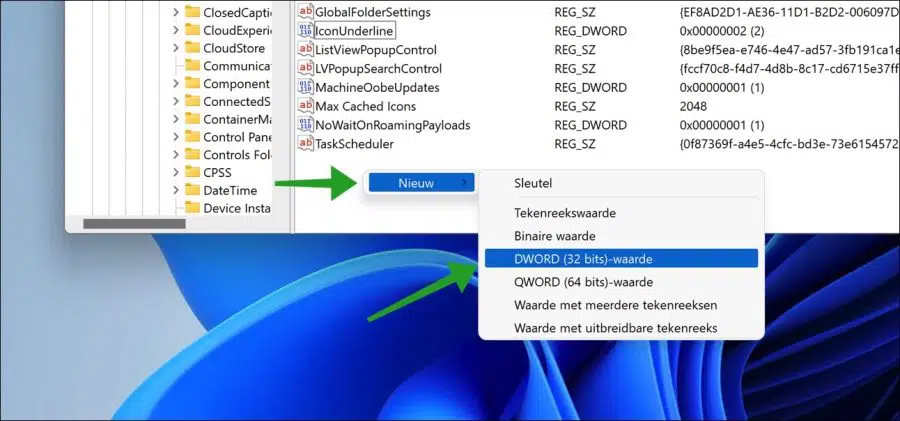
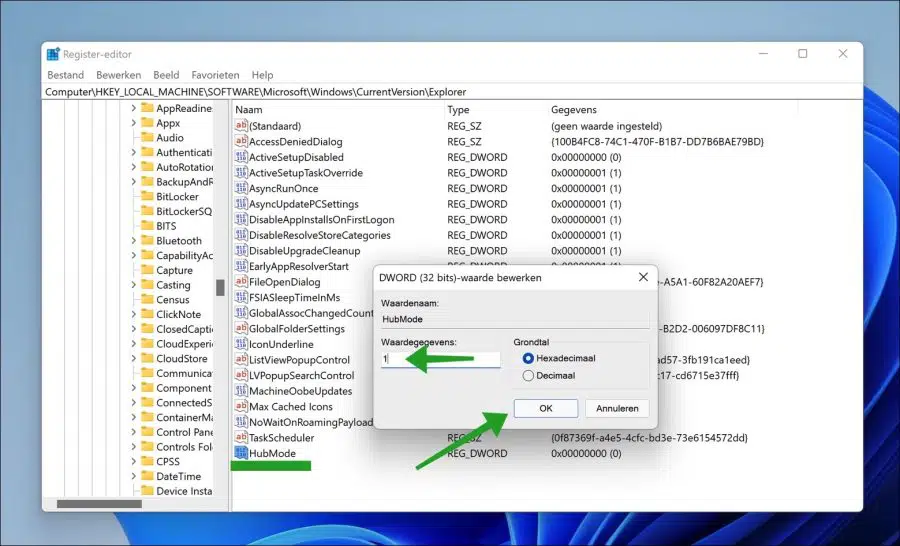
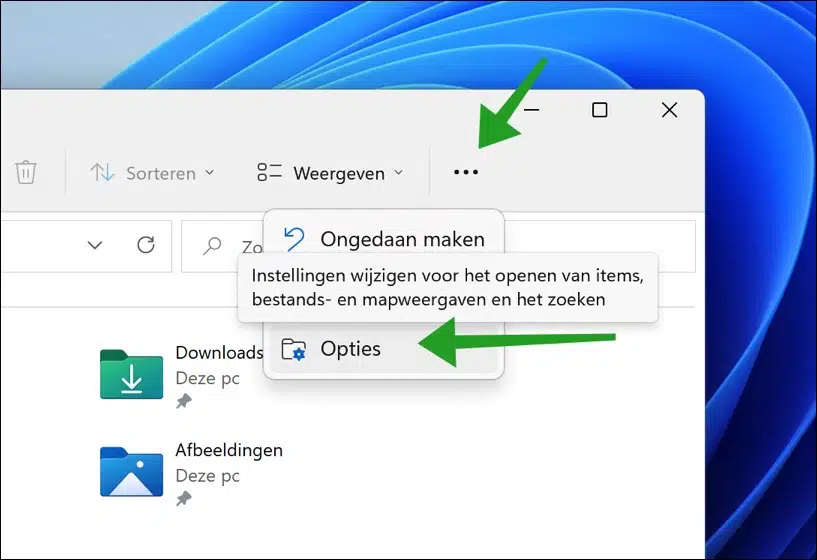
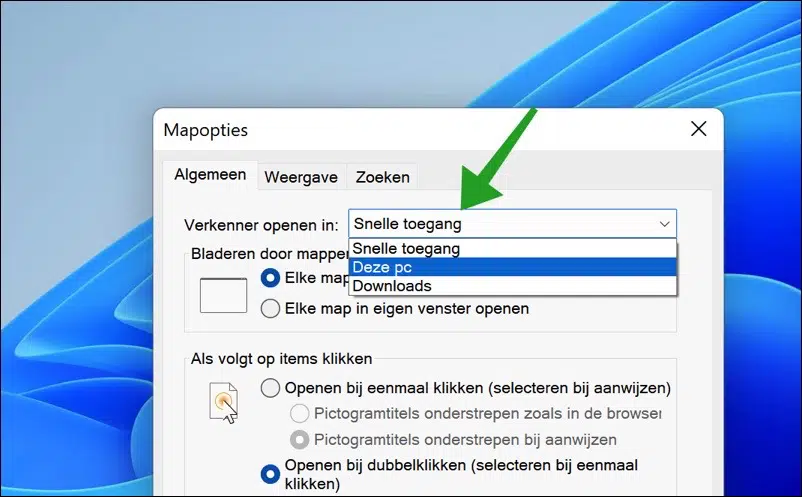
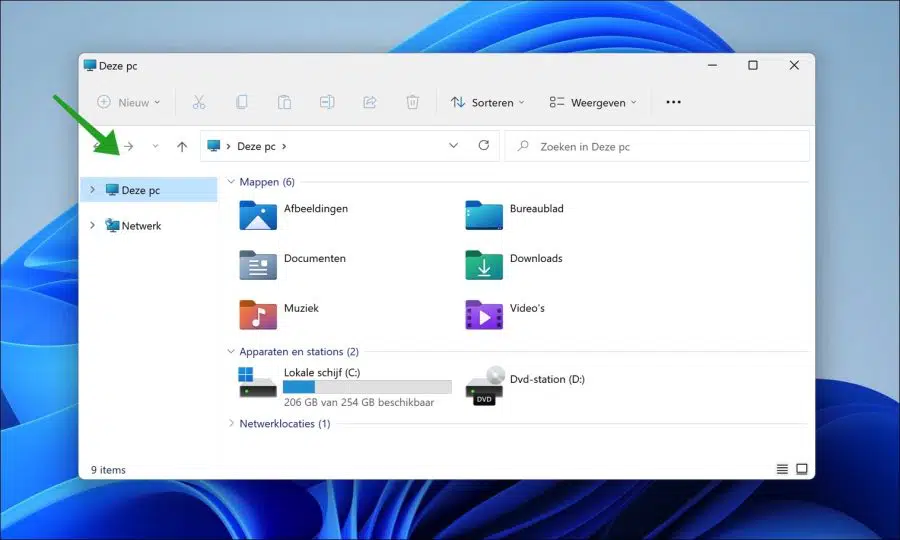
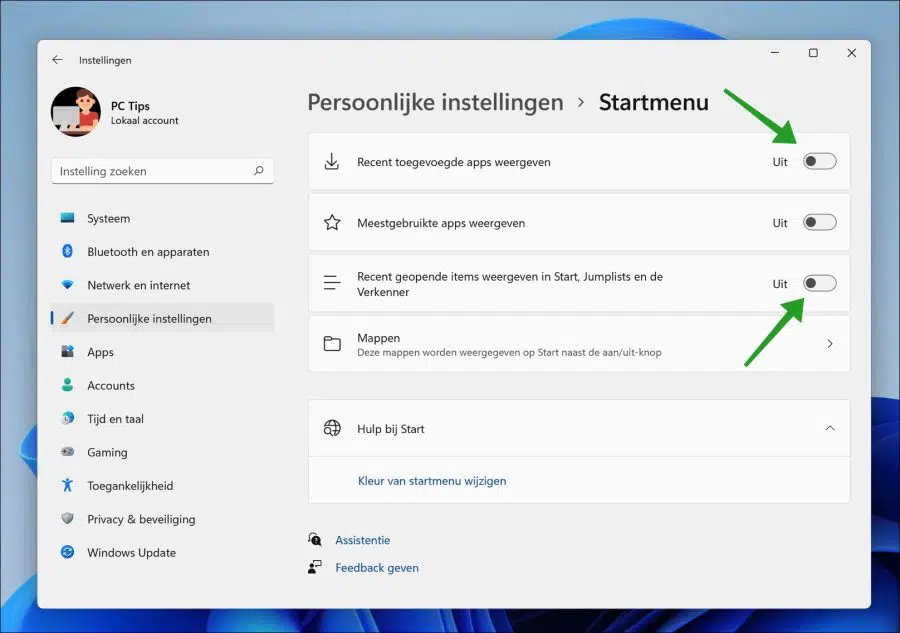
J'ai supprimé 1 fichier du menu Démarrer « recommandé » pour un essai, mais j'aimerais le récupérer. J'ouvre ce fichier tous les jours. Comment restaurer cette suppression ?
Bonjour, si vous ouvrez le fichier régulièrement, il réapparaîtra automatiquement dans la liste « recommandé ». Malheureusement, la récupération n'est pas possible.
Merci
Je ne sais pas si c'était tout à fait clair, mais tous les fichiers de la section "recommandé" du menu Démarrer sont des raccourcis. Vous ne supprimerez donc pas le fichier de votre ordinateur si vous le supprimez de cette liste « recommandée ».
Le fichier lui-même existe toujours sur votre ordinateur, il n’y a donc pas de malentendu !
Bonne chance!
Non, la différence entre un raccourci et un fichier était claire pour moi. J'ouvre toujours quotidiennement le dossier en question. Merci.