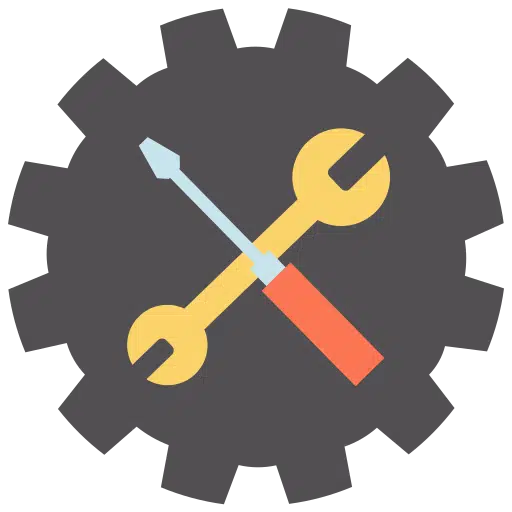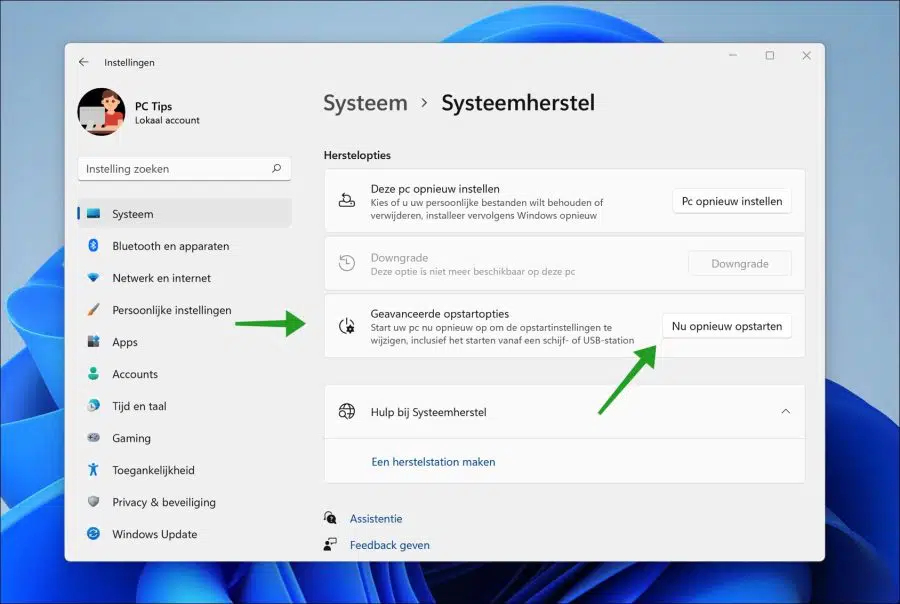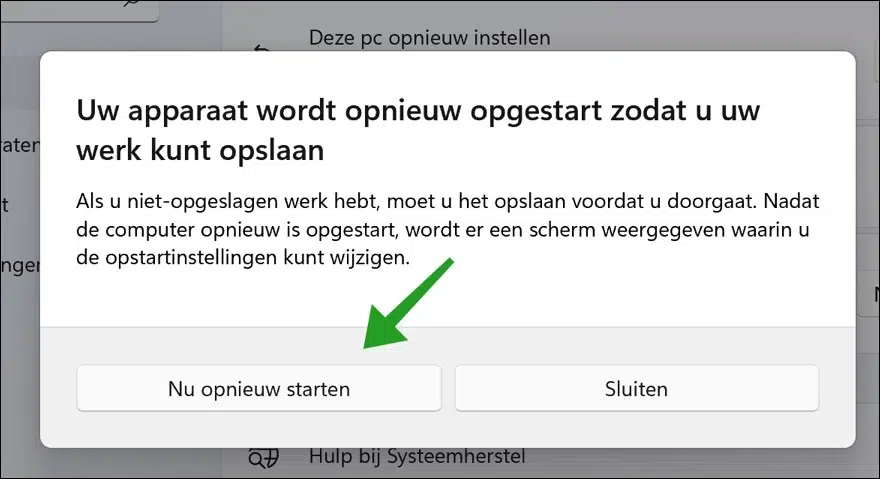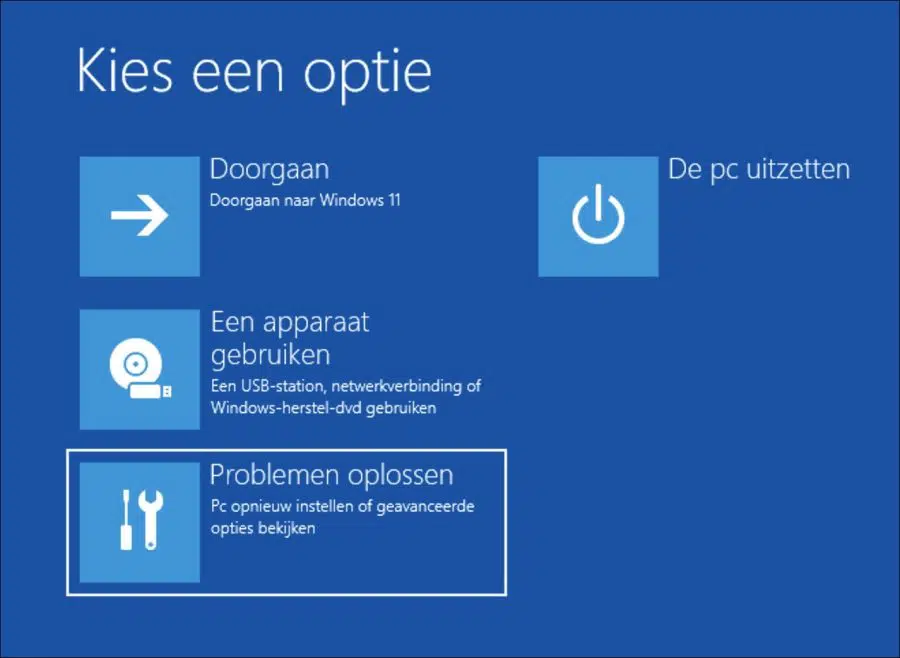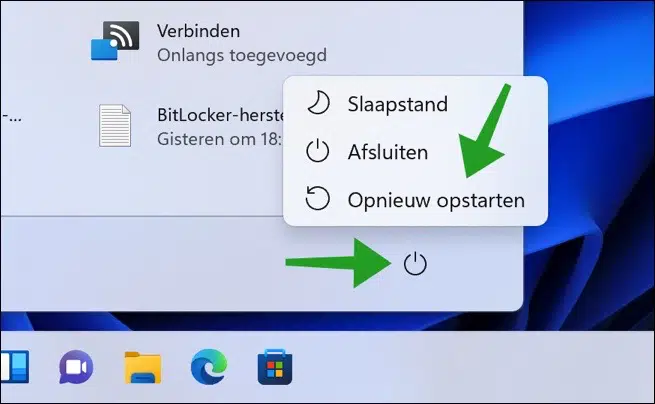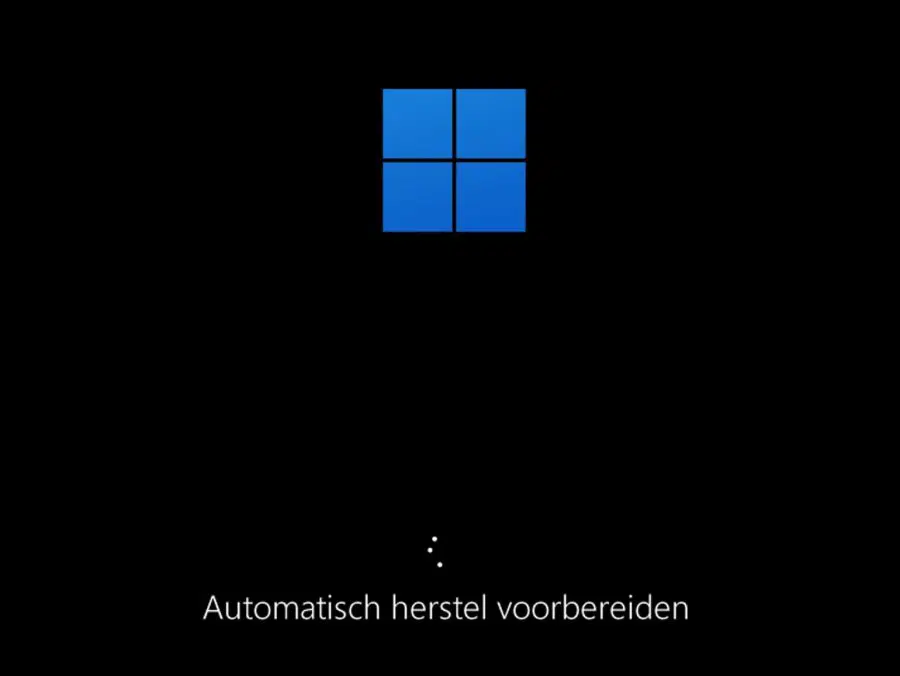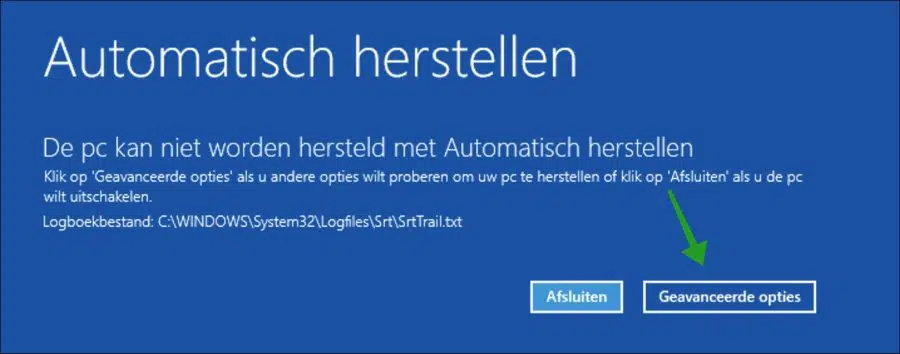Si vous rencontrez des problèmes sous Windows 11 ou si Windows 11 ne veut plus démarrer, vous pouvez utiliser les « Options de démarrage avancées ».
Les options de démarrage avancées fournissent un certain nombre d'outils pour vous aider à résoudre les problèmes de Windows 11. Par exemple, il existe plusieurs outils, tels que Startup Repair, qui peuvent vous aider à récupérer Windows après une erreur grave.
Vous pouvez également utiliser les paramètres de démarrage pour désactiver diverses fonctionnalités au démarrage et mode sans échec autoriser. Grâce aux options de démarrage avancées, vous pouvez également lancer l'invite de commande pour exécuter vous-même des commandes lors du dépannage des problèmes.
Si le problème (de démarrage) a été causé par les mises à jour Windows, vous pouvez également utiliser les options de démarrage avancées Désinstallez les mises à jour Windows..
Si rien d'autre ne vous aide ou si vous n'avez pas le temps ou l'envie de le résoudre manuellement, vous pouvez utiliser les options de démarrage avancées. Effectuer la restauration du système ou restaurez Windows 11 à l'aide d'une image provenant d'un emplacement externe tel qu'un CD/DVD, une clé USB ou un emplacement réseau.
Cet ensemble d'outils se trouve sur le disque dur de votre ordinateur et sur le disque d'installation de Windows.
Seulement, comment démarrer le PC avec les options de démarrage avancées ? Dans cet article, vous lirez 4 façons de démarrer le PC avec ces utilitaires.
Démarrez Windows 11 avec les options de démarrage avancées
La première façon de démarrer avec les options de démarrage avancées consiste à utiliser Windows 11 lui-même. Vous devez toujours avoir accès à Windows 11 pour ce faire.
Lancez les options de démarrage avancées de Windows 11 via les paramètres
Faites un clic droit sur le bouton Démarrer. Cliquez sur Paramètres dans le menu. Cliquez ensuite sur Système à gauche puis sur « Restauration du système » en bas. Cliquez maintenant sur le bouton « Redémarrer maintenant » à côté des « Options de démarrage avancées ».
Vous verrez le message suivant
« Si vous avez un travail non enregistré, assurez-vous de le sauvegarder avant de continuer. Après le redémarrage de l'ordinateur, un écran apparaîtra vous permettant de modifier les paramètres de démarrage ».
Cliquez sur le bouton « Redémarrer maintenant » pour passer aux options de démarrage avancées.
Vous verrez maintenant les options de démarrage avancées où vous pouvez choisir entre « continuer vers Windows 11 », « Utiliser un appareil », « dépanner » ou « Éteindre le PC ».
Lancez les options de démarrage avancées de Windows 11 via la touche de fonction F11
La plupart des ordinateurs disposent de touches de fonction telles que la touche « F11 ». Sur la plupart des ordinateurs, la touche F11 permet d'accéder aux options de démarrage avancées si vous cliquez dessus avant le démarrage de Windows 11.
Lancez les options de démarrage avancées de Windows 11 via la touche SHIFT
Maintenez enfoncé le bouton SHIFT et cliquez sur le bouton ON / OFF dans le menu Démarrer. Dans le menu, cliquez sur « Redémarrer » tout en maintenant la touche MAJ enfoncée. Le PC va maintenant démarrer avec les options de démarrage avancées.
Lancez les options de démarrage avancées de Windows 11 via la récupération automatique
Si vous ne parvenez pas à accéder à Windows 11 et souhaitez démarrer les options de démarrage avancées, redémarrez l'ordinateur. Lorsque Windows 11 est en cours de chargement, éteignez l'ordinateur via le bouton marche/arrêt physique de votre ordinateur. Vous faites cela 3 fois.
À la troisième fois, Windows effectuera automatiquement une récupération.
À partir de la récupération automatique, vous pouvez accéder aux options de démarrage avancées.
Il s'agissait de quatre façons de démarrer le PC avec les options de démarrage avancées pour résoudre les problèmes de Windows 11. Merci d'avoir lu !
Lire aussi: Windows ne démarre plus ? C'est la solution !