Vous pouvez le faire en cliquant en bas à droite, juste à côté de la date et de l'heure Afficher rapidement le bureau dans Windows 11 ou 10. Malheureusement, ce bouton n'est pas très clair. C'est une petite icône et difficile à atteindre.
Pour faciliter l'affichage du bureau via un raccourci, vous pouvez également ajouter une icône de raccourci à la barre des tâches. De cette façon, il existe un bouton clair, disponible directement dans la barre des tâches, avec lequel vous pouvez immédiatement masquer toutes les fenêtres et afficher le bureau en un seul clic.
Il s’agit d’une astuce de productivité qui facilite et accélère le travail sous Windows. Si vous souhaitez essayer ceci, créez un bouton d'affichage du bureau sur la barre des tâches comme suit.
Ajouter le raccourci Afficher le bureau à la barre des tâches
Faites un clic droit sur l'espace libre sur le bureau. Dans le menu, cliquez sur « Nouveau » puis sur « Raccourci ».
Dans la fenêtre suivante. Dans le champ « Préciser l'emplacement de l'élément », saisissez le chemin ci-dessous :
explorer.exe shell:::{3080F90D-D7AD-11D9-BD98-0000947B0257}
Cliquez sur Suivant.
Entrez un nom reconnaissable pour le raccourci, par exemple « Afficher le bureau ».
Cliquez sur Terminer.
Vous verrez maintenant un raccourci sur le bureau que vous venez de créer. Faites un clic droit dessus et cliquez sur « Propriétés » dans le menu.
Cliquez sur l'onglet « Raccourci » et cliquez sur « Autre icône » en bas. Dans le chemin « Rechercher des icônes dans ce fichier » copiez et collez la ligne ci-dessous et validez avec la touche ENTRÉE.
%SystemRoot%\System32\SHELL32.dll
Vous pouvez maintenant choisir une icône reconnaissable pour le raccourci Afficher le bureau que nous placerons ensuite dans la barre des tâches. J'ai mis en évidence un exemple d'icône dans l'image ci-dessous que vous souhaiterez peut-être utiliser. Cliquez sur OK pour confirmer.
Maintenant que vous avez personnalisé l'icône du raccourci, il est temps de placer le raccourci dans la barre des tâches.
Faites un clic droit sur le raccourci. Sous Windows 11, cliquez d’abord "afficher plus d'options" puis cliquez sur « épingler à la barre des tâches ». Sous Windows 10, cliquez directement sur « épingler à la barre des tâches ».
Vous verrez maintenant qu'un raccourci est disponible sur la barre des tâches qui affichera immédiatement le bureau en un seul clic.
J'espère que cela vous a aidé. Merci pour la lecture!
Lisez d’autres conseils de productivité utiles :
- Ajouter un bouton de désactivation à la barre des tâches.
- Ajoutez un panneau de configuration au menu contextuel.
- 16 conseils pour l'explorateur Windows.
- Épinglez le raccourci du disque dur dans la barre des tâches.
- Épinglez ce raccourci PC à la barre des tâches.
- Épinglez l’Explorateur Windows à la barre des tâches.

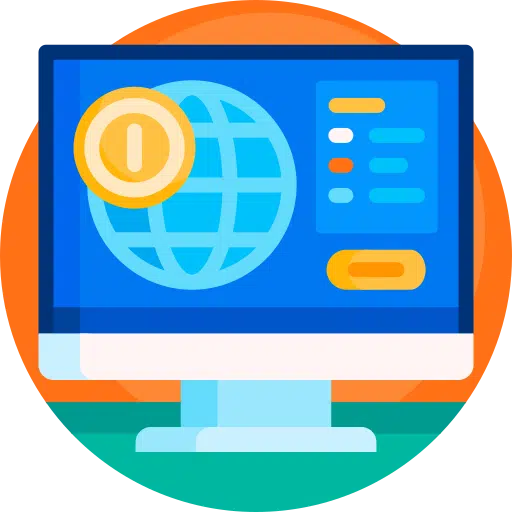
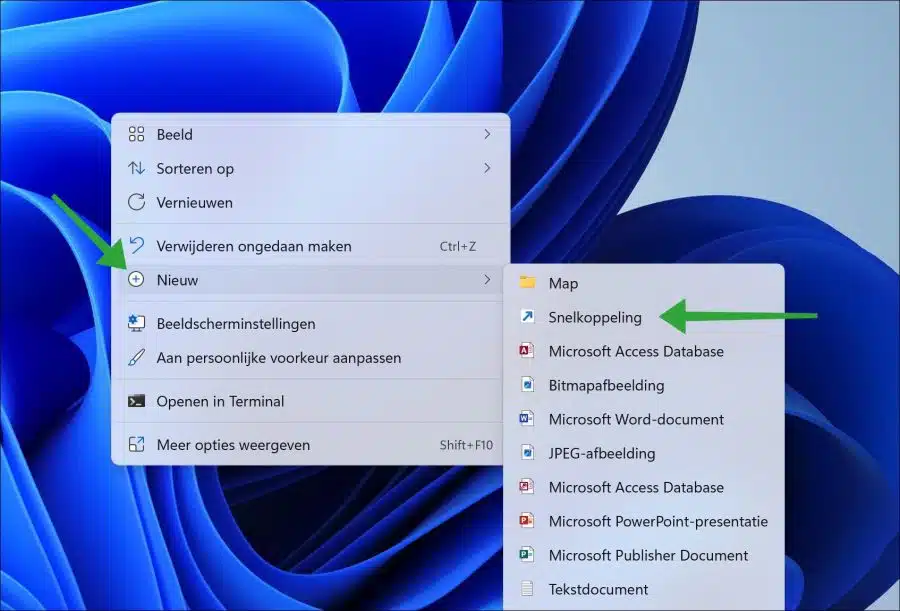
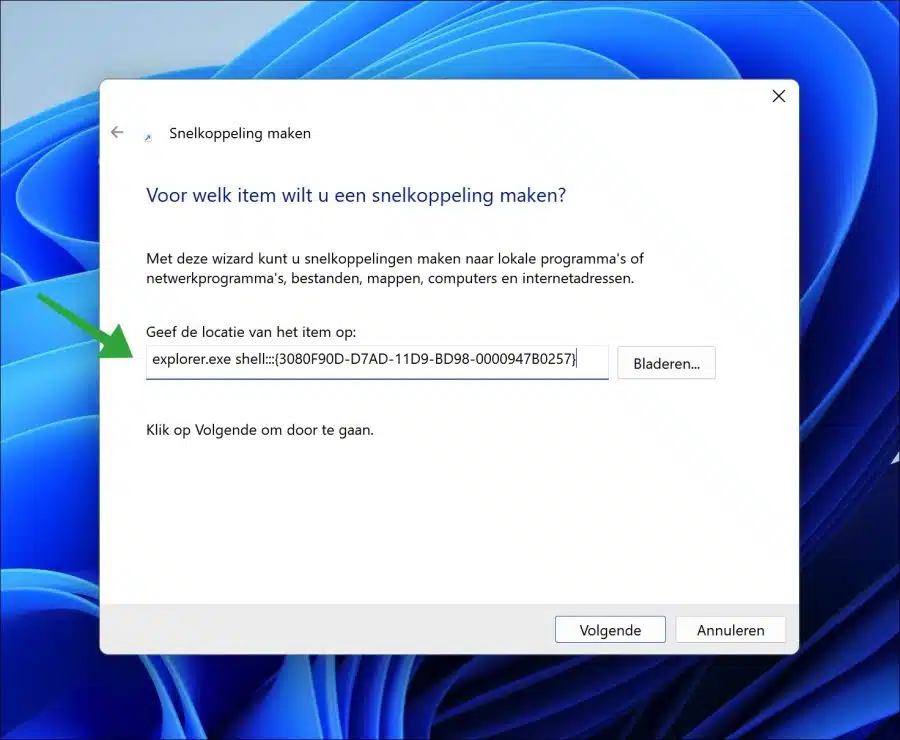
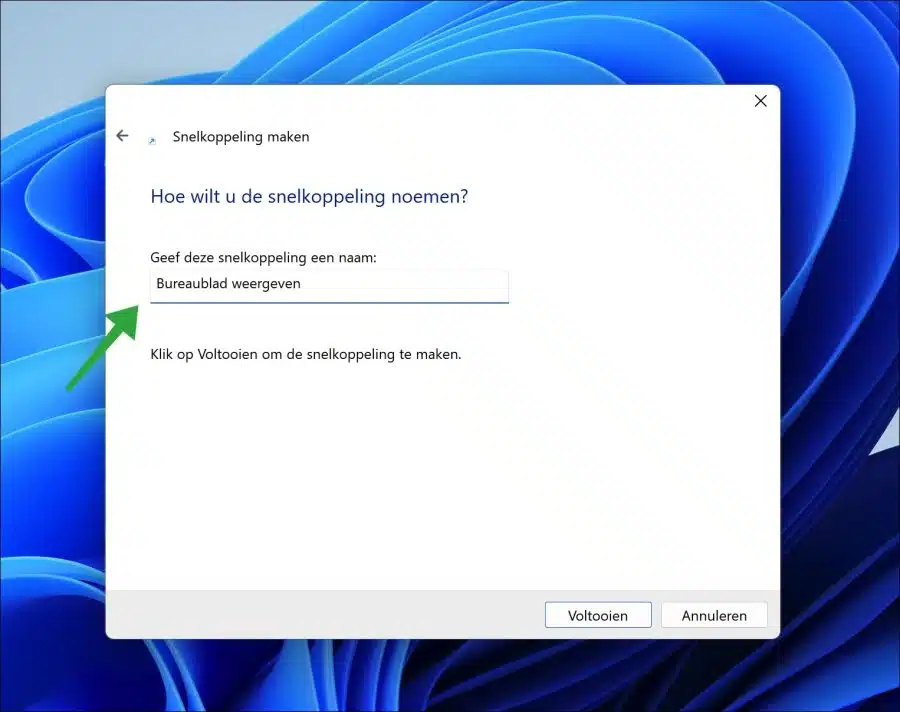
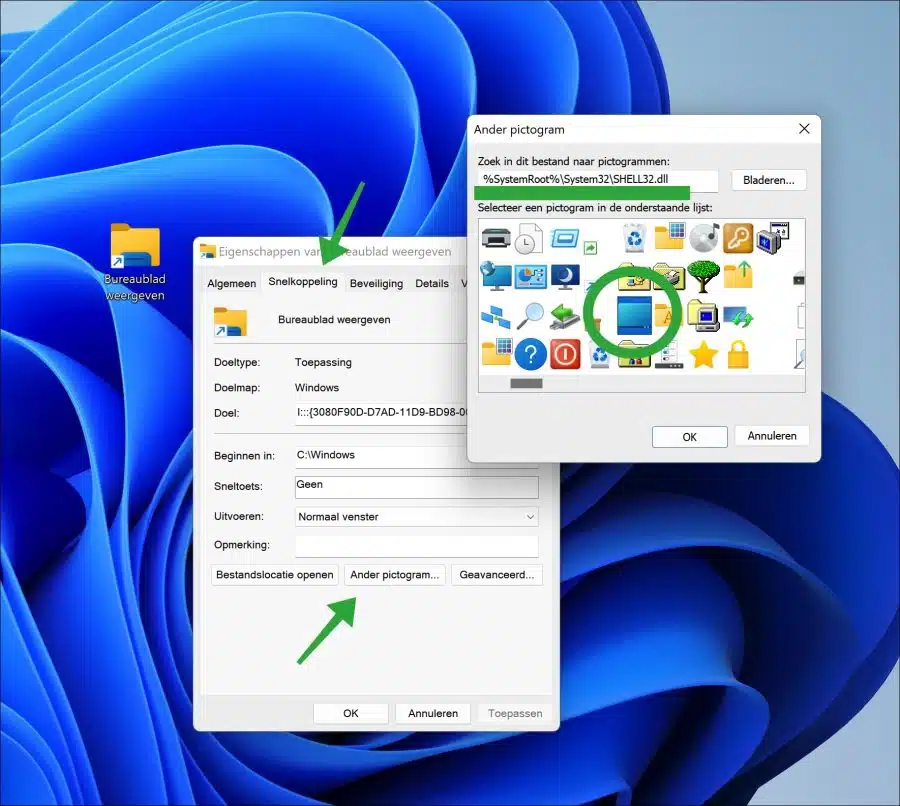
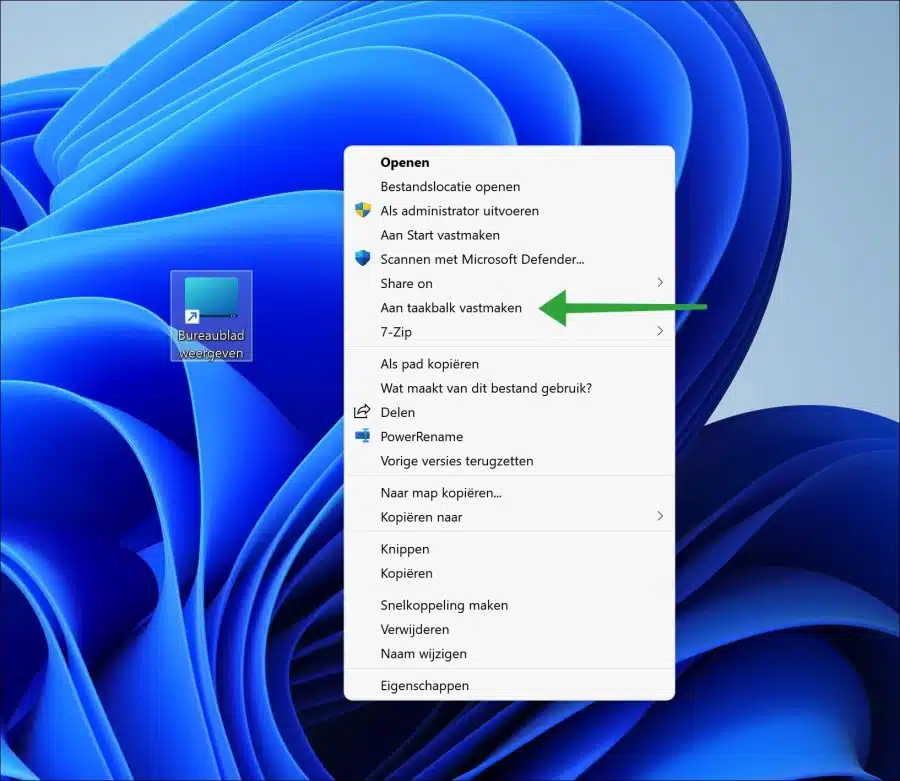
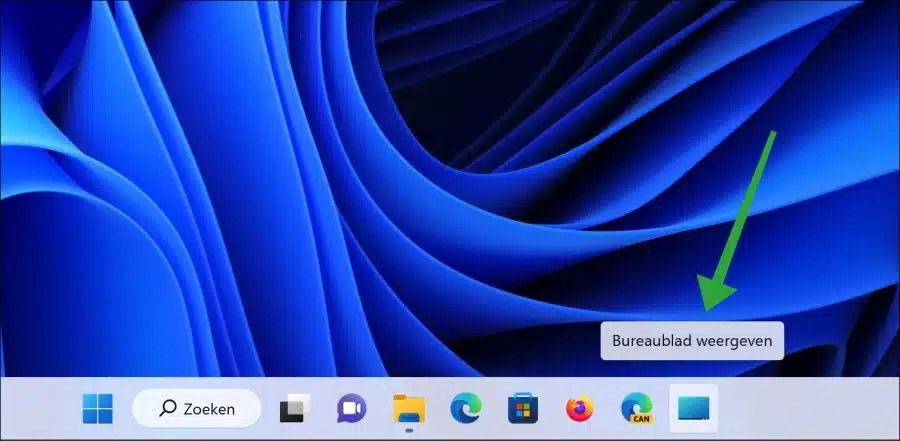
super, le lien fonctionne. Cependant, il y a un petit délai après avoir cliqué sur le bouton avant que le bureau ne s'affiche réellement. Puis-je améliorer quelque chose à ce sujet ?
Bonjour, je peux être libre à ce sujet :). Malheureusement non.
mvg
héros! c'est vraiment sympa !
Haut! 🙂
J'ai LibreOffice 10 dans Windows 7.6.1.2, mais je souhaite revenir à 7.5.7. Pour ce faire, je dois d'abord désinstaller 7.6.1.2, puis installer 7.5.7. Puis-je le faire sans endommager mes documents ? Merci d'avance!
Bonjour, Oui, vous pouvez désinstaller LibreOffice 7.6.1.2 et installer LibreOffice 7.5.7 sans endommager les documents. LibreOffice stocke les documents dans un dossier séparé et la désinstallation ou la mise à jour du logiciel n'affectera pas vos documents enregistrés, sauf si vous choisissez spécifiquement de supprimer les documents.