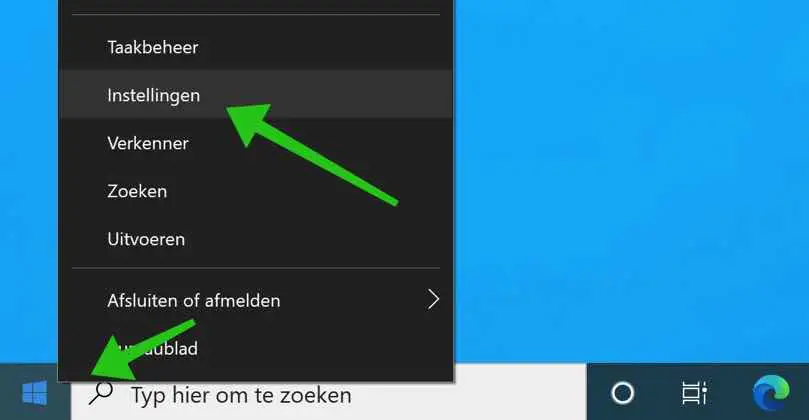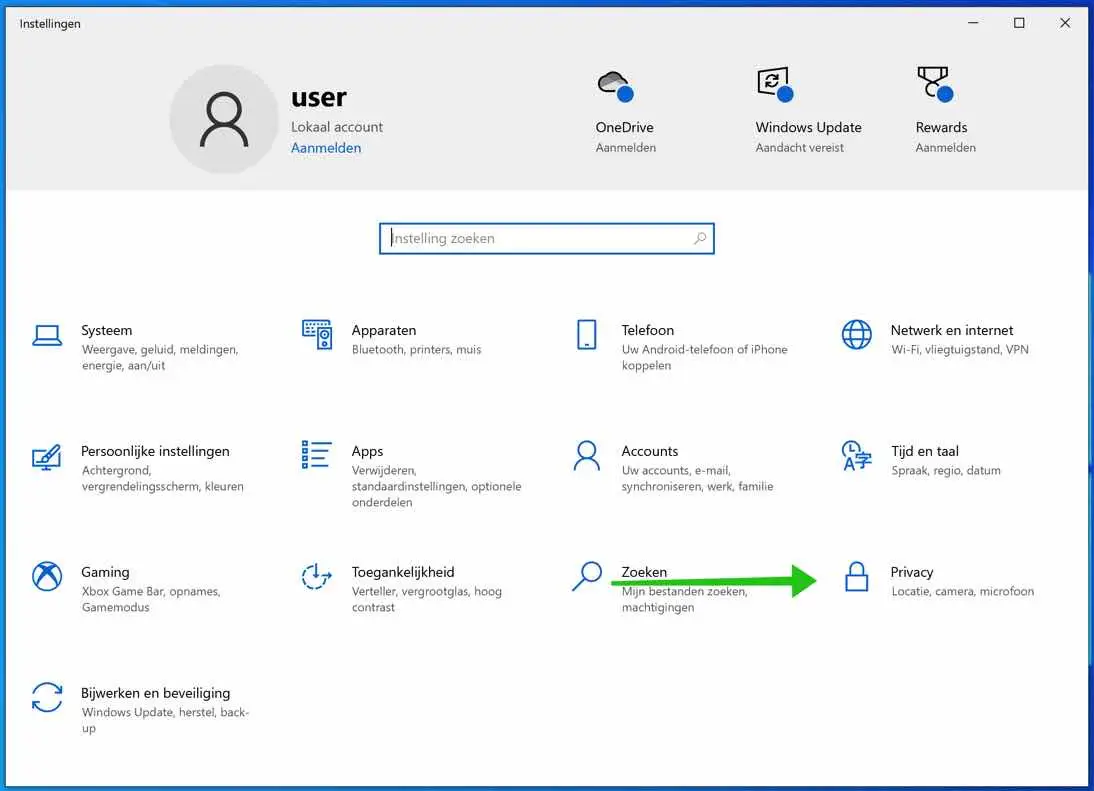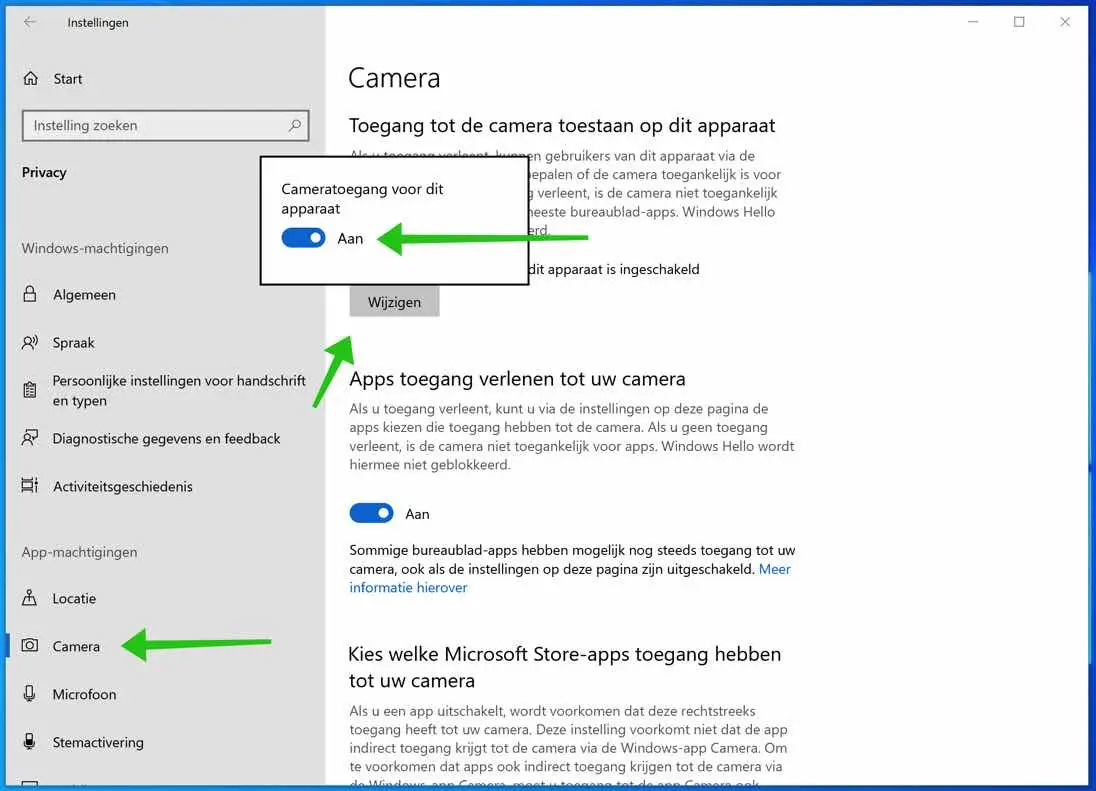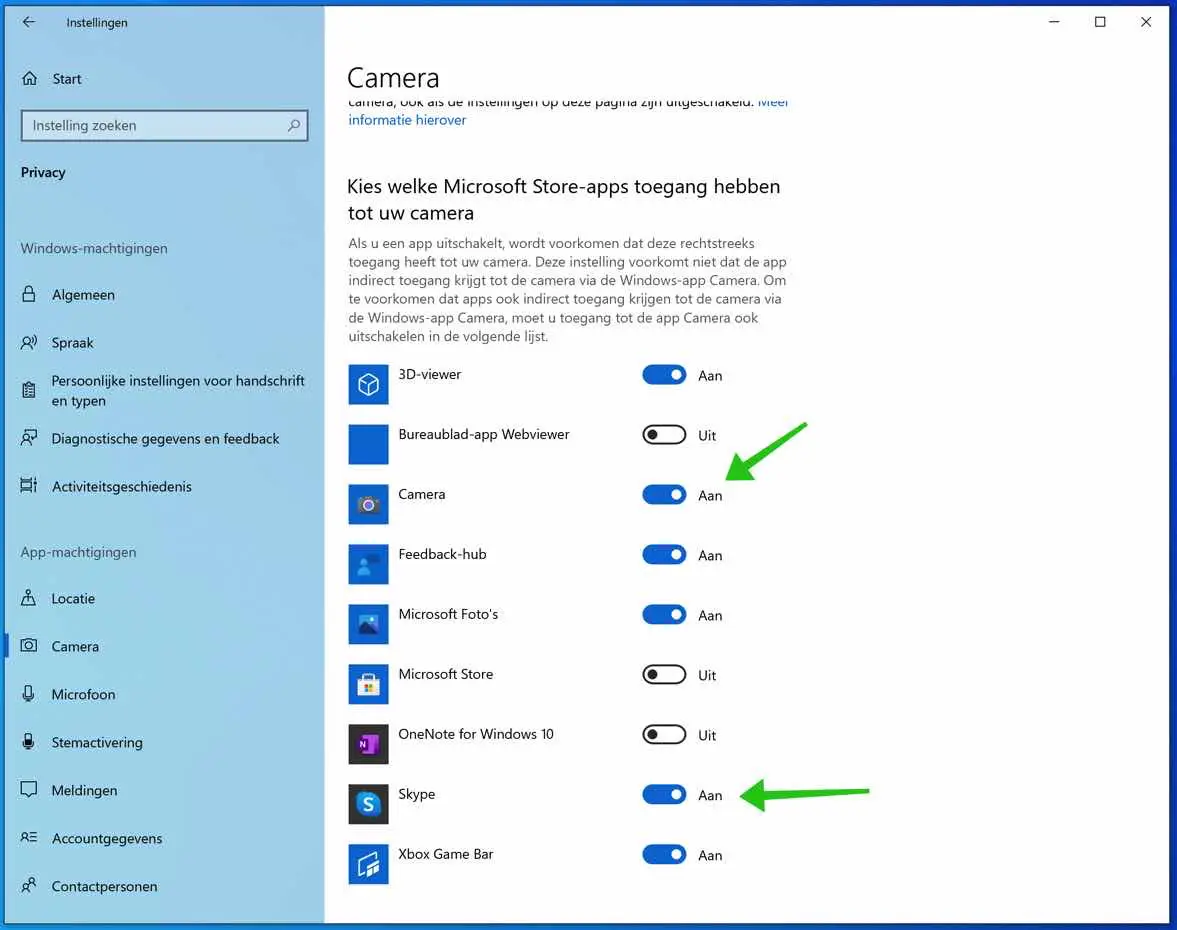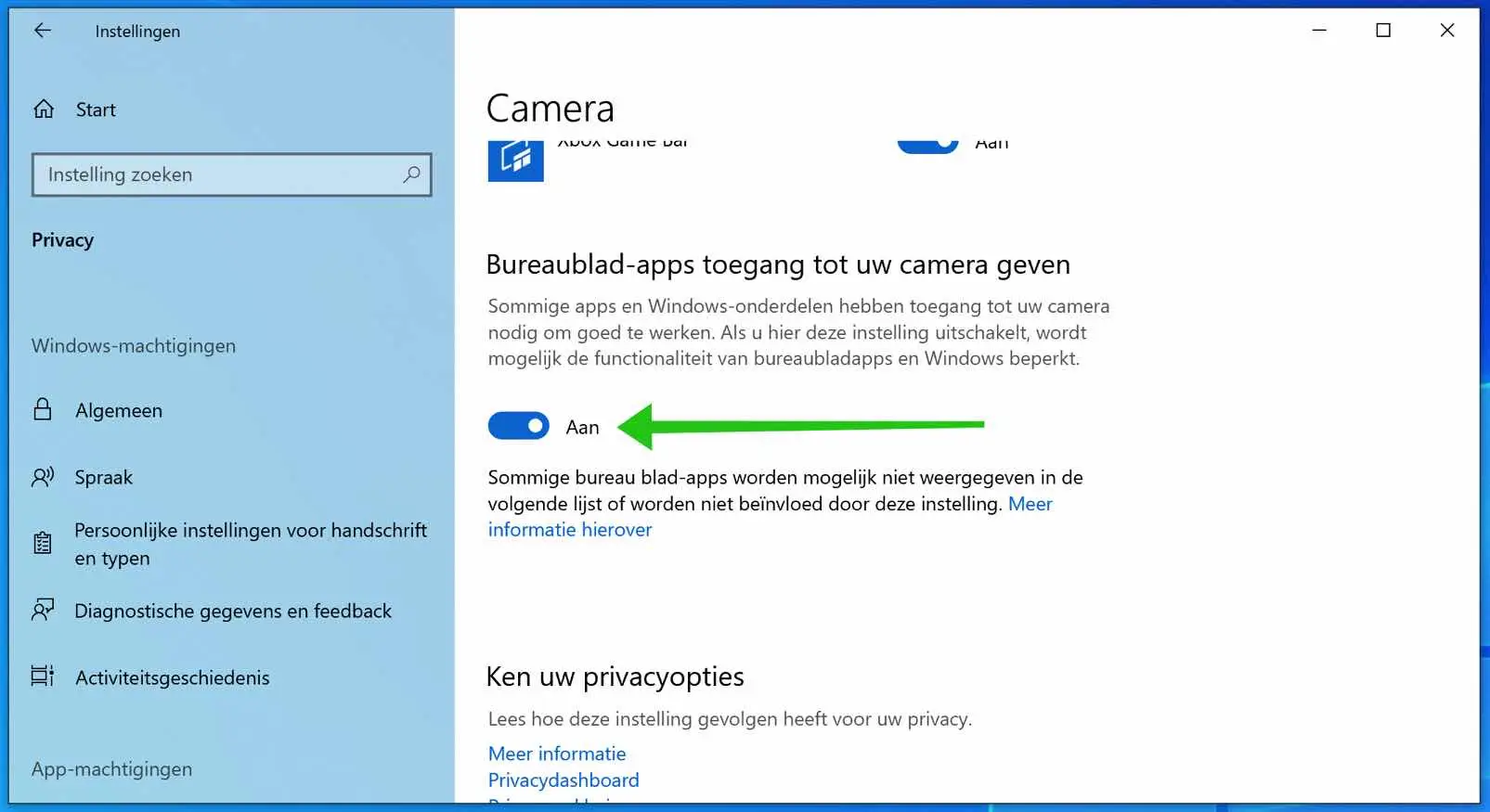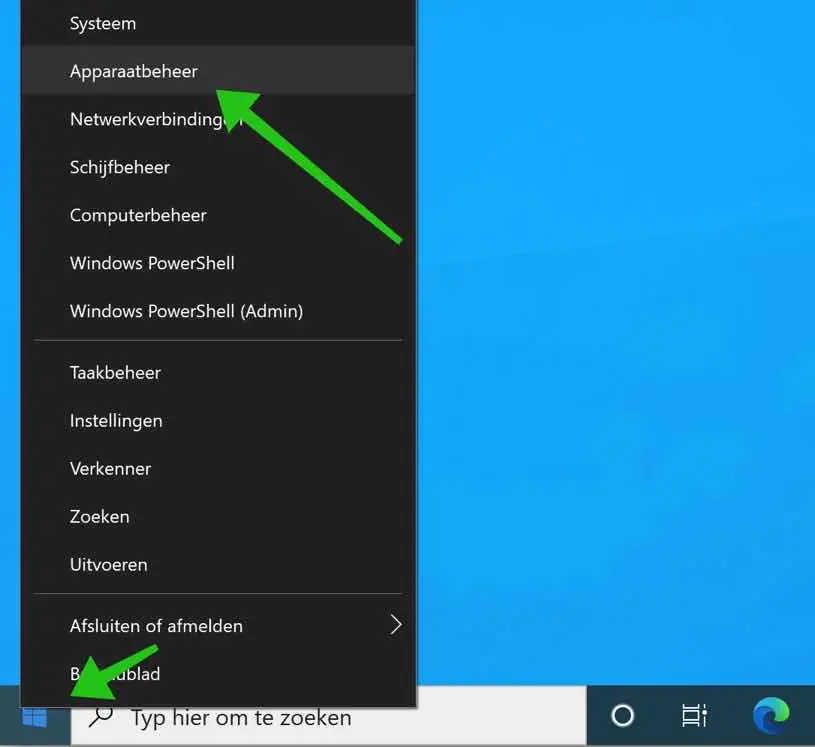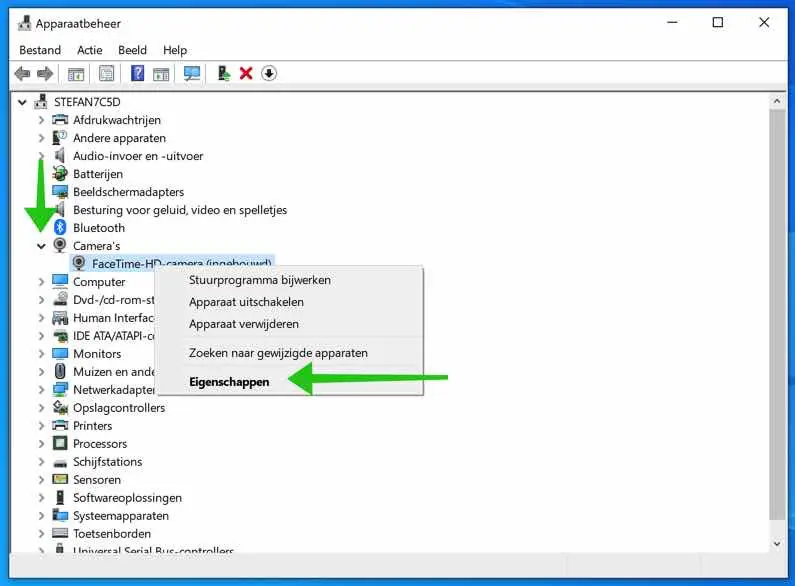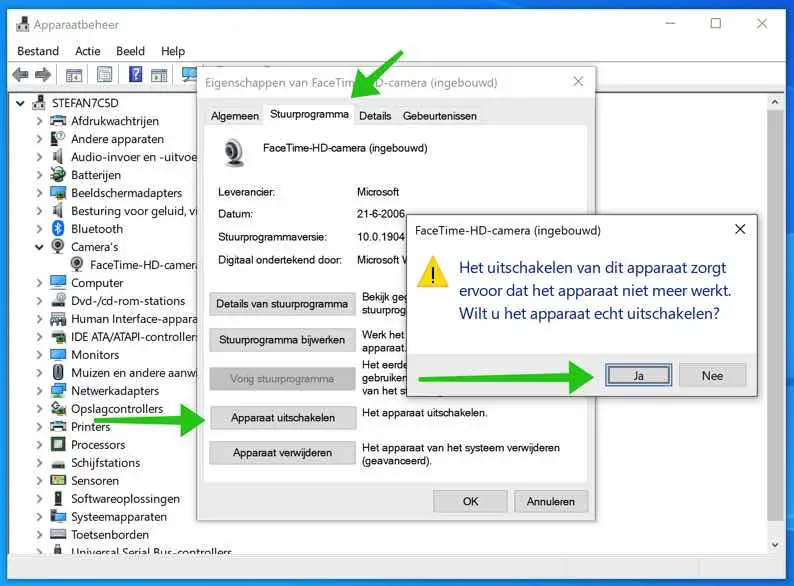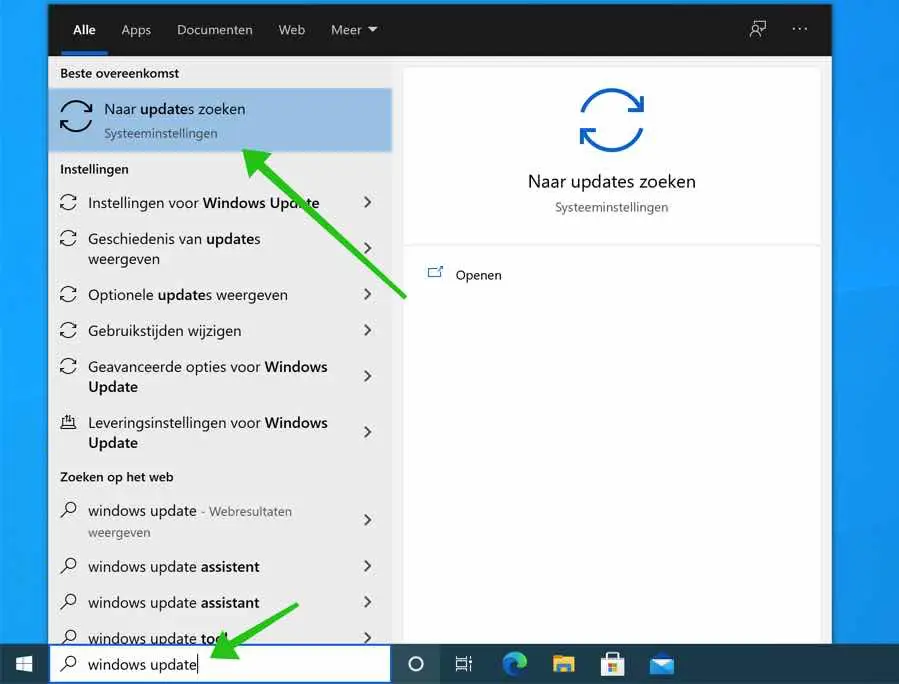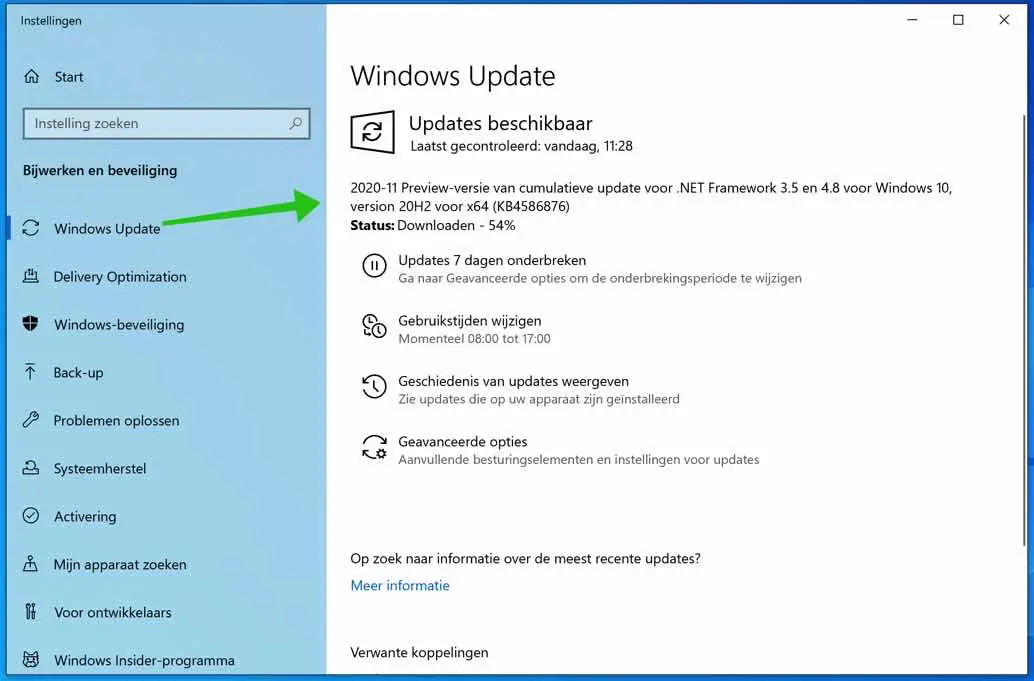Afin de suivre la nouvelle normalité, il est désormais conseillé d'utiliser une caméra pour passer des appels vidéo avec d'autres personnes.
Dans Windows 10, il existe plusieurs options pour passer des appels vidéo avec d'autres personnes, notamment Skype, Google Meet ou Microsoft Teams.
Pour utiliser cette technique, une caméra fonctionnant correctement est requise. Si vous rencontrez des problèmes avec la caméra sous Windows 10, je vous propose quelques astuces pour voir si mes astuces peuvent vous aider à activer la caméra qui ne fonctionne pas.
La caméra ne fonctionne pas sous Windows 10
Caméra connectée ?
Cela semble évident, mais la caméra est-elle correctement connectée ? Une webcam est un matériel connecté via USB à votre ordinateur (il existe également des webcams intégrées). Il est donc important de vérifier si la fiche USB est bien connectée au port USB. Vous pouvez également essayer de changer de port USB, alors connectez la webcam ou l'appareil photo à un autre port USB de votre ordinateur.
Si votre appareil photo est doté de Bluetooth, assurez-vous que Le Bluetooth est activé. Si Bluetooth est activé, associez/connectez votre webcam ou votre caméra via Bluetooth.
Objectif couvert ?
Si vous disposez d'un appareil photo intégré, il est courant de coller quelque chose sur l'appareil photo pour couvrir l'objectif. Si l’objectif de la caméra est couvert, il peut sembler que la caméra ne fonctionne pas. Vérifiez soigneusement l'objectif, retirez tous les objets recouvrant l'appareil photo.
Paramètres de confidentialité de la caméra
Dans Windows 10, vous pouvez utiliser certains paramètres de confidentialité pour garantir votre confidentialité via une caméra ou un microphone. Si l'un de ces paramètres est actif, votre caméra risque de ne pas fonctionner. De cette façon, vous pouvez vérifier si les paramètres de confidentialité de Windows 10 bloquent l'accès à la caméra.
Faites un clic droit sur le bouton Démarrer. Cliquez sur Paramètres dans le menu.
Cliquez sur Confidentialité dans les paramètres Windows.
Dans le menu de gauche, cliquez sur Appareil photo sous Autorisations des applications, puis cliquez sur le bouton Modifier. Activez l'option d'accès à la caméra à cet appareil.
Pour autoriser les applications téléchargées depuis le Microsoft Store à accéder à la caméra, accédez à « Choisir les applications du Microsoft Store qui peuvent accéder à votre caméra ». Cliquez sur le bouton Activé de l'application à laquelle vous souhaitez accorder l'accès à la caméra.
Pour autoriser les applications de bureau à accéder à votre caméra, naviguez vers le bas et définissez l'option sur Activé.
Fermez toutes les applications qui utilisent l'appareil photo
Il est important de savoir que dans la plupart des cas, une seule application peut utiliser l'appareil photo. Si vous avez plusieurs applications ouvertes qui utilisent toutes deux l’appareil photo, l’une d’entre elles n’aura aucune image. Par conséquent, fermez toutes les applications et redémarrez votre ordinateur. Enregistrez l'adresse de cette page Web pour y revenir plus tard.
Redémarrez la webcam ou la caméra
Vous pouvez essayer de redémarrer la caméra. Vous pouvez forcer cela en éteignant l'appareil sous Windows gestion d'appareils.
Faites un clic droit sur le bouton Démarrer. Cliquez sur Paramètres dans le menu.
Dans le menu Démarrer, cliquez sur Gestionnaire de périphériques.
Cliquez ensuite sur Caméras. Faites un clic droit sur la caméra installée et choisissez Propriétés dans le menu.
Aucune caméra installée ? Assurez-vous ensuite que la caméra est connectée et que les pilotes appropriés sont installés. Ces pilotes de caméra sont généralement fournis sur un CD/DVD ou une clé USB. Vous pouvez également les télécharger et les installer par modèle de webcam ou de caméra via Internet.
Cliquez sur l'onglet Pilote. Cliquez sur Désactiver l'appareil et choisissez Oui. Ensuite, au lieu de cliquer sur Désactiver le périphérique, cliquez sur Activer le périphérique.
Installez la ou les mises à jour Windows
Il est important d'installer les dernières mises à jour Windows. Microsoft fournit non seulement des mises à jour de sécurité, mais également des mises à jour pour les périphériques et de nouvelles fonctionnalités. Par conséquent, recherchez toujours les dernières mises à jour Microsoft.
Dans la barre de recherche Windows, tapez : Mise à jour Windows. Cliquez sur le résultat Rechercher les mises à jour.
Windows recherchera désormais automatiquement les dernières mises à jour pour les équipements périphériques tels qu'une webcam ou une caméra. Ces mises à jour sont installées automatiquement.
Lees meer:
J'espère que cela vous a aidé. Merci d'avoir lu!