De Barre de jeu Xbox est une application pour enregistrer des captures d'écran et des vidéos dans les jeux. De plus, la barre de jeu Xbox fournit toutes sortes d'informations utiles sur les performances de votre système informatique dans le jeu, comme les images par seconde du carte vidéo, l'utilisation du Processeur en moi.
Si vous êtes un joueur qui passe beaucoup de temps captures d'écran et des extraits d'enregistrement vidéo et que vous ne souhaitez pas utiliser de logiciel tiers, alors la Xbox Game Bar est une application ou une fonctionnalité très pratique.
Cependant, si vous n'utilisez pas la barre de jeu Xbox ou si vous ne la souhaitez pas pour une raison quelconque, vous pouvez désinstaller l'application.
Il n'est pas possible de supprimer la barre de jeu Xbox via les paramètres. Vous devez supprimer la barre de jeu Xbox via des commandes spéciales pour en faire un élément standard de Windows 11 et Windows 10. Voici comment cela fonctionne.
Supprimer la barre de jeu Xbox de Windows 11 ou Windows 10
Supprimer la barre de jeu Xbox de Windows 11
Faites un clic droit sur le bouton Démarrer. Cliquez sur Terminal Windows (Administrateur) dans le menu.
Copiez et collez la ligne suivante dans la fenêtre :
Get-AppxPackage Microsoft.XboxGamingOverlay | Remove-AppxPackage
Vous verrez temporairement une fenêtre bleue avec du code, puis la barre de jeu Xbox sera supprimée.
Supprimer davantage d’applications inutiles dans Windows 11 ? Lire l'article : Supprimez les applications bloatware dans Windows 11.
Supprimer la barre de jeu Xbox de Windows 10
Faites un clic droit sur le bouton Démarrer. Cliquez sur Windows PowerShell (administrateur) dans le menu.
Copiez et collez la ligne suivante dans la fenêtre :
Get-AppxPackage Microsoft.XboxGamingOverlay | Remove-AppxPackage
Vous verrez temporairement une fenêtre bleue avec du code, puis le Barre de jeu Xbox supprimé.
Supprimer davantage d’applications inutiles dans Windows 10 ? Lire l'article : Supprimer les applications bloatware dans Windows 10.
J'espère que cela vous a aidé. Merci pour la lecture!

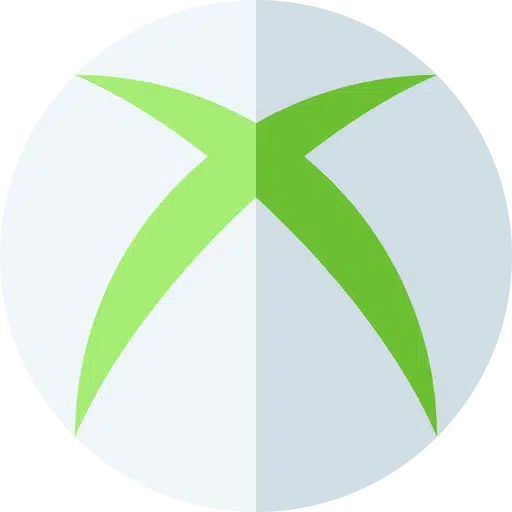
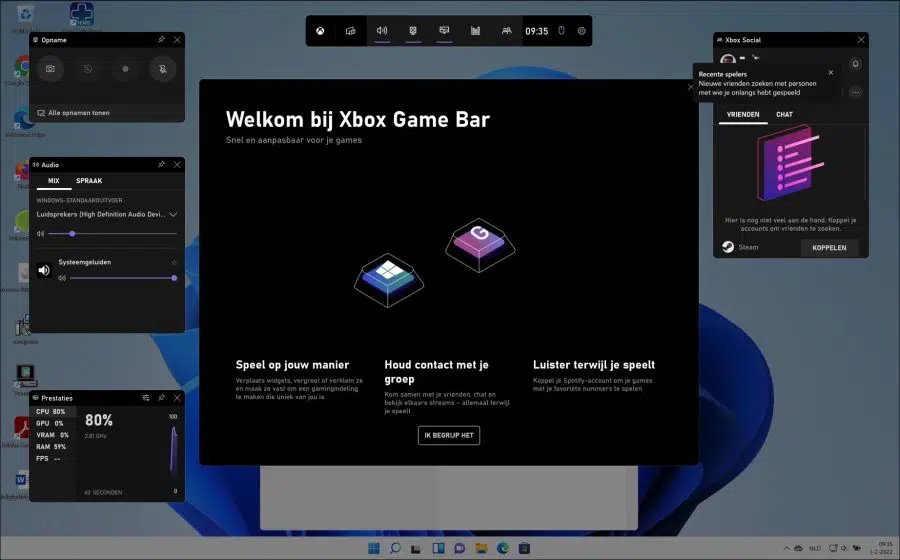
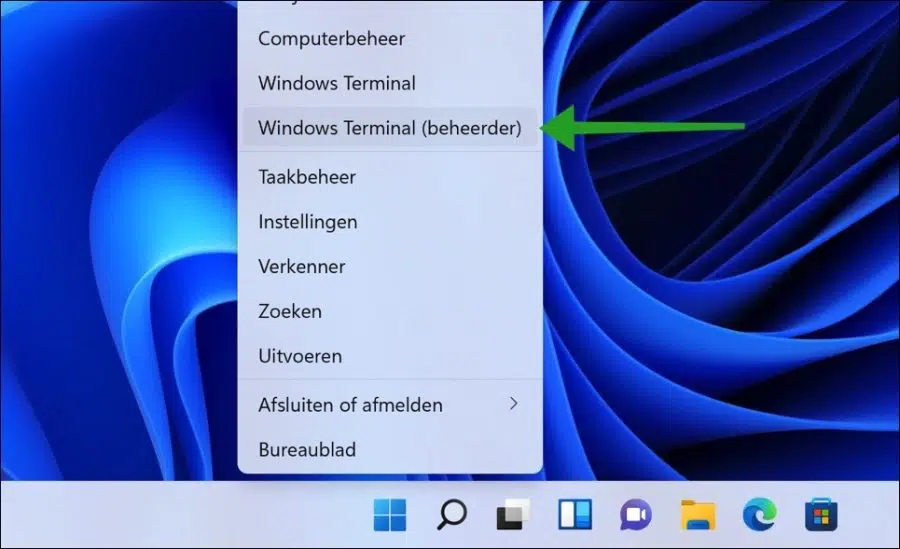
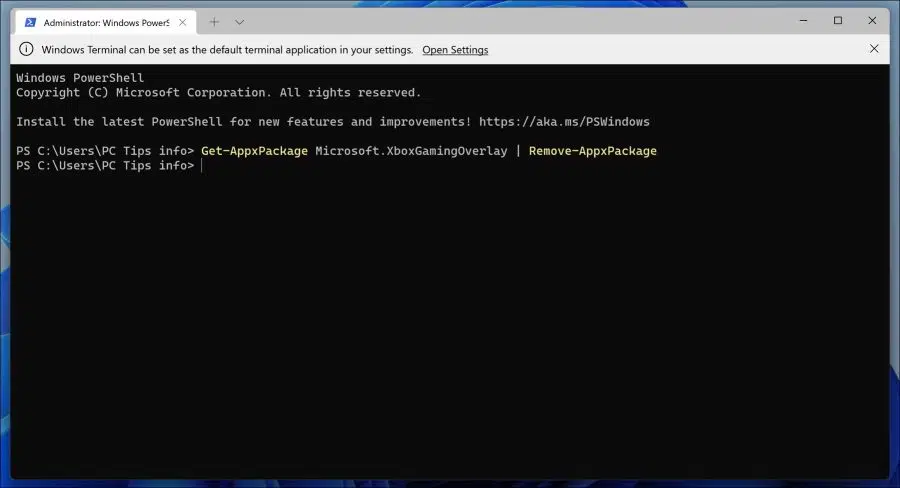
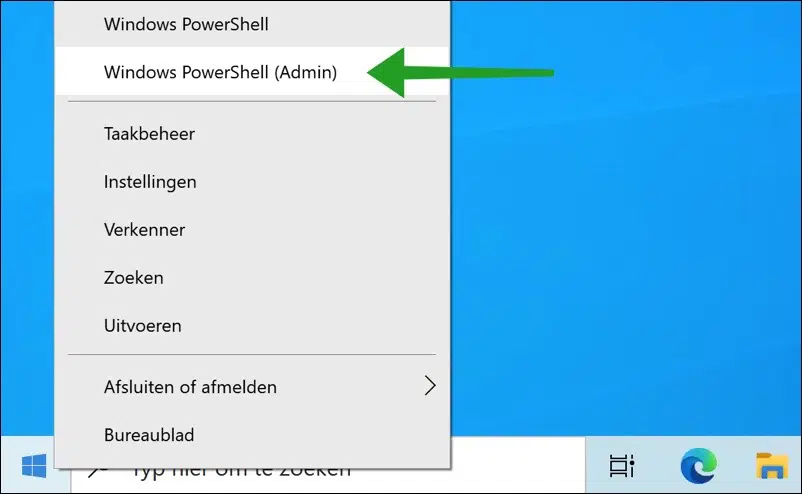
Get-AppxPackage Microsoft.XboxGamingOverlay | Remove-AppxPackage bloqué, rien ne se passe, pas d'écran bleu ou quoi que ce soit d'autre.
Bonjour, cela prend très peu de temps sur des ordinateurs plus rapides. Je viens de tester ce qui précède, cela fonctionne toujours. Sinon, vérifiez dans les applications installées si la barre de jeu Xbox est toujours là, sinon elle a été supprimée.
Bonne chance!
Merci beaucoup pour cette astuce très utile, j'ai découvert quelques choses au démarrage de Windows 10
La commande que vous spécifiez pour supprimer la Xbox Game Bar
« Get-AppxPackage Microsoft.XboxGamingOverlay | Supprimer-AppxPackage »
me donne la réponse (dans « Administrateur d'invite de commande ») :
« Get-AppxPackage » n'est pas reconnu comme une commande interne ou externe,
programme exploitable ou fichier batch ».
J'utilise Windows 10 (x64) avec toutes les mises à jour. J'ai déjà trouvé votre solution pour supprimer Xbox Game Bar sur plusieurs sites. Pourquoi ça ne marcherait pas pour moi ?
Sincèrement,
Hans Verweij.
Bonjour, le fait que « Get-AppxPackage » ne soit pas reconnu est dû au fait que vous avez ouvert une invite de commande. Cette commande ne fonctionne qu'en PowerShell comme mentionné dans l'article 🙂
Salutations, Stéphane
J'ai une version 10.0
et le message que je reçois est que Get_AppxPackage n'est pas reconnu comme une commande interne/externe, un exe ou un batch
Bonjour, assurez-vous Utilisé PowerShell pour exécuter la commande, pas d'invite de commande. De plus, la commande est « Get-AppxPackage » et non « Get_AppxPackage ». Vous aurez besoin de toutes les autorisations de Windows 10 pour l'exécuter, assurez-vous que vous utilisez un compte administrateur sous Windows.
Bonne chance! Salutations, Stéphane
Bonjour, l'astuce pour désinstaller l'application XBOX ne fonctionne pas. Lorsque je clique sur « Terminal Windows (administrateur) » avec le bouton gauche de la souris dans le menu démarrer, j'obtiens le message suivant : Impossible de trouver le fichier wt.exe.
Avez-vous une solution pour moi ?
Merci d'avance,
Bert Sperber
Bonjour, oui, il existe certainement une solution. Il est étrange que wt.exe ne soit pas trouvé, c'est un élément standard de Windows 11. Assurez-vous que vous êtes un administrateur complet de l'ordinateur.
Cliquez sur la loupe dans la barre des tâches et recherchez PowerShell. Faites un clic droit sur le résultat « Windows PowerShell » et cliquez sur « Exécuter en tant qu'administrateur ».
Copier et coller:
Get-AppxPackage Microsoft.XboxGamingOverlay | Remove-AppxPackagedans la fenêtre Powershell et appuyez sur la touche Entrée. La barre de jeu Xbox sera désormais supprimée.Bonne chance!
Salutations, Stéphane
Bonjour Stefan, merci pour vos efforts et vos conseils, mais malheureusement Xbox reste présente après avoir suivi vos instructions.
Dommage.
Salutations Bert.
Bonjour, je viens de le tester sous Windows 11 ainsi que sous Windows 10. Cela fonctionne toujours bien. Je soupçonne que vous faites quelque chose de mal quelque part.
Je vous conseille de lire attentivement. Il s'agit de la XBOX GAME BAR. Pas pour les autres applications Xbox.
Salutations, Stéphane