Si vous souhaitez changer le nom de votre ordinateur, cela est possible sous Windows 11. Comme dans les versions précédentes de Windows, cela ne devrait pas poser de problème pour les ordinateurs qui n'ont pas été ajoutés à un domaine.
Si votre ordinateur Windows 11 fait partie d'un domaine, vous devez contacter l'administrateur du domaine. Après avoir modifié le nom de l'ordinateur, votre ordinateur peut rencontrer des problèmes de connexion au domaine.
Il existe de nombreuses raisons pour lesquelles vous souhaiterez peut-être modifier le nom de l'ordinateur. L'une des raisons les plus courantes est le nom par défaut que les fournisseurs d'ordinateurs attribuent à un ordinateur. Ces noms d'ordinateurs varient souvent avec des lettres et des chiffres et sont difficiles à identifier sur le réseau. La modification du nom de l'ordinateur permet à de nombreux utilisateurs d'identifier plus facilement leur ordinateur sur un réseau.
Changer le nom de l'ordinateur dans Windows 11
Changer le nom de l'ordinateur via les paramètres de Windows 11
Faites un clic droit sur le bouton Démarrer. Cliquez sur Paramètres dans le menu.
Cliquez sur Système à gauche dans le menu puis cliquez sur Info en bas.
Cliquez sur le bouton « Renommer le PC ». Entrez un nouveau nom pour le PC et cliquez sur Suivant. Windows 11 vous demandera de redémarrer l'ordinateur. Après le redémarrage, le nom de l'ordinateur a été modifié.
Changer le nom de l'ordinateur via le panneau de configuration Windows 11
Cliquez sur la loupe dans la barre des tâches. Dans la fenêtre de recherche, tapez : Afficher les paramètres système avancés. Les paramètres système avancés Panneau de contrôle devient visible. Cliquez sur le résultat.
Cliquez sur l'onglet : Nom de l'ordinateur. Cliquez ensuite sur le bouton Modifier. Entrez un nouveau nom d'ordinateur et cliquez sur OK. Redémarrer le PC.
Si vous le souhaitez, vous pouvez également télécharger Windows 11 ici ajouter un ordinateur à un domaine.
Changer le nom de l'ordinateur via PowerShell dans Windows 11
Cliquez sur la loupe dans la barre des tâches. Dans la zone de recherche, tapez : PowerShell. Cliquez avec le bouton droit sur le résultat PowerShell et cliquez sur Exécuter en tant qu'administrateur.
Dans la fenêtre PowerShell, tapez la commande suivante :
rename-computer -newname "NieuweComputernaam"
Remplacez « NewComputerName » par le nom de l'ordinateur souhaité. Veuillez noter que le nom de votre ordinateur ne peut comporter qu'un maximum de 15 caractères.
Changer le nom de l'ordinateur via l'invite de commande dans Windows 11
Cliquez sur la loupe dans la barre des tâches. Dans la fenêtre de recherche, tapez : Invite de commandes. Cliquez avec le bouton droit sur Invite de commandes et cliquez sur Exécuter en tant qu'administrateur.
Pour modifier le nom de l'ordinateur via l'invite de commande, vous devez connaître et saisir l'ancien nom de l'ordinateur. Veuillez en tenir compte.
Tapez la commande suivante dans l'invite de commande :
wmic computersystem where caption 'OUDECOMPUTERNAAM' rename 'NIEUWECOMPUTERNAAM'
Remplacez OLDCOMPUTERNAME et NEWCOMPUTERNAME.
Que dois-je prendre en compte lors du changement du nom de l'ordinateur ?
Tout d’abord, vous devez prendre en compte une éventuelle connexion avec un domaine. Votre ordinateur fait-il partie d'un domaine ? Veuillez contacter l'administrateur du domaine/système.
Utilisez-vous l'ordinateur comme Point d'accès Wi-Fi Windows 11? Ensuite les appareils qui se connectent à votre ordinateur doivent prendre en compte un nouveau SSID. Le nouveau nom de l'ordinateur est le SSID.
J'espère que cela vous a aidé. Merci pour la lecture!

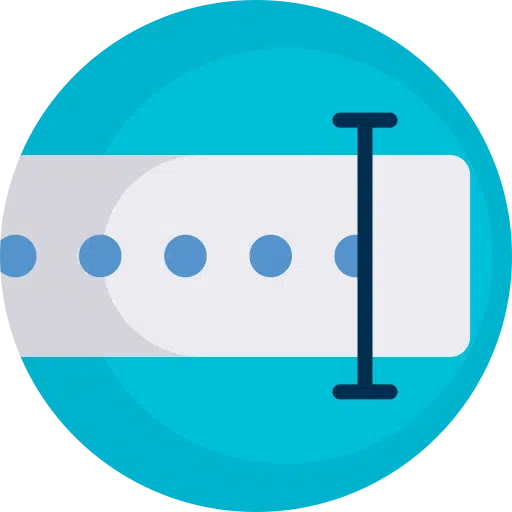
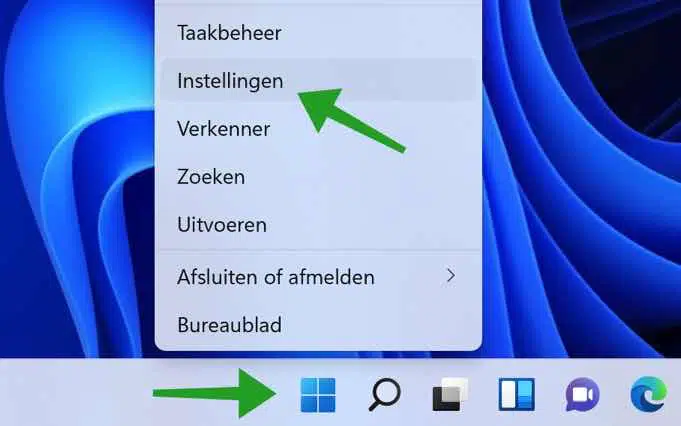
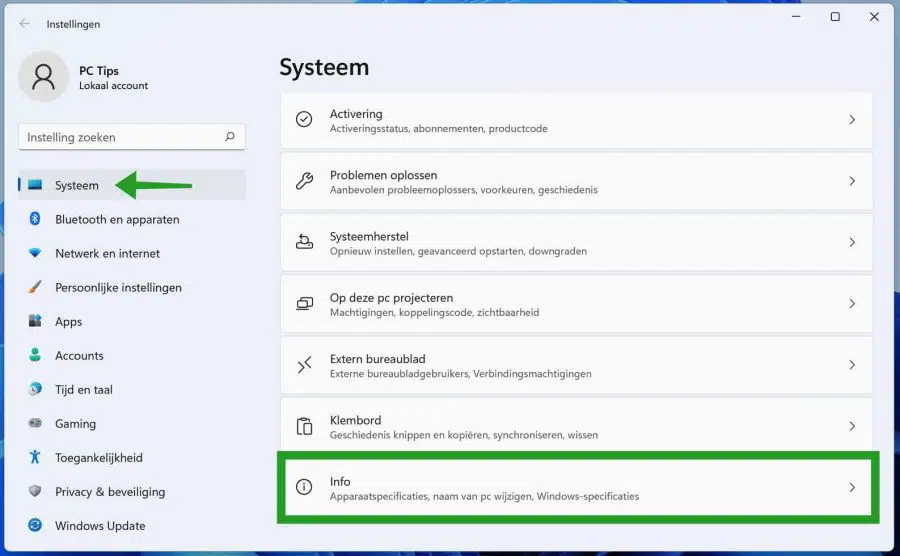
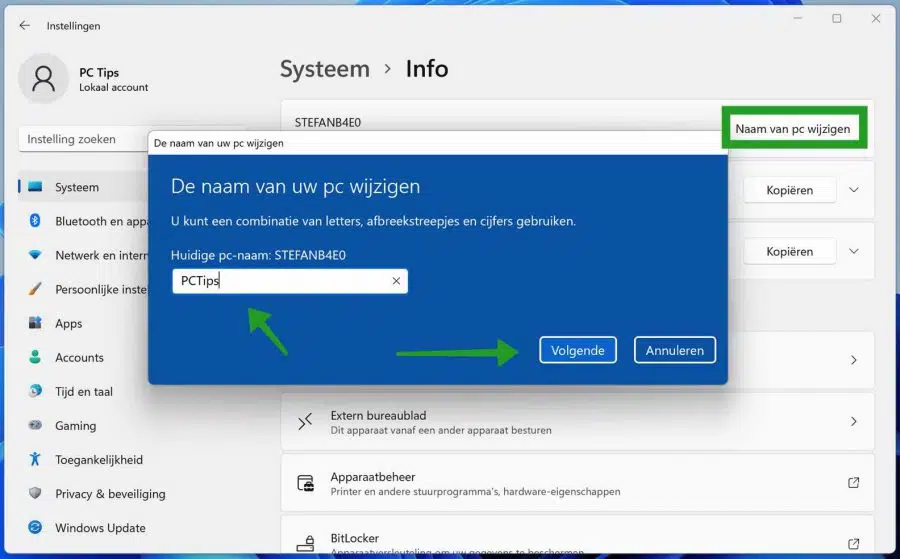
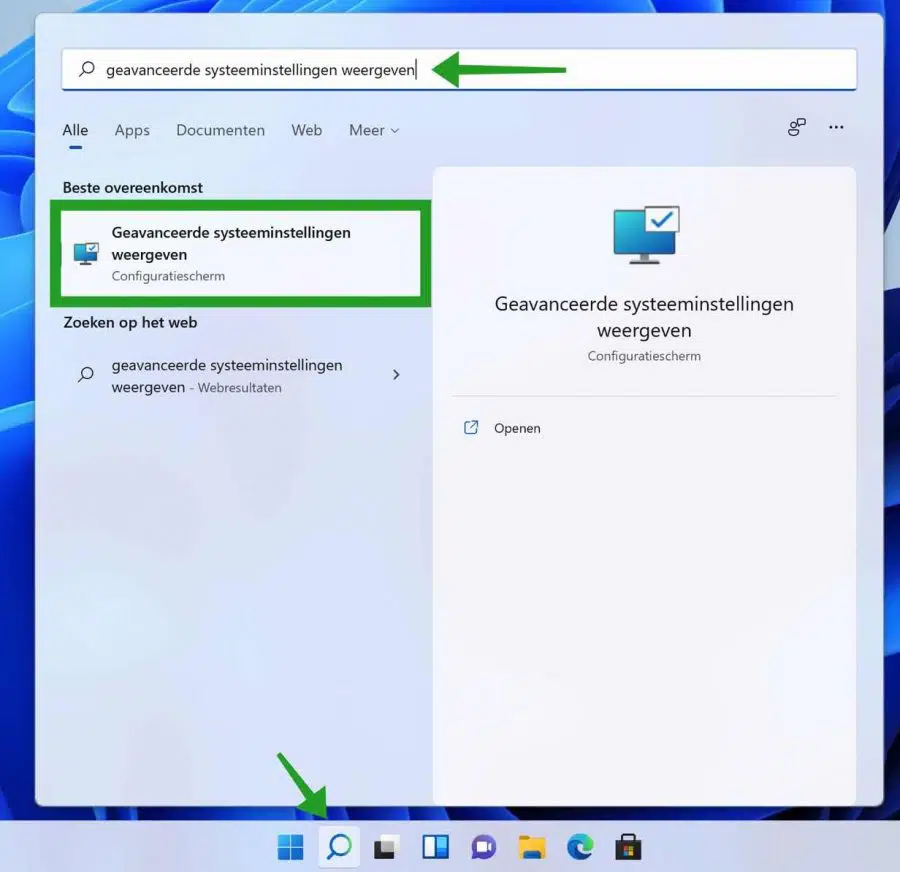
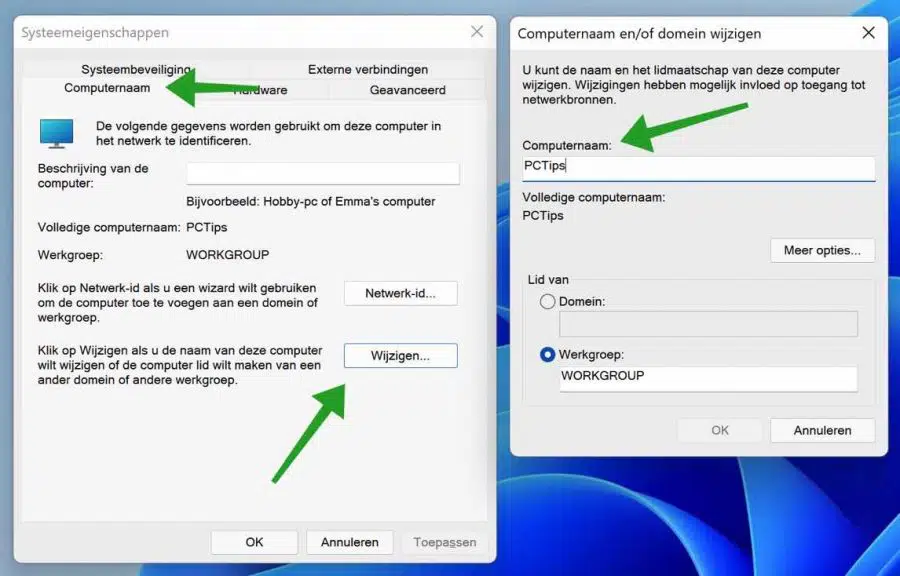
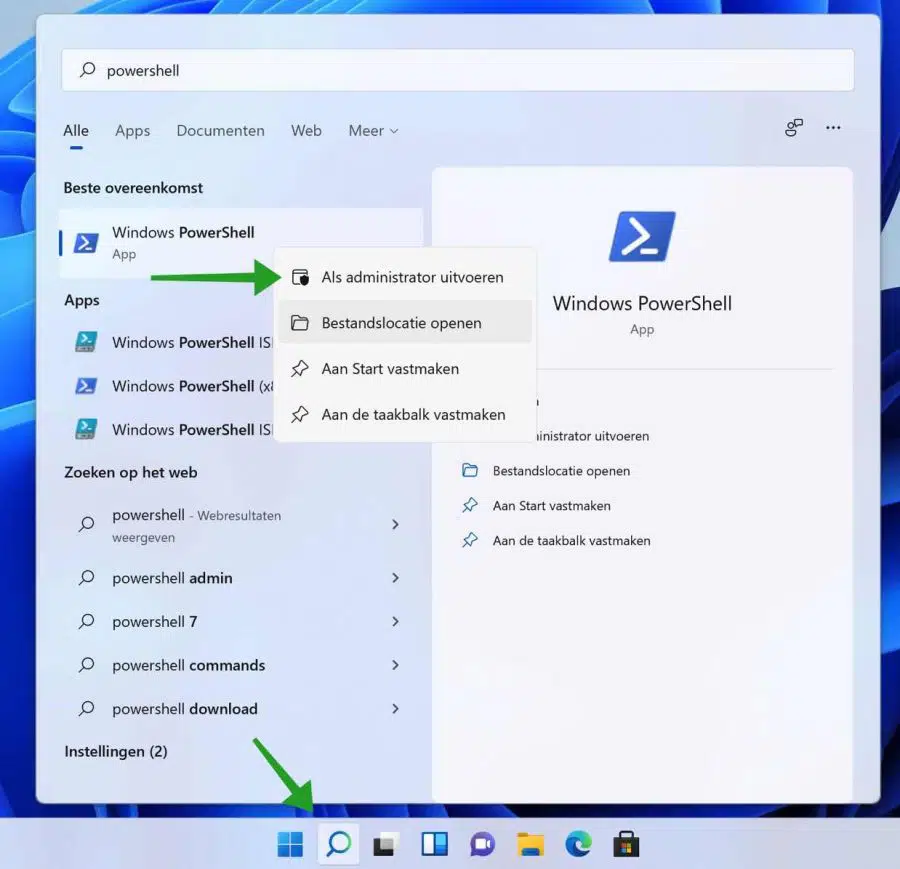
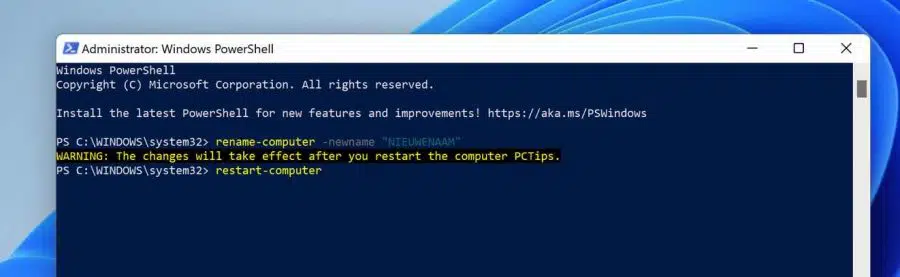
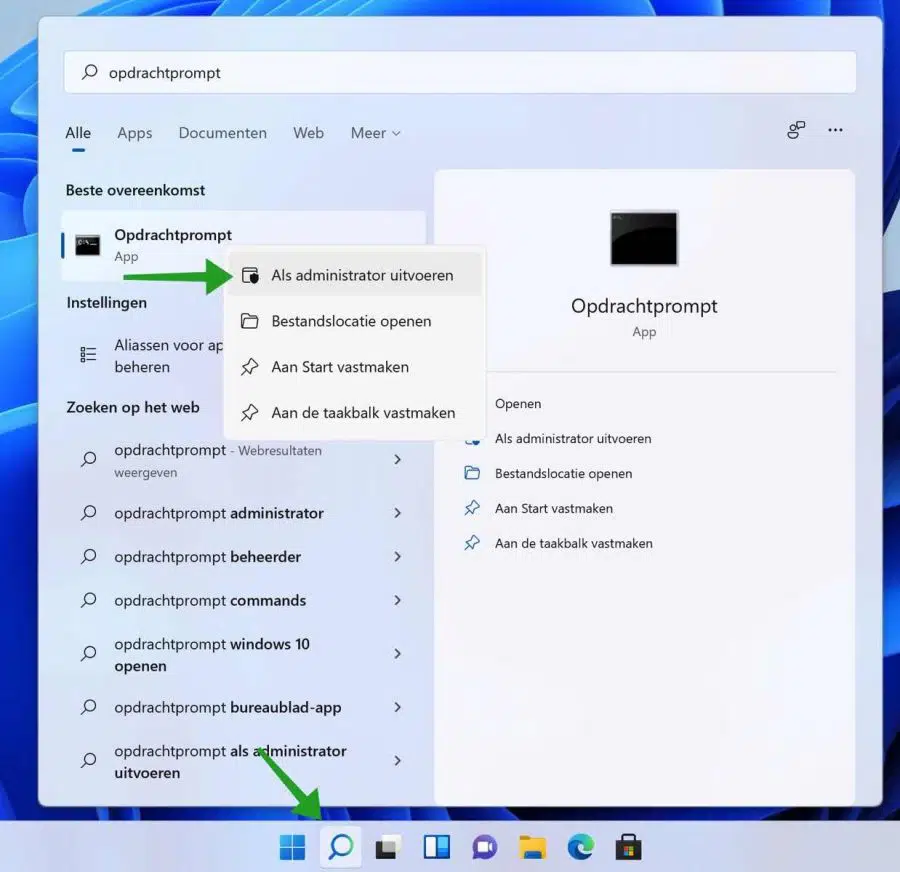
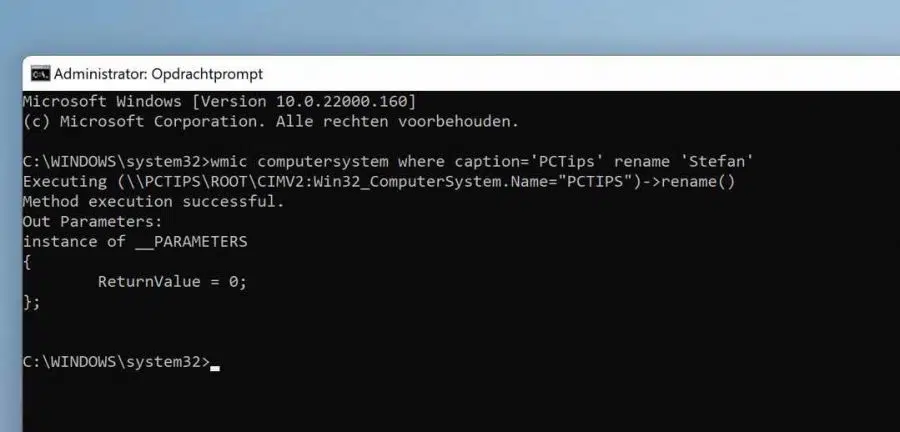
Bonjour,
Quelqu'un a-t-il une idée de la raison pour laquelle ma machine Windows 11 réinitialise toujours le nom de l'ordinateur sur « Administrateur » après un redémarrage ?
J'ai changé le nom de l'ordinateur par mon propre nom des dizaines de fois.
Cordialement,
Bas
Bonjour, cela pourrait aider. Voici quelqu'un avec le même problème :
https://answers.microsoft.com/en-us/windows/forum/all/something-keeps-changing-my-computer-name-to/7bedcc55-2a70-4b45-b666-37e3ad2abb4eBonne chance!
Cher Stéphane,
J'ai un nouvel ordinateur portable avec Windows 11 Home (auparavant 11 S) depuis quelques jours maintenant. Maintenant, j'aimerais me débarrasser de tous les tracas d'enregistrement, alors : ouvrez l'ordinateur portable et accédez directement au bureau. J'ai trouvé quelques « astuces » sur internet, mais j'hésite encore un peu à changer quelque chose (je ne suis malheureusement plus le plus jeune). Je dois maintenant me connecter avec un code PIN. Que puis-je faire pour éviter cela ?
Vous recevrez le remerciement par avance 😊
Sincèrement,
Fred van Driel
Bonjour, vous pouvez trouver ces informations ici :
https://answers.microsoft.com/en-us/windows/forum/all/how-to-login-automatically-to-windows-11/c0e9301e-392e-445a-a5cb-f44d00289715?auth=1
Il est trop compliqué de donner une réponse directe à cette question, car cela dépend du type de compte avec lequel vous vous connectez et des options de connexion au compte que vous avez configurées. Si vous avez des doutes. Ne pas exécuter. Je sais par expérience que les choses tournent régulièrement mal.
Salutations, Stéphane