Sous Windows 11 ou Windows 10, c'est via Contrôle de compte d'utilisateur (« Contrôle de compte d'utilisateur ») requis pour accorder l'accès aux actions permettant d'apporter des ajustements au système d'exploitation.
Le contrôle de compte d'utilisateur, ou UAC en abrégé, est une fonctionnalité de sécurité Windows qui permet d'empêcher les modifications non autorisées du système d'exploitation.
Ces modifications peuvent être initiées par des applications, des utilisateurs, des virus ou d'autres formes de logiciels malveillants. Le contrôle de compte d'utilisateur garantit que certaines modifications ne sont apportées qu'avec l'autorisation de l'administrateur ou du gestionnaire du PC.
Certains utilisateurs dans Windows 11 et dans Windows 10, il manque le bouton « Oui » pour accorder l'autorisation de modifier l'ordinateur. Dans la plupart des cas, il s'agit d'un compte utilisateur qui ne fait pas partie du Groupe Administrateurs dans Windows
Pour ajouter le bouton « Oui » aux options de contrôle du compte utilisateur, le compte utilisateur avec lequel vous êtes connecté sous Windows doit également y être ajouté. groupe d'administrateurs. Cet article explique comment vous pouvez rajouter le bouton « Oui » à l'UAC de cette manière.
Bouton Oui manquant dans le contrôle de compte d'utilisateur (UAC)
Pour commencer, vous devriez démarrer l'ordinateur en mode sans échec. Cliquez sur le bouton Démarrer. Maintenez enfoncé le bouton SHIFT de votre clavier et cliquez sur le bouton bouton ON / OFF. Cliquez sur « Redémarrer » dans le menu.
L'ordinateur va maintenant démarrer sur le options de démarrage avancées. Sinon? Réessayez et maintenez le bouton SHIFT plus longtemps.
Dans les options de démarrage avancées, cliquez sur « Dépannage ».
Cliquez ensuite sur « Options avancées ».
Cliquez sur « Paramètres de démarrage » pour modifier le comportement de démarrage de Windows.
Cliquez sur le bouton « Redémarrer » pour continuer.
Cliquez sur l'option 4 pour démarrer en mode sans échec. Vous pouvez également appuyer sur F4 sur votre clavier.
Si le PC a démarré en mode sans échec, cliquez sur le bouton Démarrer. Cliquez ensuite sur votre nom d'utilisateur et dans le menu cliquez sur Administrateur. Vous allez maintenant avoir l'impression connectez-vous en tant qu'administrateur.
En écran de connexion cliquez sur le nom d'utilisateur « Administrateur » et connectez-vous avec celui-ci sous Windows.
Si vous êtes ensuite connecté avec le compte administrateur en mode sans échec Windows 11 ou Windows 10, faites un clic droit sur le bouton Démarrer. Dans le menu cliquez sur Exécuter.
Dans la fenêtre d'exécution, tapez : lusrmgr.msc
Cliquez d’abord sur « Utilisateurs » puis double-cliquez sur votre nom d’utilisateur dans la liste des utilisateurs.
Cliquez sur l'onglet « Membre de ». Cliquez ensuite sur le bouton « ajouter » en bas. Dans la fenêtre « Sélectionner un groupe », en bas de « Spécifier les noms des objets », tapez « administrateurs » sans les guillemets. Cliquez ensuite sur le bouton « Vérifier les noms ». Confirmez en cliquant sur le bouton OK.
Vous avez maintenant fait du compte utilisateur sur votre PC un membre du groupe des administrateurs. Redémarrez votre PC sous Windows comme vous le faites normalement, pas de mode sans échec.
Vous pouvez maintenant cliquer sur le bouton « Oui » lors de l'exécution de l'UAC. Dans la plupart des cas, l'UAC n'est même plus affiché.
Il est toujours obligatoire que vous soyez l'administrateur du PC. Le PC ne doit pas non plus faire partie d’un environnement de travail ou scolaire soumis à des restrictions.
Ce guide n'est pas destiné à ajouter des utilisateurs standard au groupe d'administrateurs qui n'y ont pas réellement accès, alors gardez cela à l'esprit si vous rencontrez des problèmes lors de l'exécution des étapes de ce guide.
J'espère que cela vous a aidé. Merci pour la lecture!

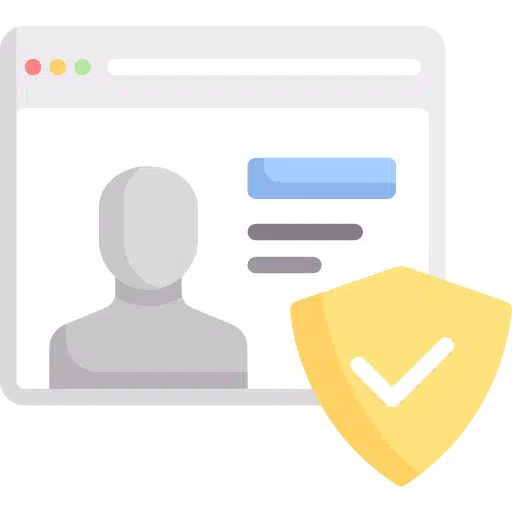
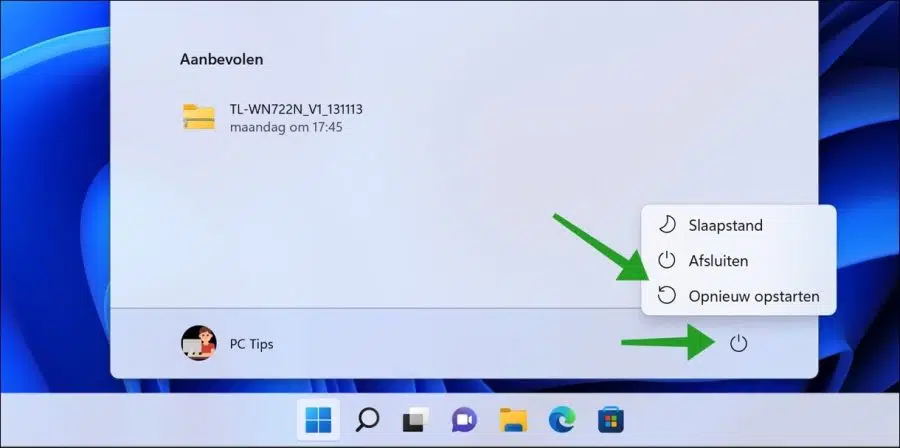
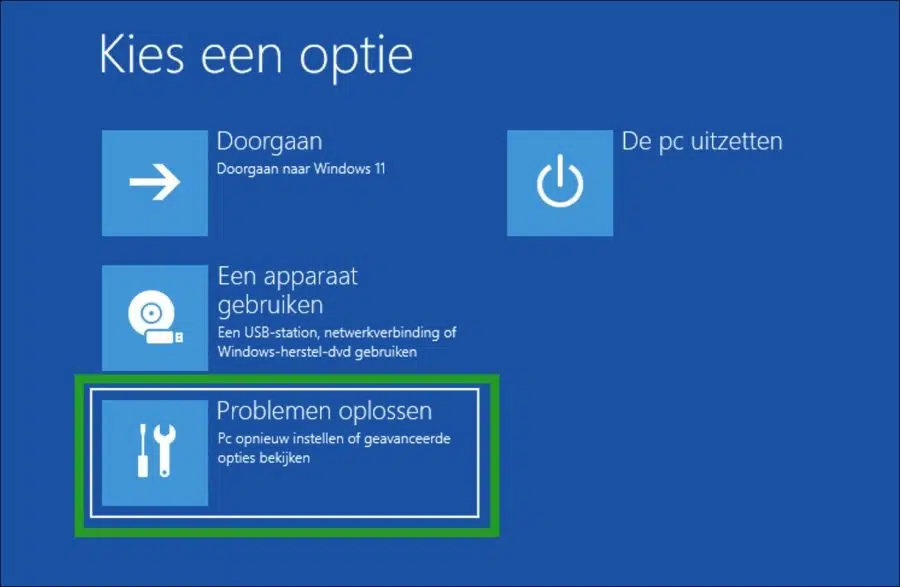
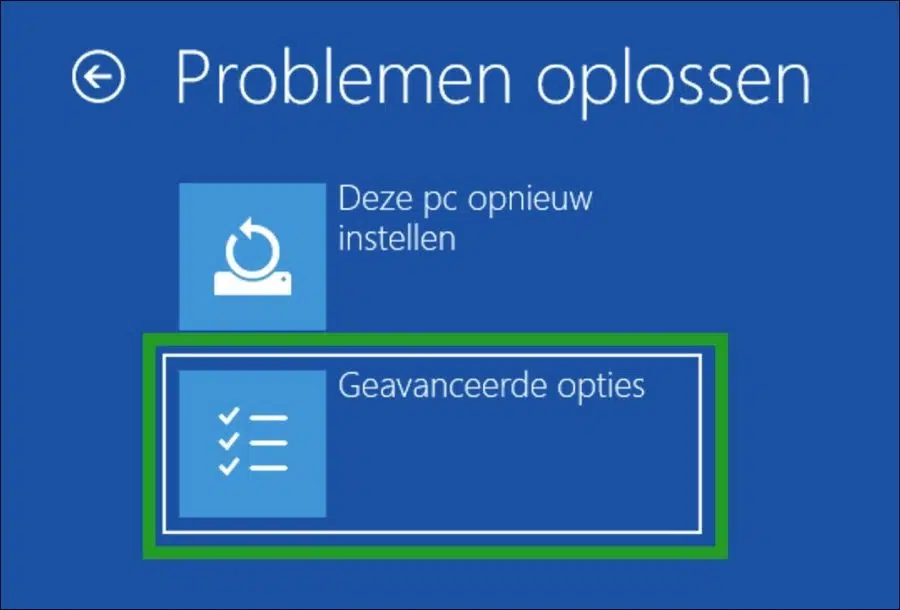
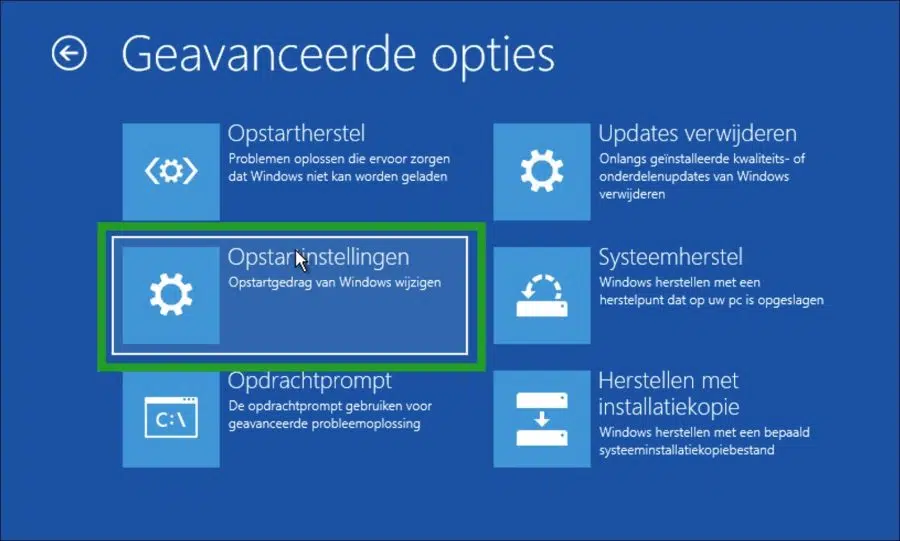
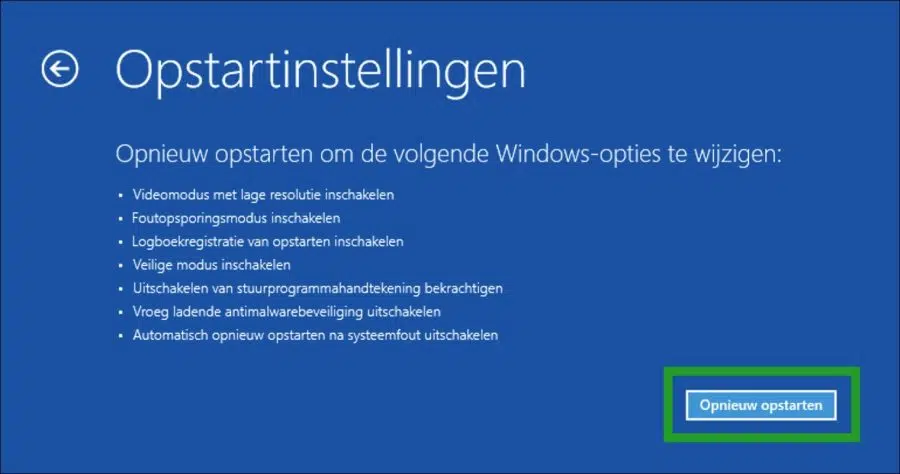
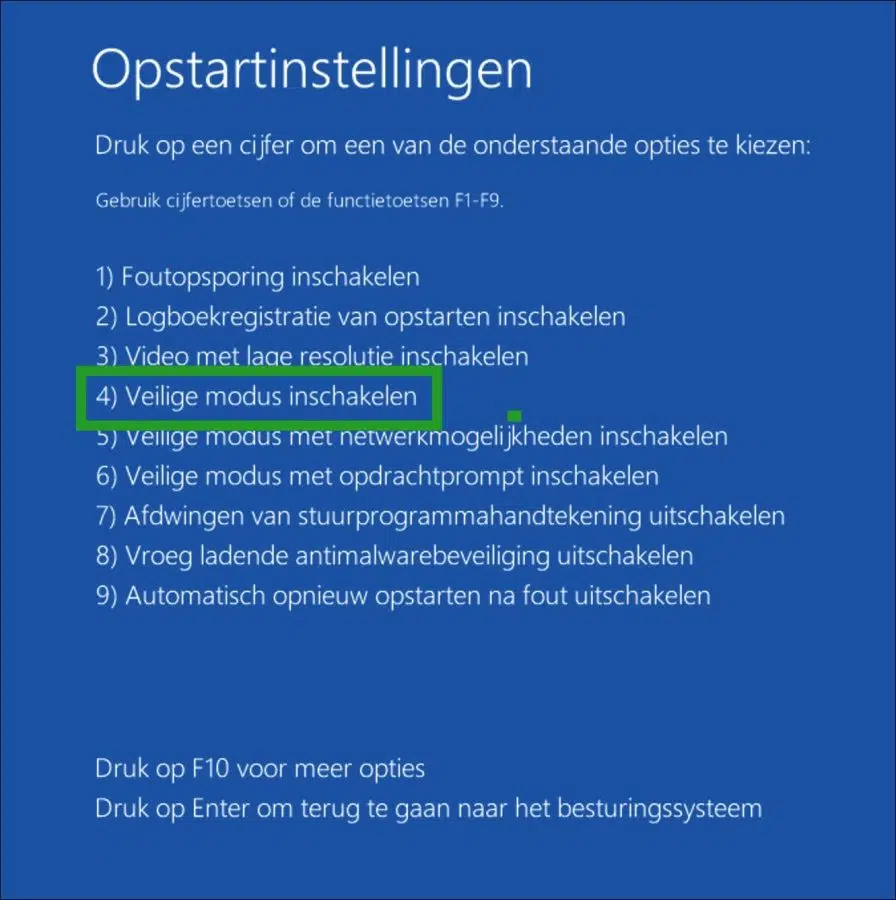
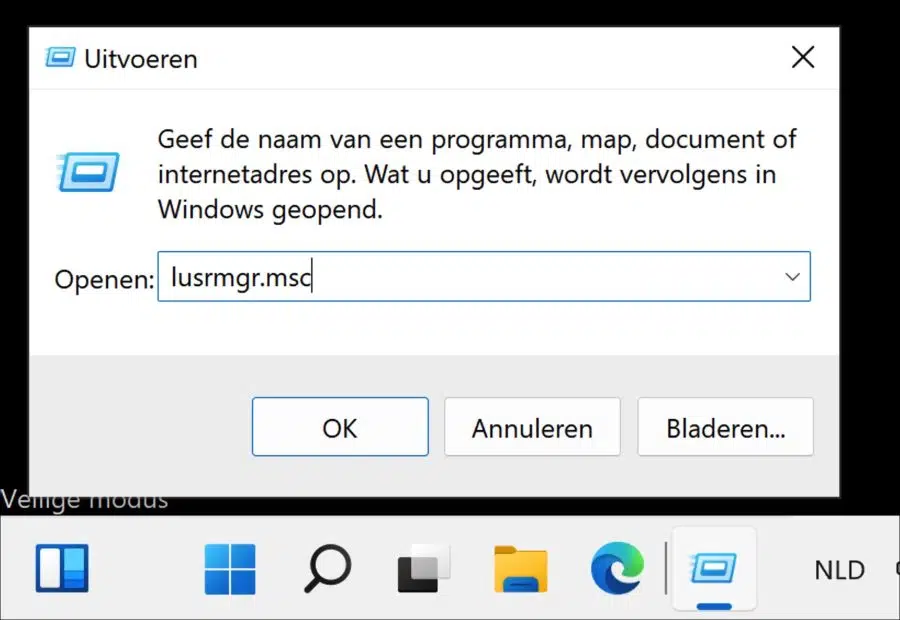
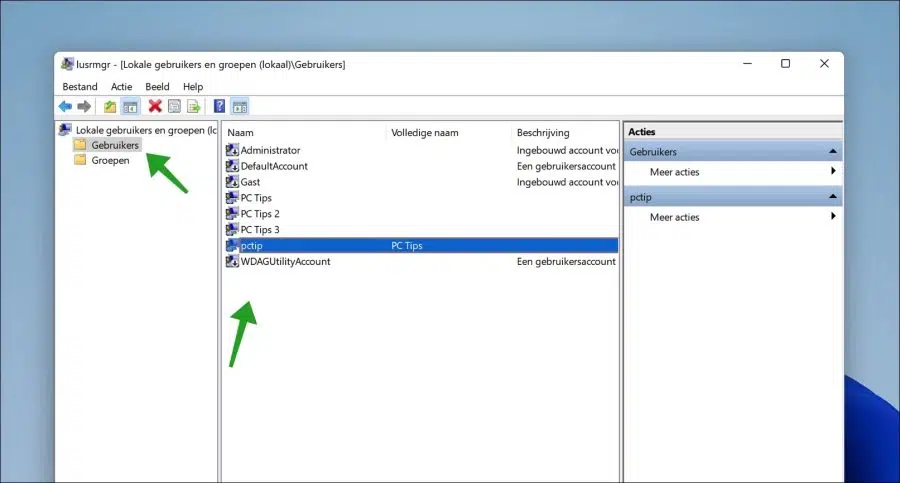
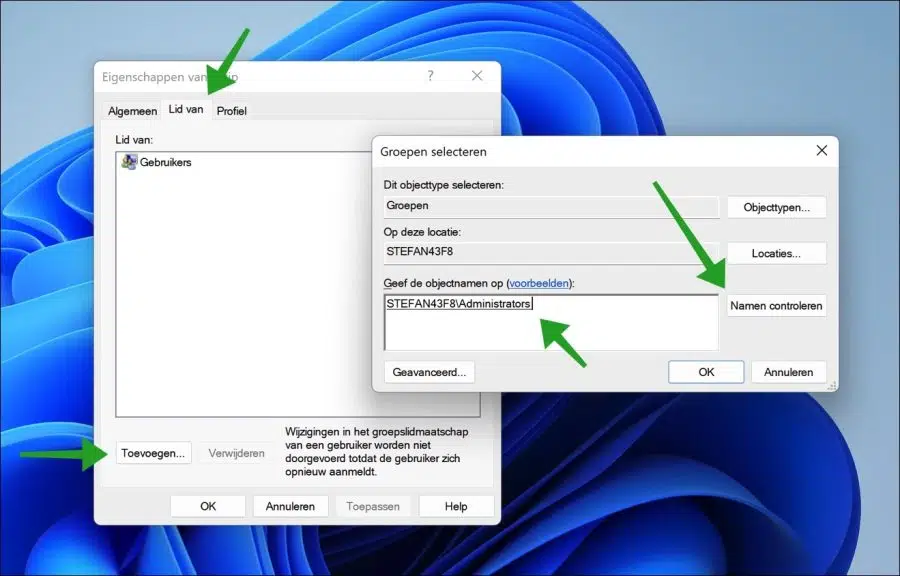
Problème résolu!!
Cher,
Tout d'abord, un compliment pour votre description claire. C'est ma première fois sur ce site. Je reviendrai certainement sur celui-ci. Maintenant mon problème :
J'ai une imprimante HP. La cartouche est vide et j'en ai commandé une nouvelle. Après avoir placé ceci, je ne parviens pas à imprimer.
Maintenant, je pensais que l'installation d'un nouveau pilote (d'imprimante) pourrait résoudre le problème. J'ai téléchargé le pilote et je souhaite l'installer. Maintenant vient le problème. Il me manque le bouton OUI. Après quelques recherches, je suis arrivé sur votre page. Sur l'écran je lis :
« Si vous êtes ensuite connecté avec le compte administrateur en mode sans échec Windows 11 ou Windows 10, faites un clic droit sur le bouton Démarrer. Dans le menu, cliquez sur Exécuter.' J'ai terminé toutes les étapes précédentes. Lorsque je clique droit sur le bouton Démarrer, rien ne se passe. Je ne vois pas l'écran « exécuter ».
Est-ce que je fais quelque chose de mal? J'espère que vous pourrez m'aider à faire imprimer à nouveau mon imprimante. Il n'y a eu aucun problème jusqu'à l'installation de la nouvelle cartouche.
Merci d'avance d'avoir lu mon message.
Cordialement, André
Bonjour, qu'est-ce qui vous fait penser qu'après l'insertion d'une nouvelle cartouche, il faut réinstaller les pilotes ? C'est complètement séparé. Voulez-vous dire que l'imprimante est introuvable ou que l'encre n'imprime pas, par exemple une page blanche ?
Voici comment mettre à jour un pilote réf. "Installer le pilote via le Gestionnaire de périphériques".
https://www.pc-tips.info/tips/windows-tips/stuurprogramma-installeren-in-windows-11/
Bonne chance!
Bonjour Stefan, merci beaucoup pour votre aide ! J'en suis très content.
En ce qui concerne
André
Super, bonne chance !