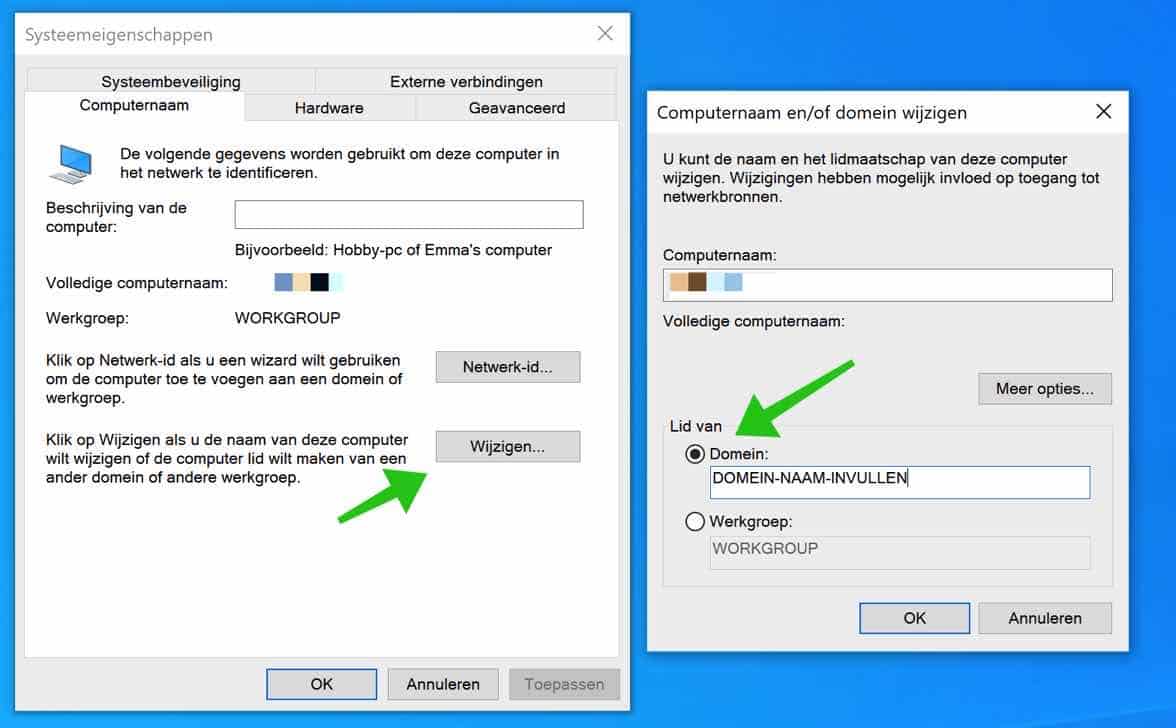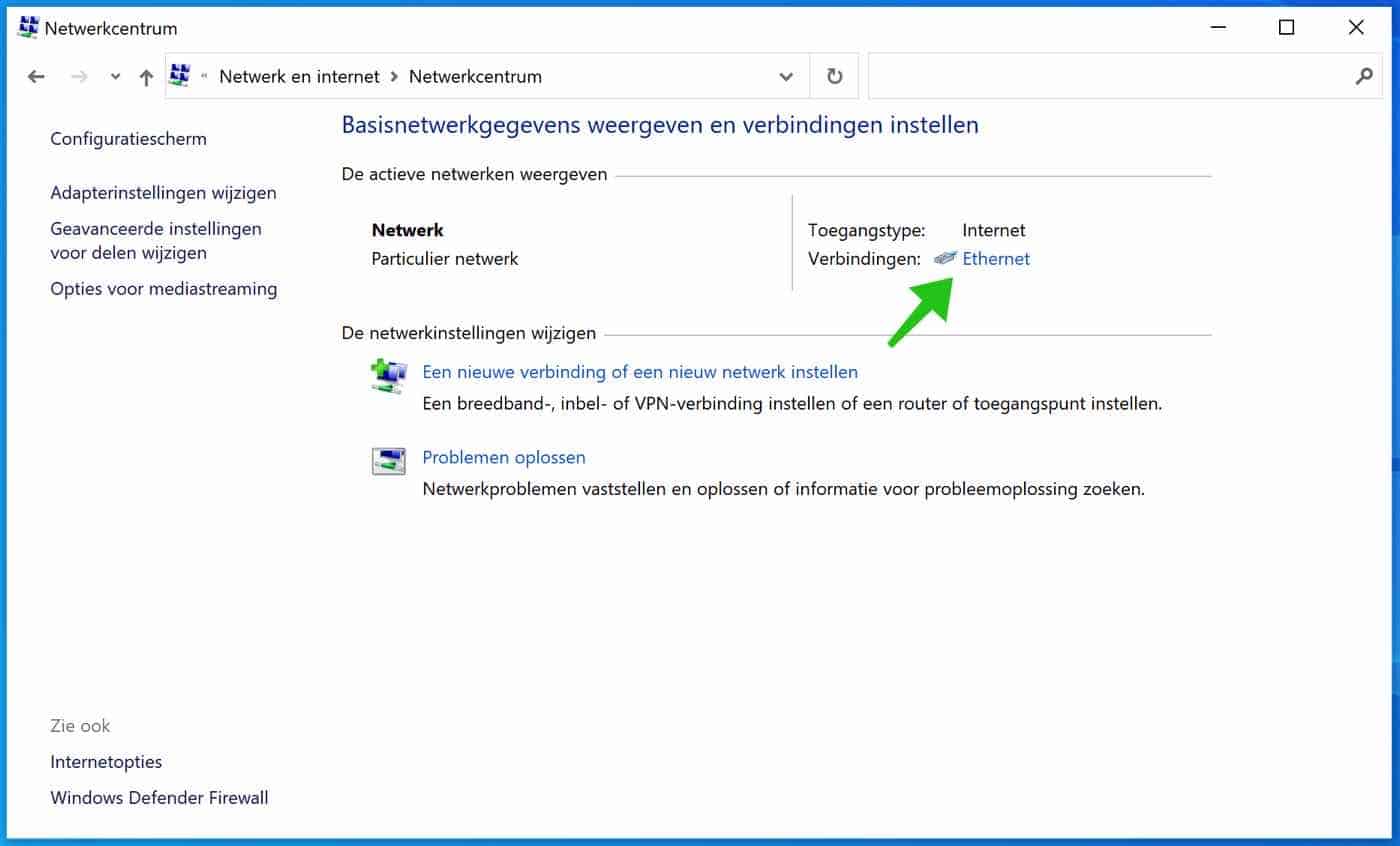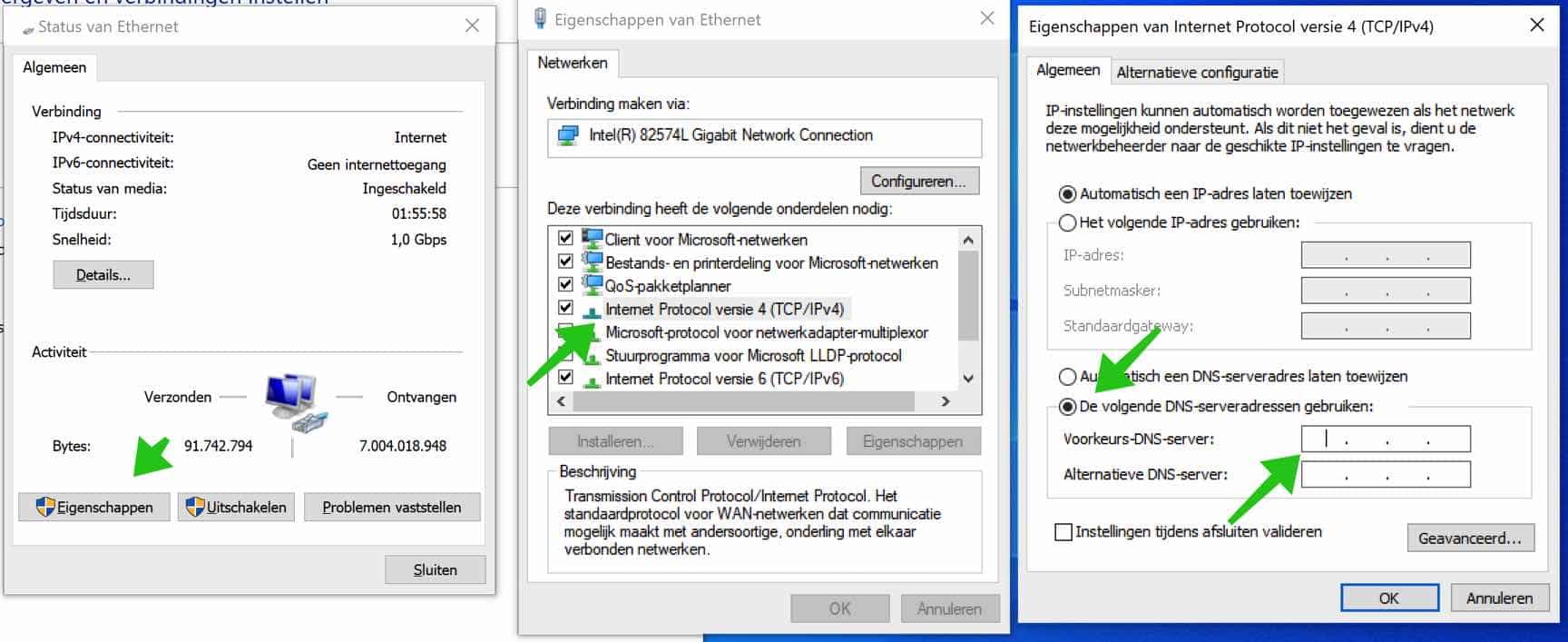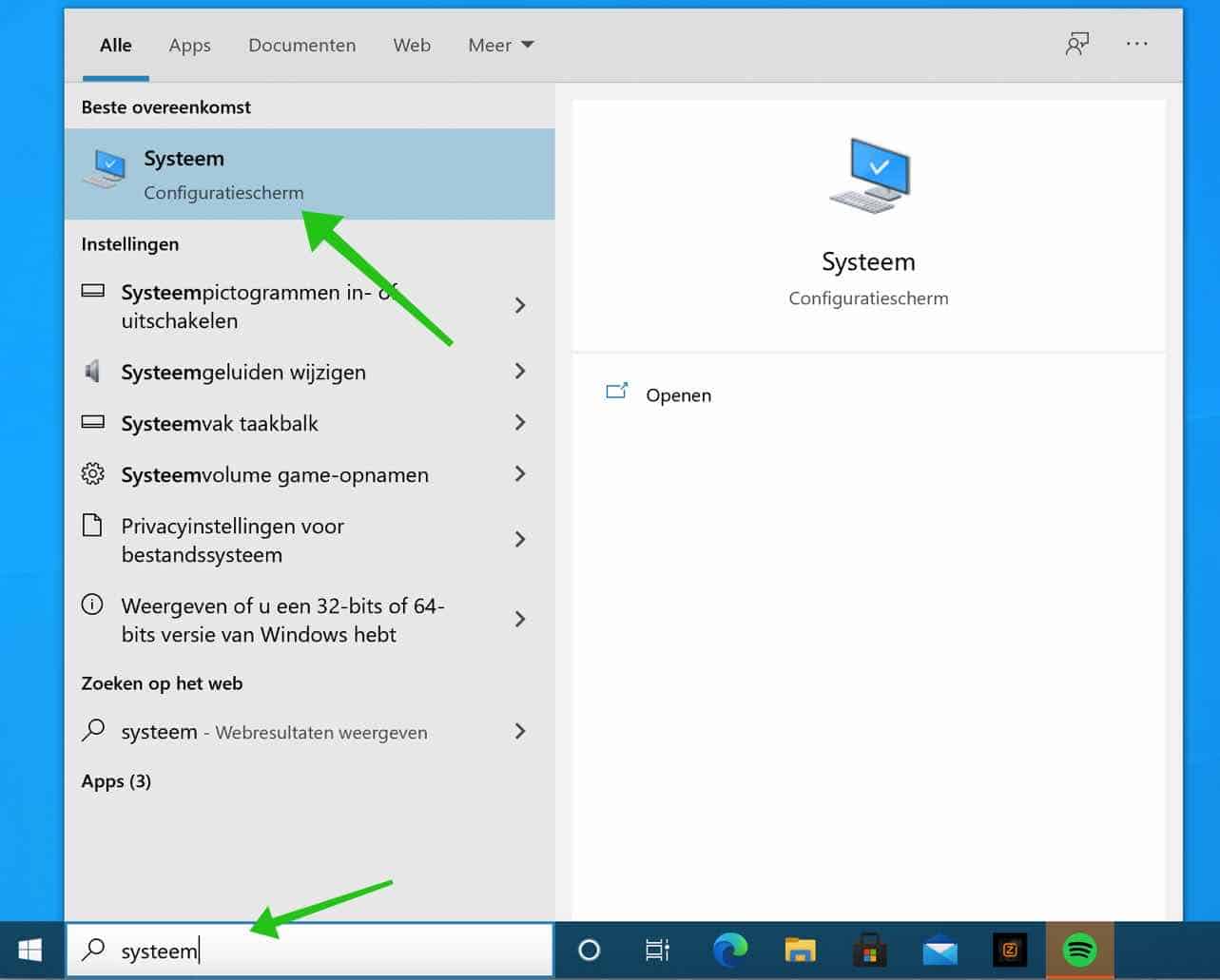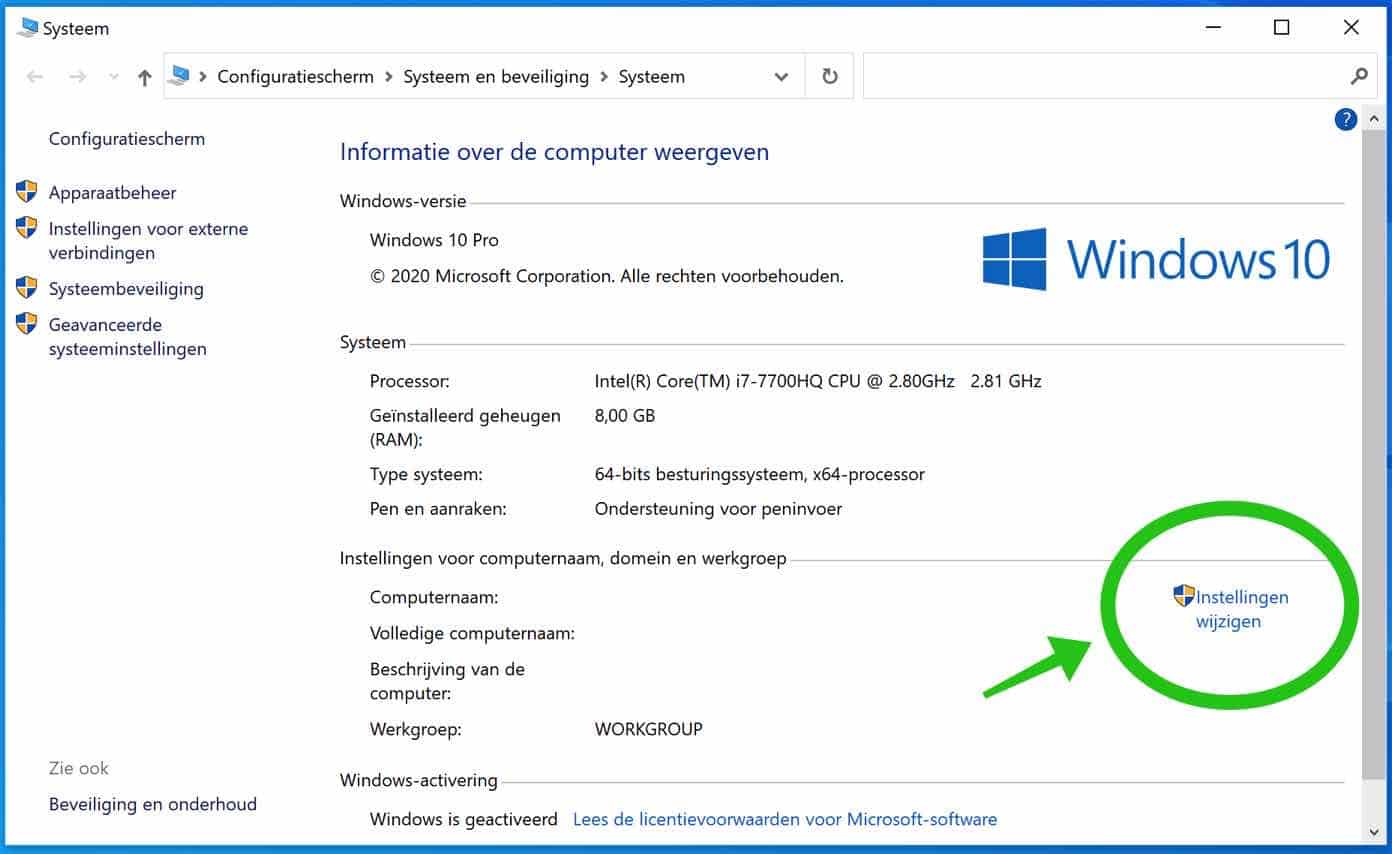Un domaine est un réseau qui vous permet de vous connecter en tant qu'utilisateur depuis n'importe quel ordinateur du réseau. Le réseau doit contenir au moins un ordinateur exécutant Windows Server et le reste (ordinateurs clients) exécutant des installations Windows Professionnel ou Windows Entreprise.
Un domaine informatique est utile si vous disposez d'un petit bureau sans ordinateur dédié pour chaque employé. Même si les employés disposent d'ordinateurs dédiés, vous pouvez visualiser leur travail et attribuer différentes autorisations à chacun d'eux depuis votre serveur de domaine.
Ainsi, si vous disposez d'un domaine, vous pouvez travailler sur n'importe quel ordinateur en vous connectant avec un nom d'utilisateur et un mot de passe.
Étant donné qu'un domaine est géré par un administrateur (un administrateur de domaine), vous avez également besoin d'informations sur le serveur pour ajouter un ordinateur à un domaine. Vous avez besoin d'un nom de domaine, d'un nom d'utilisateur, d'un mot de passe et de l'adresse IP du serveur.
Un administrateur de domaine peut vous fournir ces informations si vous ne disposez pas vous-même des informations ci-dessus. Dans cet article, je vais vous expliquer comment ajouter un ordinateur à un domaine Windows.
Ajouter un ordinateur Windows 10 à un domaine
Définir l'adresse IP du serveur de domaine comme serveur DNS principal
Pour commencer, vous avez besoin de l'adresse IP du serveur. Nous définirons l'adresse IP de ce serveur sur l'ordinateur Windows 10 et l'utiliserons comme serveur DNS principal. En définissant l'adresse IP du serveur comme DNS principal, nous pouvons reconnaître le nom de domaine sous Windows.
Ouvrez-le Panneau de contrôle sous Windows 10. Cliquez sur Réseau et Internet. Puis clique Centre de réseau. Clique sur le Ethernet lien.
Cliquez sur Caractéristiques. Sélectionnez-le Protocole Internet version 4 en cliquant sur Caractéristiques. Sélectionnez l'option : Utilisez les adresses de serveur DNS suivantes et définissez le serveur DNS préféré avec lui Adresse IP du serveur de domaine.
Maintenant que vous avez configuré le serveur DNS principal, nous allons ajouter l'ordinateur au domaine.
Windows 10 Ajouter un ordinateur au domaine
Dans la barre de recherche Windows, tapez : système. Sélectionnez Système dans le résultat de la recherche.
Dans les paramètres Nom de l'ordinateur, domaine et groupe de travail. appuie sur le bouton Modifier les paramètres.
Dans l'onglet : Nom de l'ordinateur, cliquez sur le bouton Modifier. Sélectionnez l'option Domaine. Entrez le nom de domaine du serveur. Pas l'adresse IP, mais le nom. Cliquez sur OK.
Si le nom de domaine a été trouvé et que le client Windows 10 (cet ordinateur) est connecté au serveur de domaine, vous recevrez un message indiquant que l'ordinateur a été ajouté au domaine.
Après cela, l'ordinateur redémarrera et vous recevrez un écran de connexion pour vous connecter avec le nom d'utilisateur et le mot de passe associé que la gestion du domaine a créés pour vous (ou que vous avez déjà parce que vous êtes l'administrateur). Vous devez donc vous connecter au domaine.
J'espère que cela vous a aidé. Merci pour la lecture!