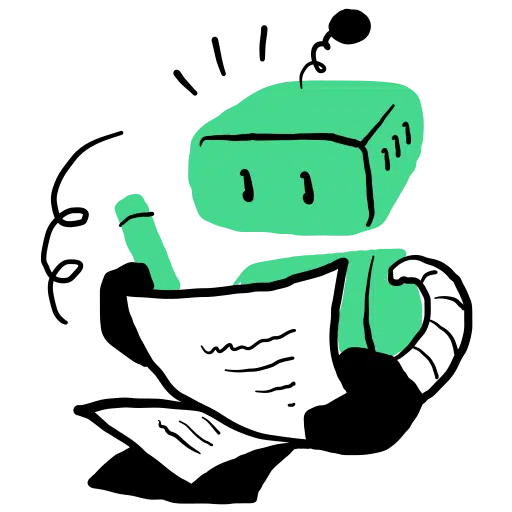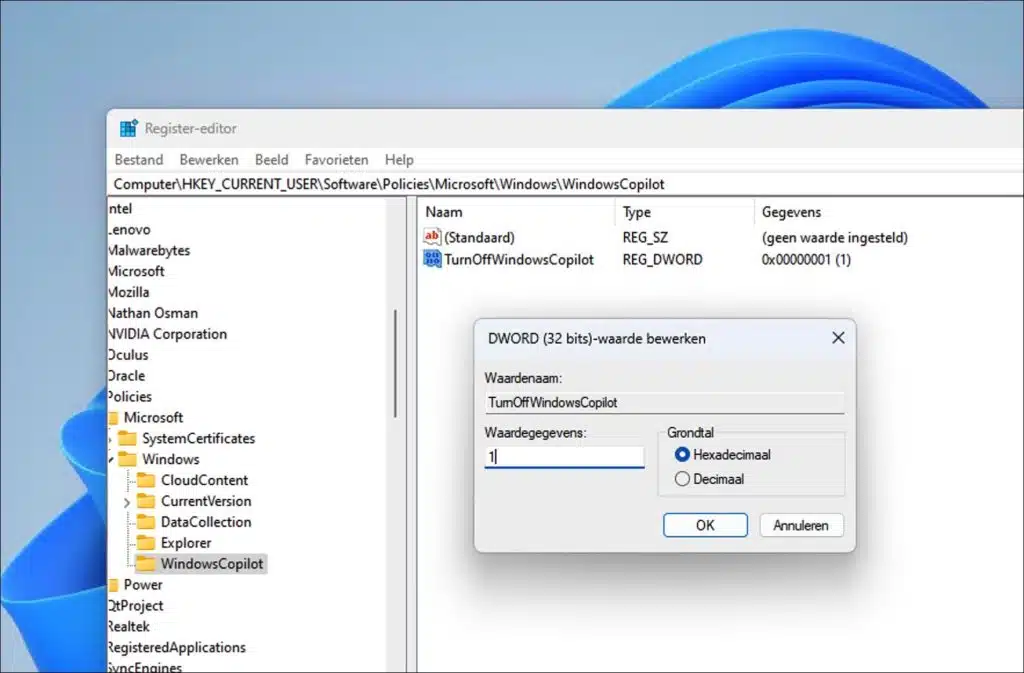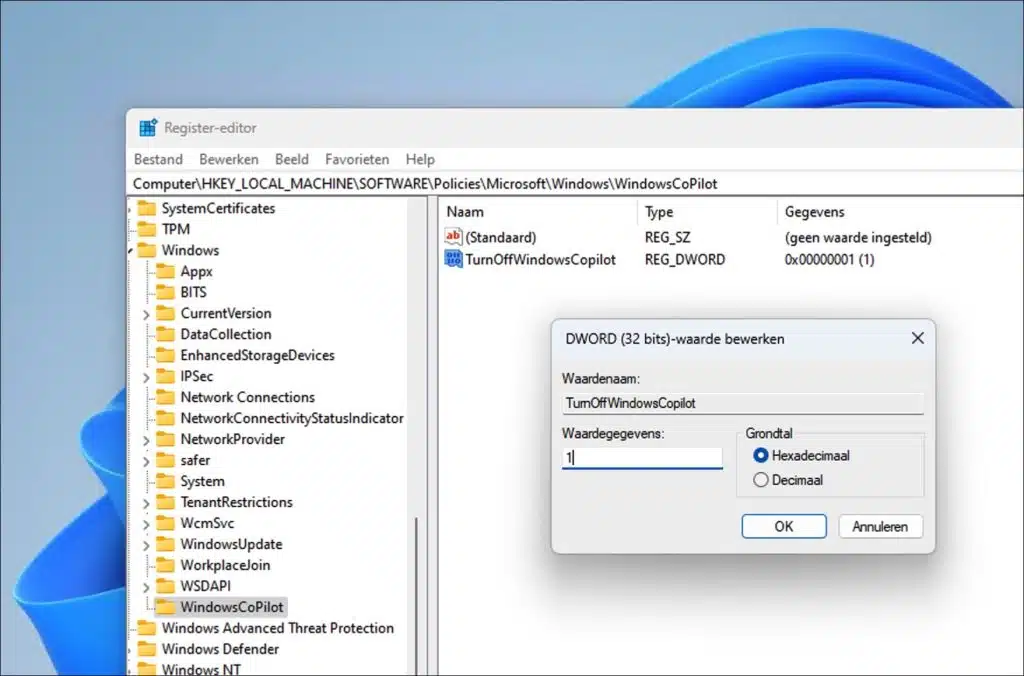Supprimer le copilote ? Ce guide étape par étape vous montrera comment supprimer le copilote.
Copilote est le dernier assistant IA innovant introduit par Microsoft et fait partie intégrante du système d'exploitation Windows 11.
Cet assistant avancé est conçu pour aider les utilisateurs de diverses manières, depuis l'ajustement des paramètres du système jusqu'à la réponse aux questions et à l'exécution des commandes que vous envoyez via ce robot IA intelligent intégré.
L'interaction avec Copilot est transparente et intuitive, ce qui en fait un outil utile pour les utilisateurs débutants et avancés cherchant à augmenter leur productivité. Les utilisateurs peuvent facilement saisir des commandes ou poser des questions, et Copilot répond de manière appropriée en fournissant les informations demandées ou en apportant des modifications au système.
Malgré les nombreux avantages et fonctionnalités de Copilot, certains utilisateurs préfèrent une interaction plus traditionnelle avec leur ordinateur, sans l'intervention d'un assistant IA. Pour ces utilisateurs, la présence de Copilot dans le système peut être perçue comme indésirable. Heureusement, Microsoft propose la possibilité de désactiver complètement Copilot.
Pour ceux qui préfèrent supprimer Copilot de leur système, cet article fournit des instructions détaillées sur la façon de procéder en apportant certains ajustements au registre Windows.
Désinstaller Copilot dans Windows 11
Avant de continuer, créez-en un sauvegarde du registre Windows, Un sauvegarde du système ou point de restauration.
Via le registre Windows
Pour commencer ouvrez le registre Windows. Aller à la clé :
HKEY_CURRENT_USER\Software\Policies\Microsoft\Windows\
Faites un clic droit sur « Windows » et cliquez sur « Nouveau » puis sur « Clé ». Nommez cette clé :
WindowsCoPilot
Maintenant, faites un clic droit sur « WindowsCoPilot » et cliquez sur « Nouveau » puis sur « Valeur DWORD (32 bits) ». Nommez cette valeur :
TurnOffWindowsCopilot
Double-cliquez sur « TurnOffWindowsCopilot » et définissez les données de valeur sur « 1 ». Cela désactivera Copilot dans Windows 11.
Nous allons répéter cela, mais pour HKEY_LOCAL_MACHINE.
Aller à la clé :
HKEY_LOCAL_MACHINE\Software\Policies\Microsoft\Windows\
Faites un clic droit sur « Windows » et cliquez sur « Nouveau » puis sur « Clé ». Nommez cette clé :
WindowsCoPilot
Maintenant, faites un clic droit sur « WindowsCoPilot » et cliquez sur « Nouveau » puis sur « Valeur DWORD (32 bits) ». Nommez cette valeur :
TurnOffWindowsCopilot
Double-cliquez sur « TurnOffWindowsCopilot » et définissez les données de valeur sur « 1 ». Cela désactivera Copilot dans Windows 11.
Vous avez maintenant supprimé Copilot de Windows 11.
Via une invite de commande
Si vous souhaitez l'exécuter via l'invite de commande, entrez la commande suivante :
reg add HKCU\Software\Policies\Microsoft\Windows\WindowsCopilot /v TurnOffWindowsCopilot /t REG_DWORD /d 1 /f
Restaurer Copilot à nouveau
Si vous souhaitez récupérer Copilpt, entrez les commandes suivantes dans l'invite de commande :
reg delete HKCU\Software\Policies\Microsoft\Windows\WindowsCopilot /f
reg delete HKLM\Software\Policies\Microsoft\Windows\WindowsCopilot /f
J'espère vous avoir informé de cela. Merci pour la lecture!