Cortana est un assistant de productivité personnel virtuel qui utilise le moteur de recherche Bing pour effectuer des tâches telles que définir des rappels, répondre à des questions, gérer des calendriers et d'autres tâches de productivité.
Certaines personnes trouvent Cortana très utile, d’autres pas du tout. Il est possible d'activer ou de désactiver Cortana dans Windows 11. Cortana est préinstallé sur votre ordinateur mais n'est pas activé par défaut. Si vous ne comptez plus l'utiliser à l'avenir, vous pouvez désinstaller Cortana. Si vous comptez l'utiliser, vous souhaiterez l'activer, vous pouvez également en savoir plus à ce sujet dans cet article.
En relation: Supprimer Cortana de Windows 10.
Activer ou désactiver Cortana dans Windows 11
Comment désactiver Cortana dans Windows 11
Si vous n'utilisez pas Cortana mais que vous ne souhaitez pas le supprimer, vous pouvez désactiver Cortana. Vous modifiez ensuite les autorisations dans Windows 11 pour Cortana. Cela concerne les autorisations du microphone et le programme de démarrage de Cortana.
Faites un clic droit sur le bouton Démarrer. Cliquez sur Paramètres dans le menu.
Cliquez sur Applications dans le menu de gauche puis sur Applications et fonctionnalités.
Dans la liste des applications, recherchez « Cortana ». Cliquez sur les trois points verticaux à droite du résultat Cortana et cliquez sur Options avancées.
Désactivez les autorisations de l'application Cortana pour le microphone. Modifiez le paramètre : S'exécute également à la connexion sur désactivé. cliquer sur Configurer les tâches de démarrage pour désactiver plus d'applications.
Si vous n'utilisez pas Cortana ou ne l'utilisez pas, l'application Cortana ne nécessite pas d'accès au microphone et n'a pas besoin d'être démarrée avec Windows 11. En désactivant ces autorisations, Cortana n'utilise plus les performances du système.
Supprimer Cortana dans Windows 11
Si vous souhaitez supprimer complètement Cortana dans Windows 11, vous devez supprimer un composant Windows via PowerShell. Il n'est pas possible d'activer Cortana via les paramètres Windows puis le supprimer les composants de l'application.
- Cliquez sur la loupe dans la barre des tâches. Dans la zone de recherche, tapez : PowerShell.
- Cliquez avec le bouton droit sur le résultat PowerShell et cliquez sur Exécuter en tant qu'administrateur.
À Cortana pour tous supprimer des utilisateurs de l'ordinateur copiez et collez la ligne suivante dans la fenêtre PowerShell :
Get-AppxPackage -allusers Microsoft.549981C3F5F10 | Remove-AppxPackage
Vous verrez d’abord quelques lignes bleues puis elle restera vide. Aucun résultat n'apparaît à l'écran. Si vous recherchez Cortana sur votre ordinateur, vous remarquerez immédiatement que Cortana a été supprimée dans Windows 11.
Installer Cortana dans Windows 11
Si vous avez supprimé Cortana et que vous souhaitez recommencer à utiliser Cortana, vous pouvez réinstaller Cortana dans Windows 11. Vous devez Téléchargez et réinstallez Cortana. Cliquez sur le lien et suivez les instructions sur le site Web de Microsoft pour installer Cortana.
J'espère que cela vous a aidé. Merci pour la lecture!

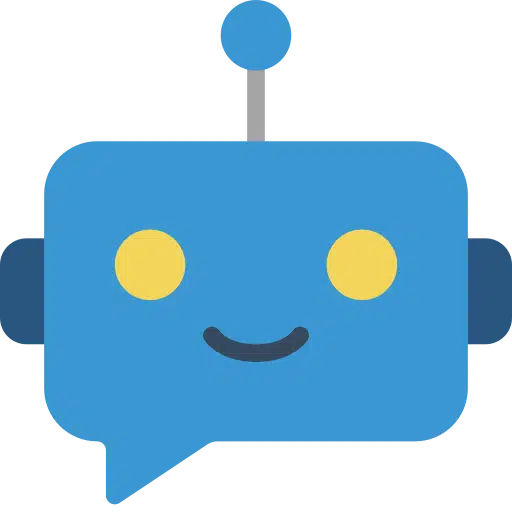
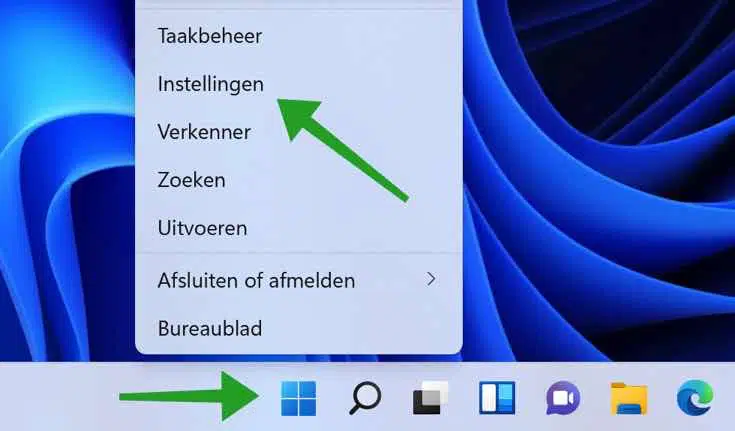
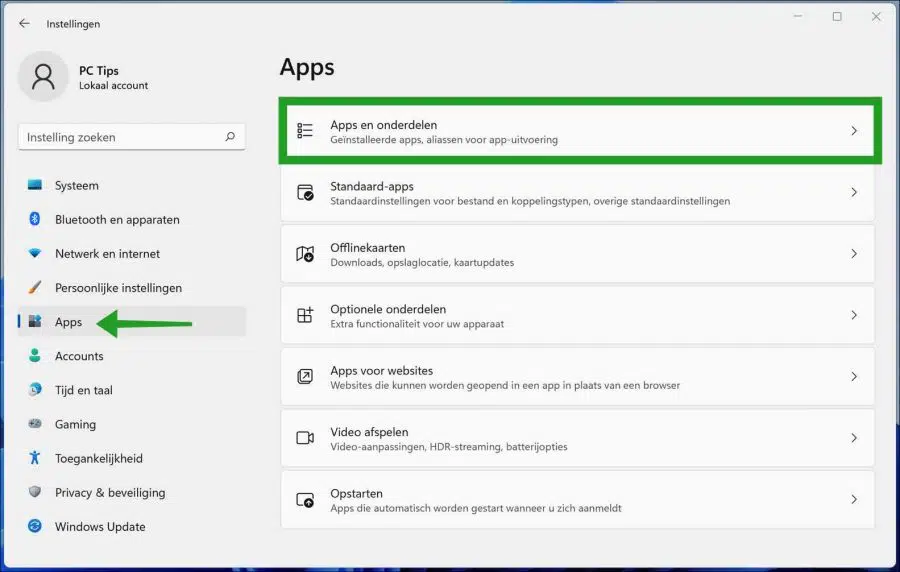
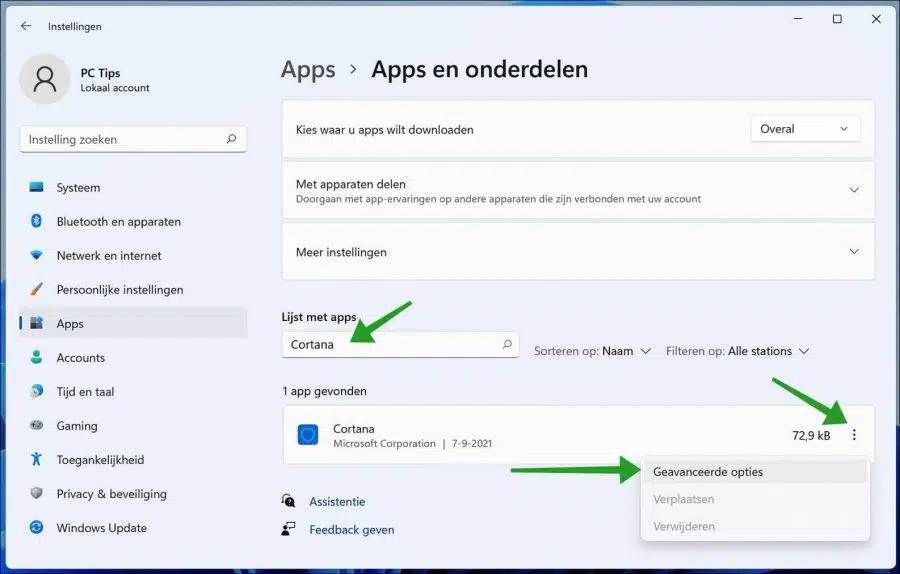
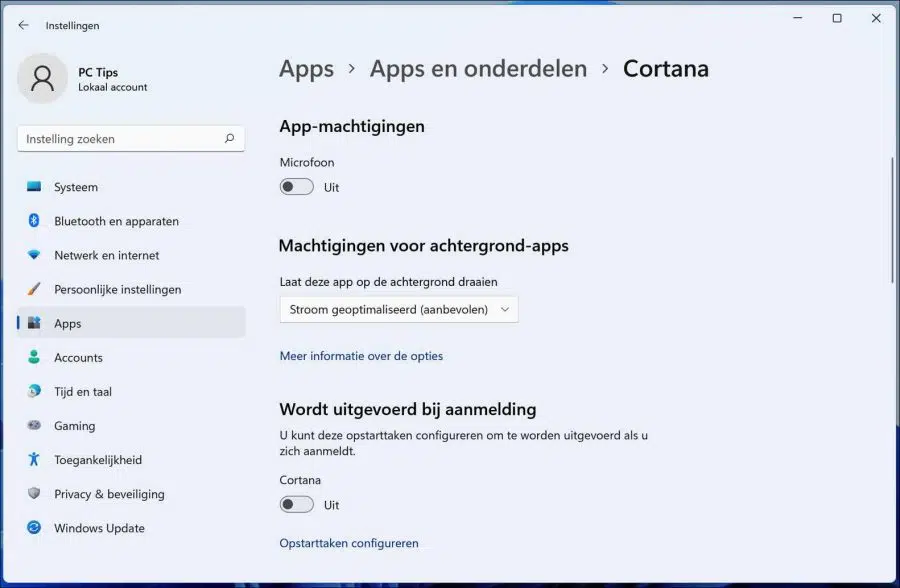
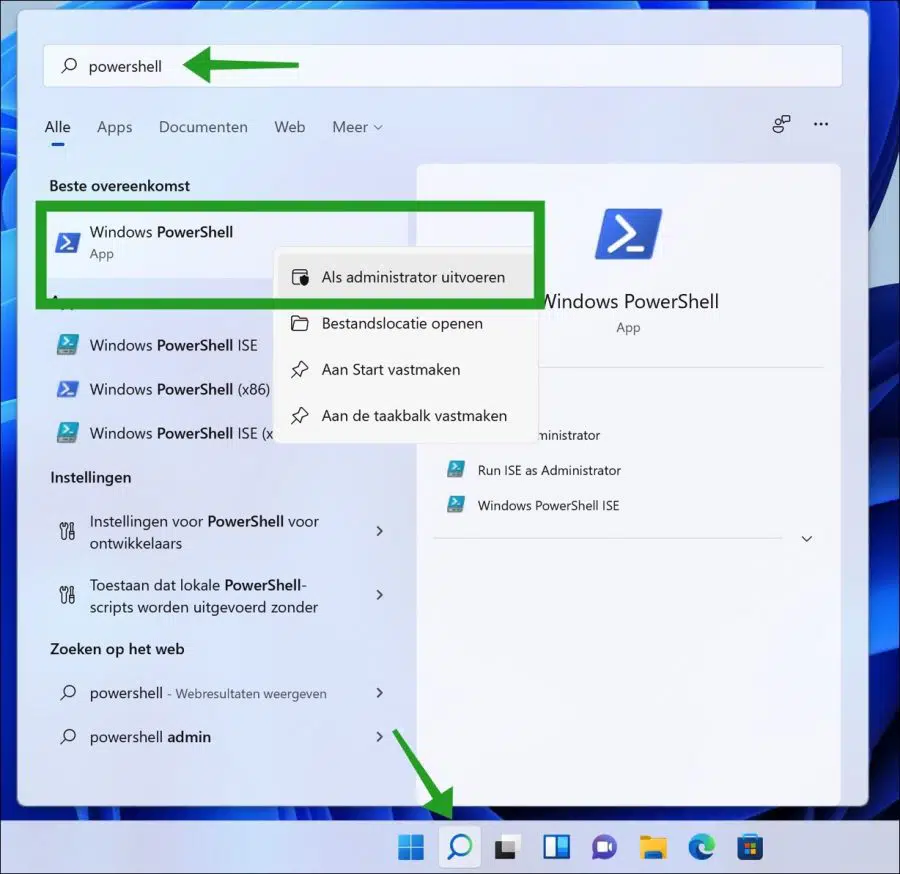
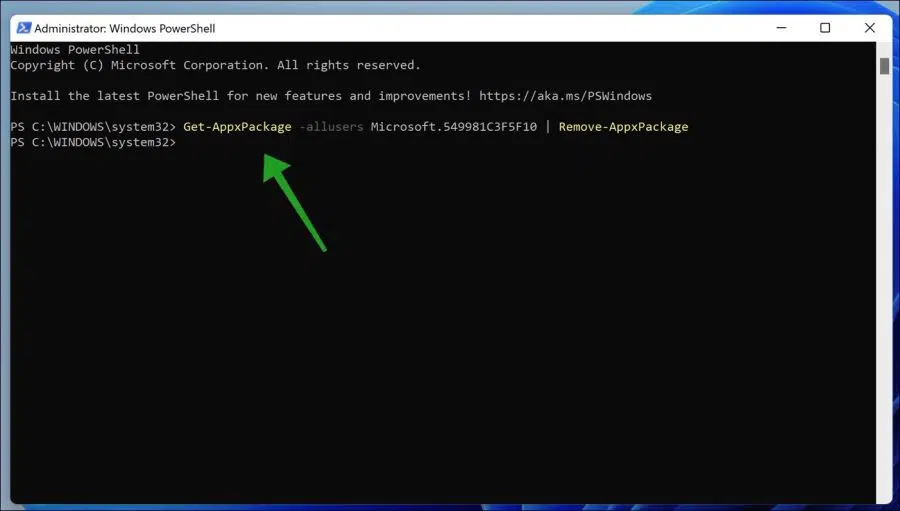
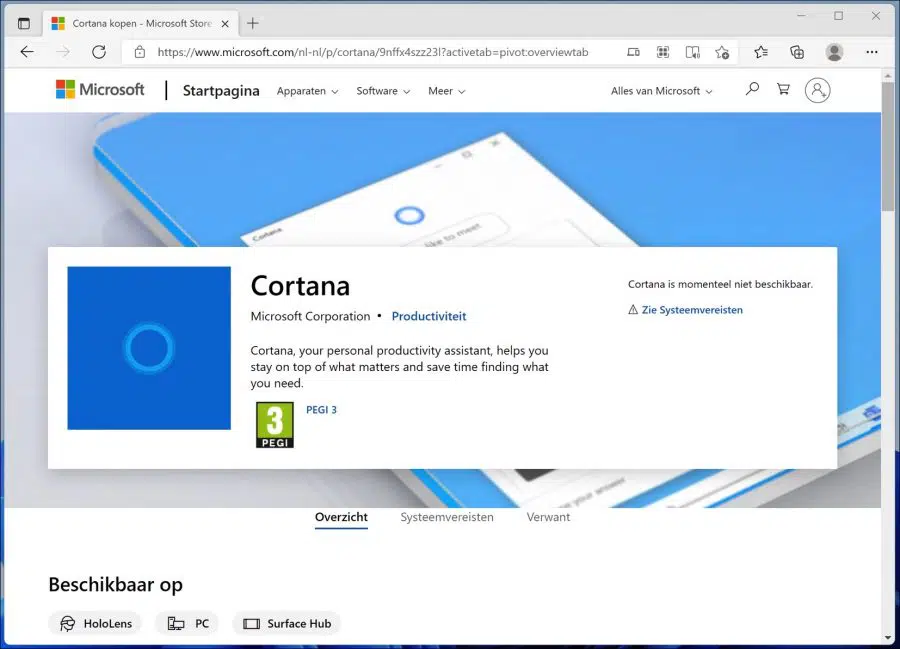
Wow, comme c'est stupide de ma part Stefan 😮
Merci pour la réponse rapide, je me suis débarrassé de Cortana maintenant 👍
Qu'est-ce que je fais de mal ou dois-je faire pour que cela fonctionne ?
Lorsque je suis les instructions, je vois ce qui suit :
'Get-AppxPackage -allusers Microsoft.549981C3F5F10 | Supprimer-AppxPackage
Get-AppxPackage : Accès refusé.
Accès refusé.
À la ligne: char 1: 1
+ Get-AppxPackage -allusers Microsoft.549981C3F5F10 | Supprimer-AppxPackag…
+ ~~~~~~~~~~~~~~~~~~~~~~~~~~~~~~~~~~~~~~~~~~~~~~~
+ CategoryInfo : NotSpecified : (:) [Get-AppxPackage], UnauthorizedAccessException
+ FullyQualifiedErrorId : System.UnauthorizedAccessException,Microsoft.Windows.Appx.PackageManager.Commands.GetApp
xPackageCommand'
(' et le mien).
Merci!
gr. Luc :
Bonjour, avez-vous exécuté PowerShell en tant qu'administrateur ? Ceci est indiqué dans les instructions. Si j'exécute PowerShell sans "en tant qu'administrateur", j'obtiens la même erreur. Voilà donc le problème.
Bonne chance!