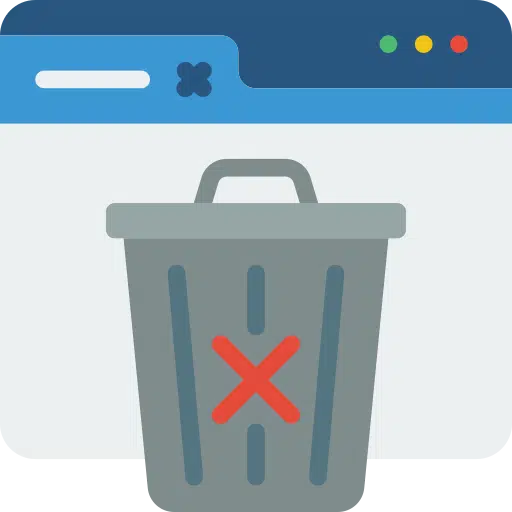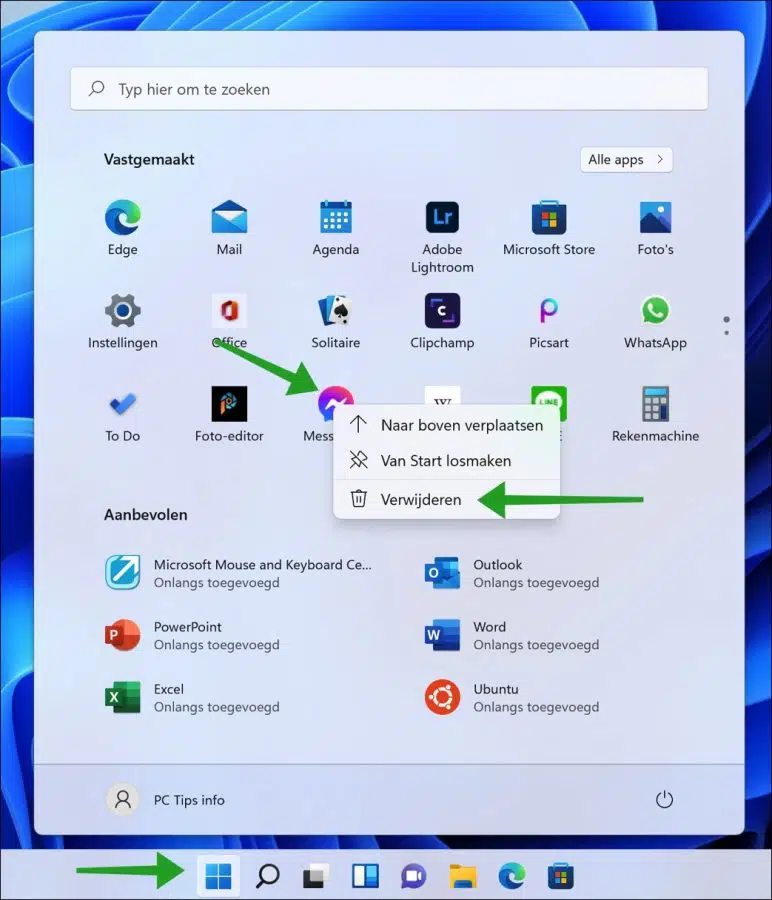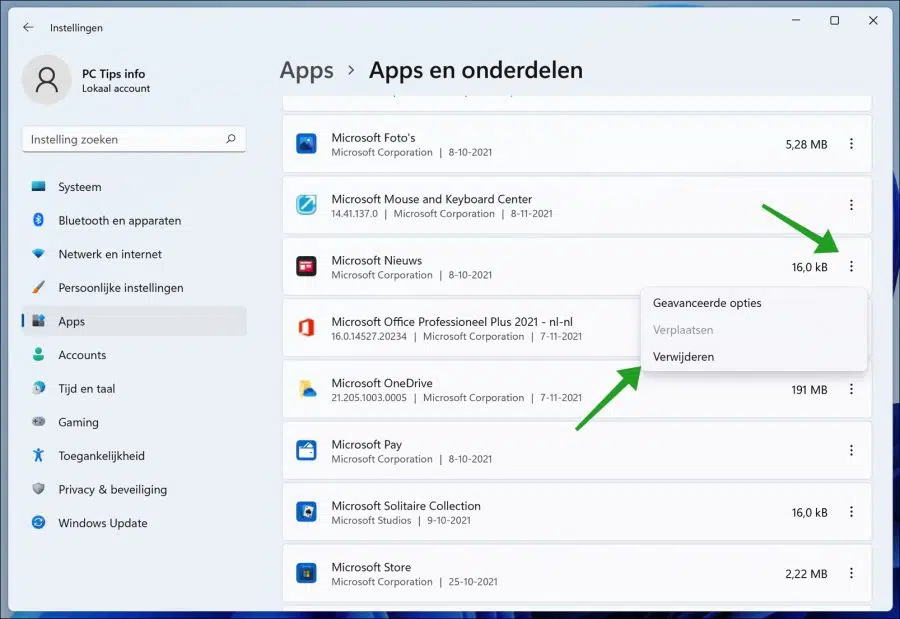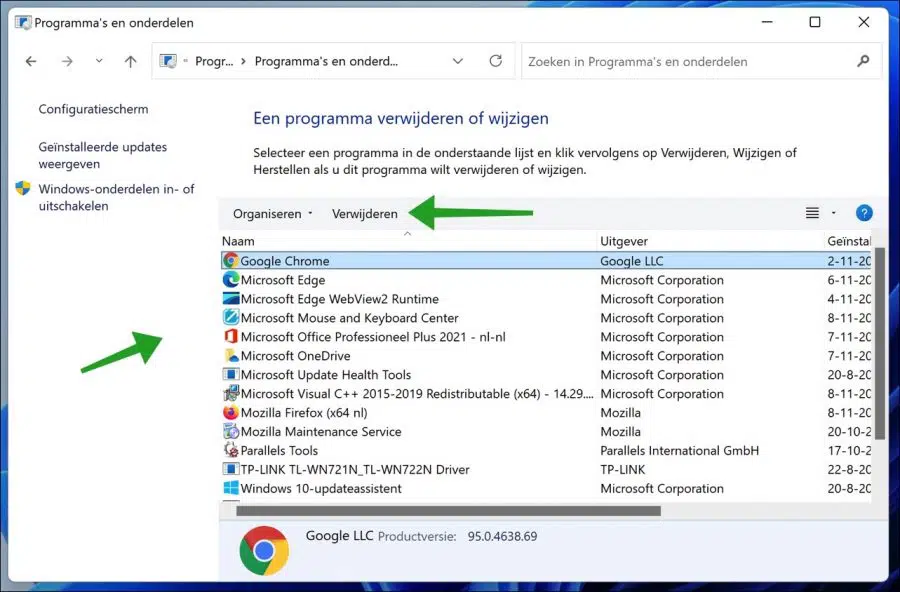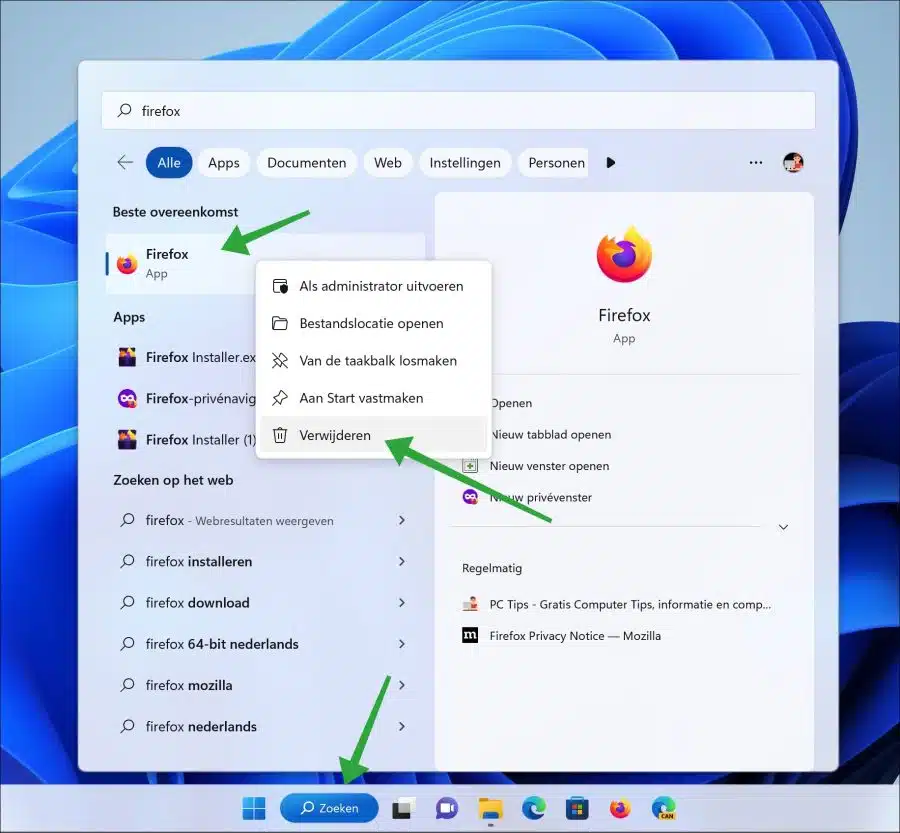Si vous n'avez plus besoin ou n'utilisez plus d'applications sous Windows, c'est une bonne idée de les désinstaller de temps en temps. Surtout les jeux et autres programmes majeurs. CA aide pour libérer de l'espace disque et offre une expérience plus propre dans Windows 11.
En raison du nouveau look minimaliste et des nouvelles fonctionnalités de Windows 11, beaucoup de gens ne savent pas comment supprimer les applications dans Windows 11. Bien que cela semble similaire à la façon dont les applications ont été supprimées dans Windows 10, il existe une différence.
Cet article vous montre comment supprimer des applications de Windows 5 de 11 manières.
Désinstaller le programme sous Windows 11
Le moyen le plus efficace de désinstaller une application consiste à utiliser le menu Démarrer. Cliquez sur le menu Démarrer et cliquez avec le bouton droit sur l'application que vous souhaitez supprimer. Cliquez ensuite sur « supprimer ». Vous pouvez le faire pour la plupart des applications.
Désinstallez le programme via Paramètres
Faites un clic droit dessus le menu Démarrer. Cliquez ensuite sur Paramètres dans le menu. Cliquez sur Applications à gauche. Cliquez ensuite sur Applications et fonctionnalités.
Cliquez sur les trois points verticaux à droite du nom de l'application. Dans le menu cliquez sur « supprimer ». Le processus de désinstallation de l'application va maintenant démarrer.
Désinstaller un programme via le Panneau de configuration
Cette méthode de désinstallation d’une application est plus ancienne et connue depuis le début de Windows. Commencez par l'ouvrir Panneau de commande. Cliquez sur « Désinstaller un programme ».
Si vous ne voyez pas cela, basculez les paramètres « Afficher par » en haut à droite sur « Catégorie ».
Cliquez sur le programme que vous souhaitez supprimer puis cliquez sur le bouton « supprimer ». Le processus de désinstallation va maintenant démarrer.
Désinstaller le programme via la recherche
Si vous recherchez un programme spécifique via « recherche », vous pouvez également le supprimer immédiatement après la recherche. Cliquez sur Rechercher dans la barre des tâches et recherchez l'application que vous souhaitez désinstaller.
Ensuite, faites un clic droit sur le programme et cliquez sur Désinstaller dans le menu. Le programme va maintenant être désinstallé.
Désinstaller les programmes Microsoft
Microsoft propose certains programmes par défaut dans Windows 11 que vous ne pouvez pas supprimer à l'aide des méthodes ci-dessus. Nous appelons ce type de logiciel « bloatware ».
Relisez ce guide Supprimer les bloatwares dans Windows 11. Voudriez-vous pour supprimer les bloatwares dans Windows 10, lisez ce guide.
Lees meer:
- 14 conseils pour l'Explorateur Windows dans Windows 11
- Changer le code PIN ou le mot de passe dans Windows 11
- Installez Windows 11 sur un PC non pris en charge
- Nettoyer le registre Windows 11 ? C'est ainsi!
- 8 conseils pour rendre Windows 11 plus rapide
- Personnalisez la barre des tâches dans Windows 11.
- Sauvegarde du système Windows 11.
J'espère que cela vous a aidé. Merci pour la lecture!