L’un des problèmes les plus frustrants que vous puissiez rencontrer sur votre ordinateur Windows 11 est le lancement automatique d’applications non essentielles au démarrage. Et un trop grand nombre de ces applications peut avoir un impact négatif sur les performances du système, ce qui en fin de compte Windows 11 lent fait.
Il existe un certain nombre d’applications que vous souhaiterez démarrer dès le démarrage de Windows 11. Il s'agit d'applications telles qu'un antivirus, un logiciel de webcam, etc. Cependant, il existe d'autres applications qui se faufilent dans la routine de démarrage de Windows et consomment des ressources système et geheugen consommer. Il est conseillé de vérifier les applications amorçables sous Windows 11. Si vous trouvez ici des applications qui n'ont pas de priorité immédiate au démarrage, désactivez ces applications.
Désactivez les applications de démarrage dans Windows 11
Faites un clic droit sur le bouton Démarrer. Cliquez sur Paramètres dans le menu.
Cliquez sur Applications dans le menu de gauche. Cliquez ensuite sur Démarrage.
Ici, vous verrez une liste des applications installées sur votre ordinateur. Ces applications dans la liste de démarrage démarreront dès le démarrage de Windows 11. Sous le bouton marche/arrêt, vous verrez une « influence » de l’application sur les performances de votre ordinateur Windows 11.
En fonction de cette influence, vous pouvez rapidement prendre la décision de désactiver l'application au démarrage de Windows. Tu peux en avoir un désactiver l'application en cliquant sur le bouton marche/arrêt. Si le bouton affiche « On », cela signifie que l'application est démarrée avec Windows et « off » signifie que l'application n'est plus démarrée avec Windows.
Fondamentalement, ici, vous pouvez désactiver toute application amorçable que vous n'utilisez pas ou que vous n'utilisez que lorsque cela est nécessaire. Si tu Cortana of Ne pas utiliser Microsoft OneDrive alors je commencerais par désactiver ces deux applications amorçables.
J'espère que cela vous a aidé. Merci pour la lecture!

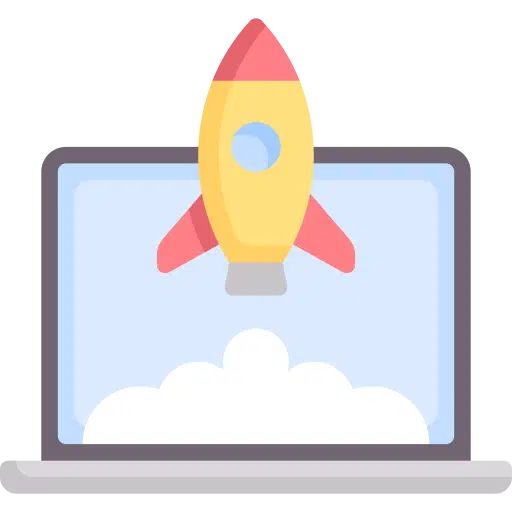
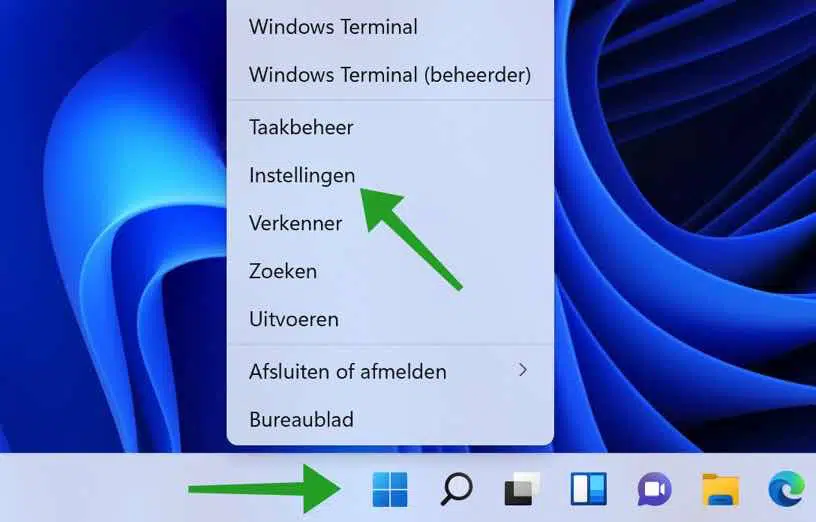
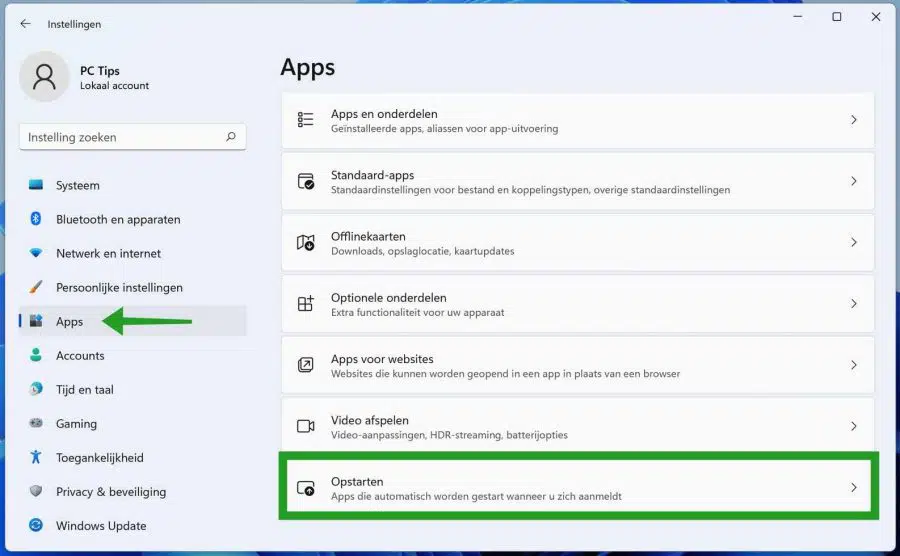
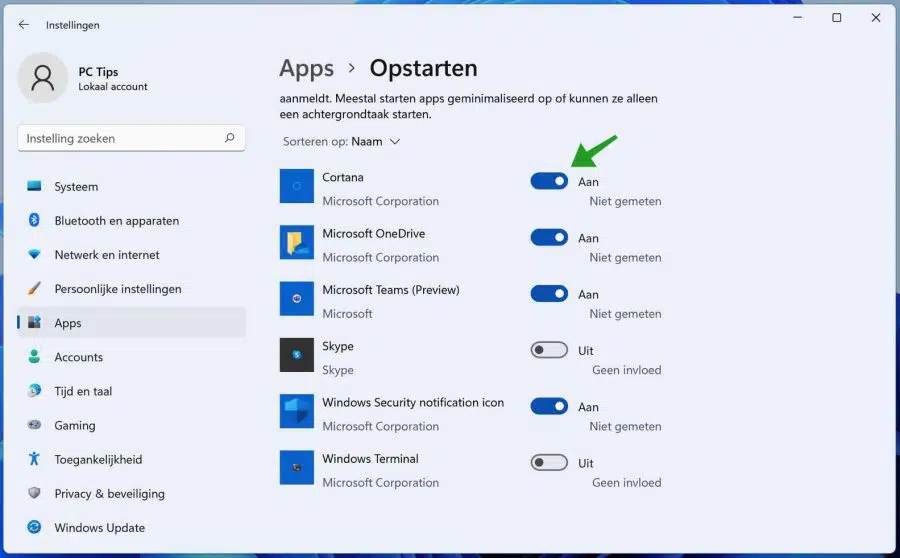
Comment faire cela avec les applications que j'ai moi-même installées ? comme Steam et EA, ils n'y sont pas répertoriés et je ne peux pas le désactiver dans l'application elle-même.
cordialement, Laura
Bonjour, vous le recherchez généralement dans les paramètres de l'application elle-même. Voici un exemple pour Steam :
https://help.steampowered.com/nl/faqs/view/6089-6768-F7FB-C46FBonne chance!
Oh merci!!!! Je ne l'ai pas trouvé moi-même, donc cela ne devrait pas être difficile via Google.
Merci pour votre réponse rapide!!
Après la mise à jour de Windows 11 (Build 25193), un certain nombre d'applications de démarrage sont toujours désactivées par Windows. Lorsque je les rallume, elles disparaissent à nouveau au prochain démarrage, ce ne sont pas toujours les mêmes applications de démarrage, mais cela varie.
Bonjour, la build 25193 de Windows 11 est une build initiée. Cela signifie une version de test, ce qui peut être un inconvénient lors de l'utilisation d'une version initiée. Je n'ai pas de solution comme celle-là.
Salutations, Stéphane
Grand merci!
Bonjour, Merci pour votre réponse!