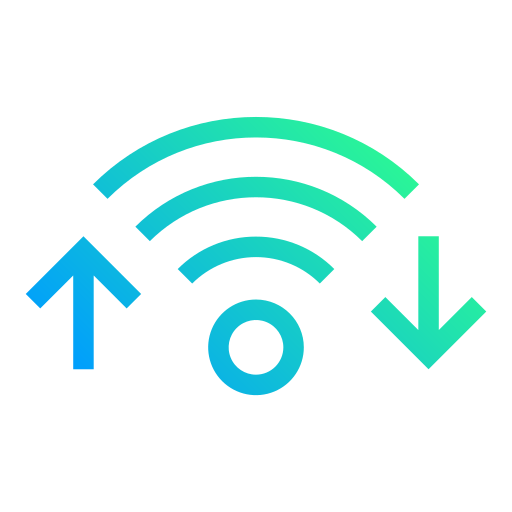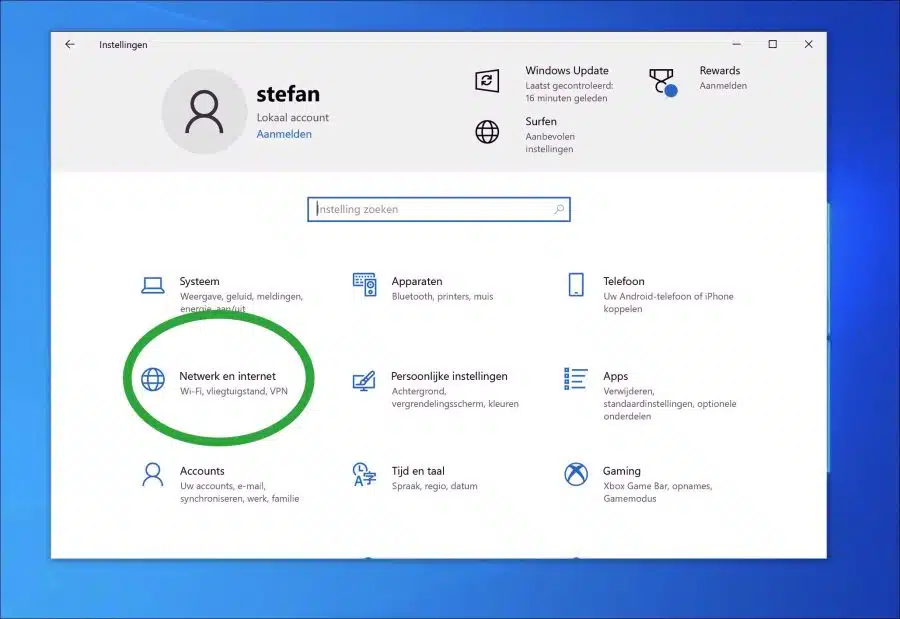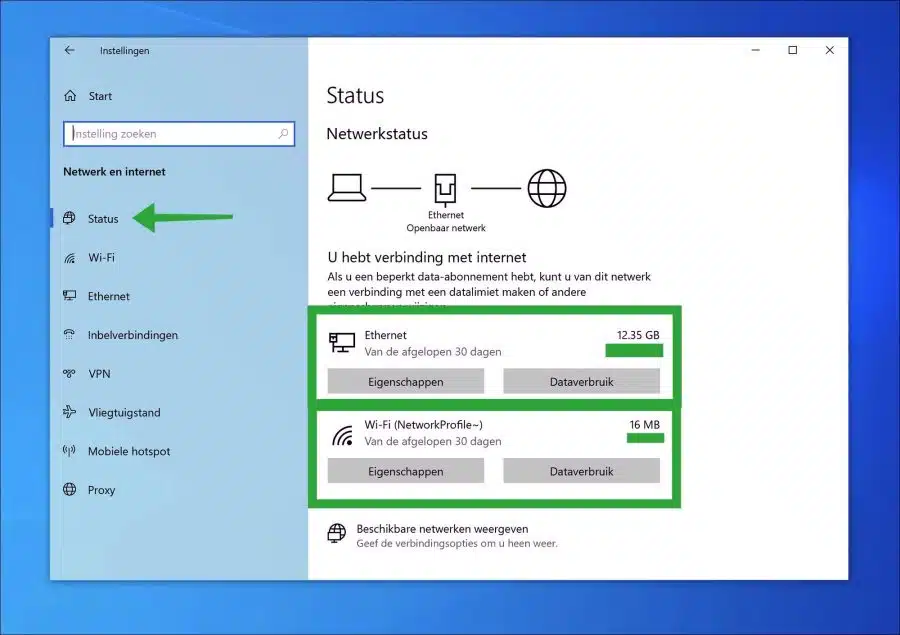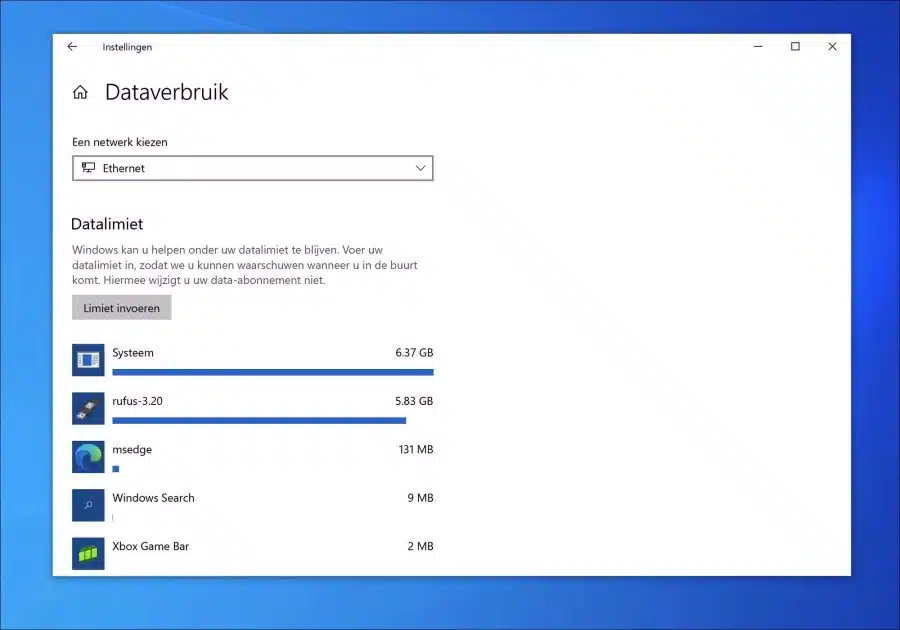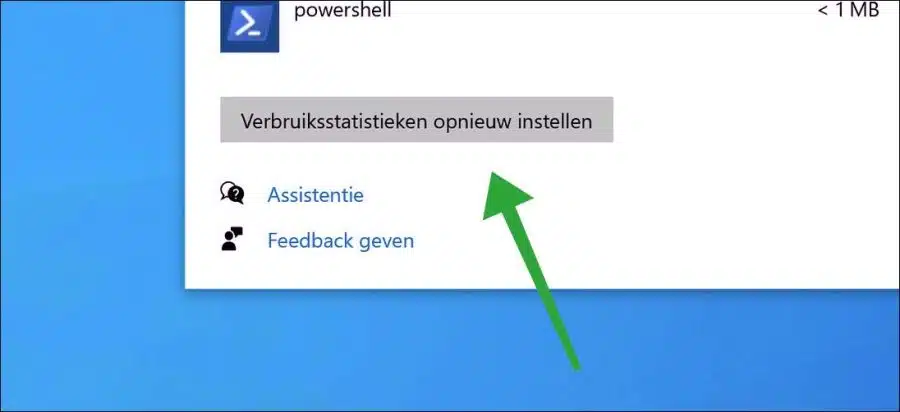Sous Windows 10 ou Windows 11 vous pouvez avoir un aperçu de la consommation totale du réseau ou des données Internet sur une période de 30 jours.
L'utilisation des données est affichée en fonction de la carte réseau. Par exemple, on distingue la consommation d'un adaptateur réseau Ethernet (câble) ou d'un adaptateur WiFi.
Supposons que vous souhaitiez avoir un aperçu de la quantité de données que vous utilisez chaque mois via votre appareil, vous pourrez alors avoir un aperçu des paramètres réseau et Internet. Il s'agit d'une fonctionnalité Windows standard et elle est activée par défaut.
La consommation de données via les paramètres Windows n'est malheureusement pas aussi étendue qu'un logiciel spécifique, mais elle offre un aperçu rapide et clair de la consommation totale de données spécifiée par application ou adaptateur.
Avoir un aperçu de l’utilisation des données présente plusieurs avantages. Cela permet d’avoir un aperçu de votre consommation moyenne de données sur une certaine période sur plusieurs mois. Cela vous aide également à voir par application comment l'application est utilisée. Si vous pensez qu'une application particulière utilise beaucoup de données, cela devrait se refléter dans l'utilisation des données spécifiée par l'application.
Si nécessaire, en cas de cyberattaque ou de suspicion de cyberattaque, vous pouvez avoir un aperçu de certaines tendances en conservant des rapports sur les tendances du réseau et la consommation moyenne de données.
Afficher l'utilisation des données pour le réseau ou Internet dans Windows 10
Pour afficher l'utilisation des données dans Windows 10, ouvrez les paramètres. Dans les paramètres, cliquez sur « réseau et internet ».
Dans les paramètres réseau et internet, cliquez sur « statut » à gauche. Vous verrez maintenant une ou deux cartes réseau, selon la façon dont vous sont connectés à un réseau ou à Internet.
Sur la droite, vous verrez l'utilisation totale des données des 30 derniers jours.
Si vous souhaitez afficher plus de détails sur l'utilisation des données, cliquez sur le bouton « Utilisation des données ».
Vous verrez maintenant plus de détails. Vous pouvez spécifier à nouveau ces détails d'utilisation des données sur la carte réseau en choisissant « un réseau » en haut.
De cette façon, vous pouvez voir quelle application a utilisé le plus de données au cours des 30 derniers jours. Vous pouvez éventuellement saisir une limite. Vous recevrez alors un message de Windows lorsque vous approcherez de la limite d'utilisation des données.
Si vous souhaitez réinitialiser les statistiques de consommation, cliquez sur « Réinitialiser les statistiques de consommation » en bas.
J'espère vous avoir informé de cela. Merci pour la lecture!