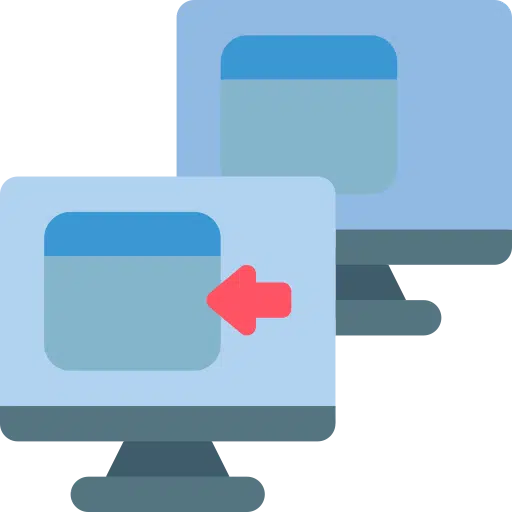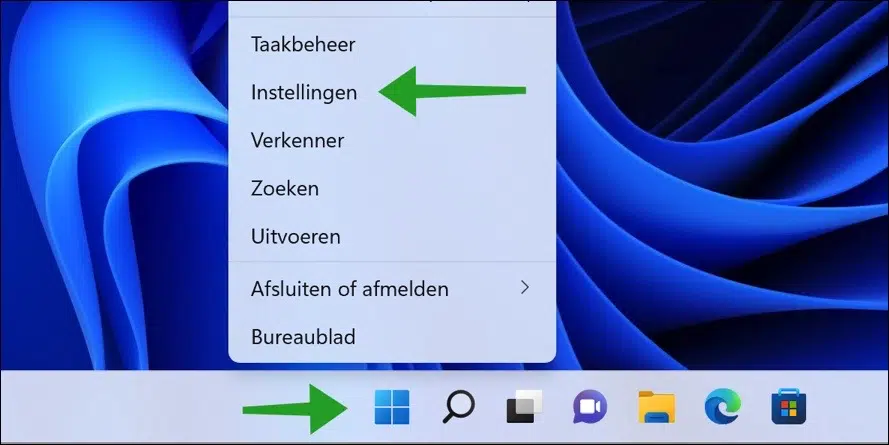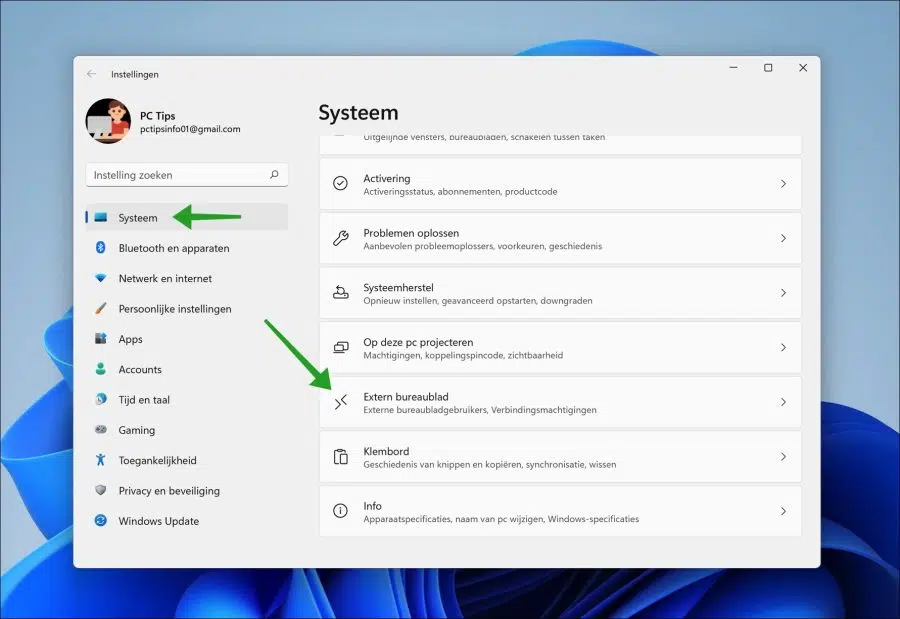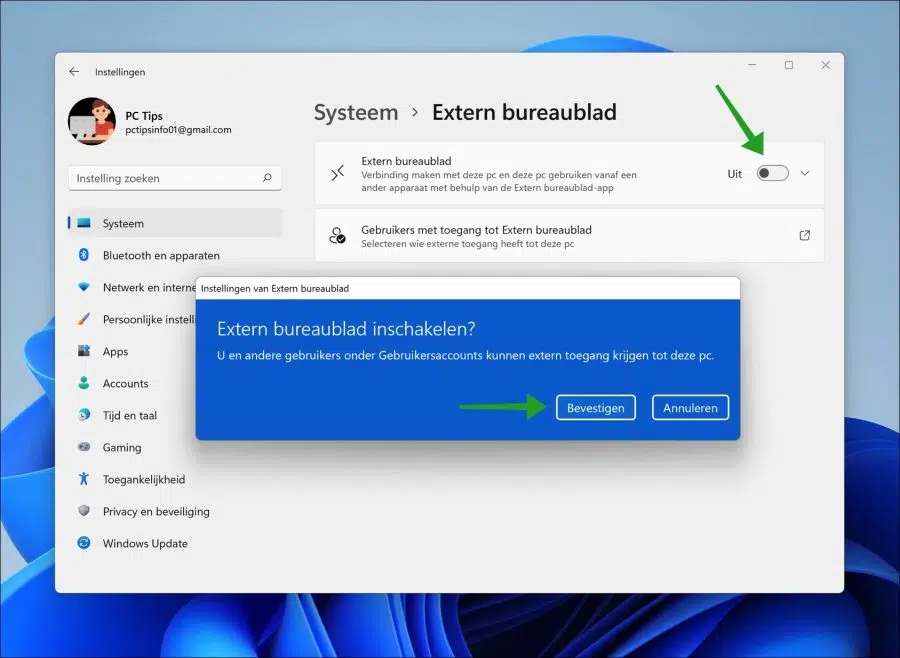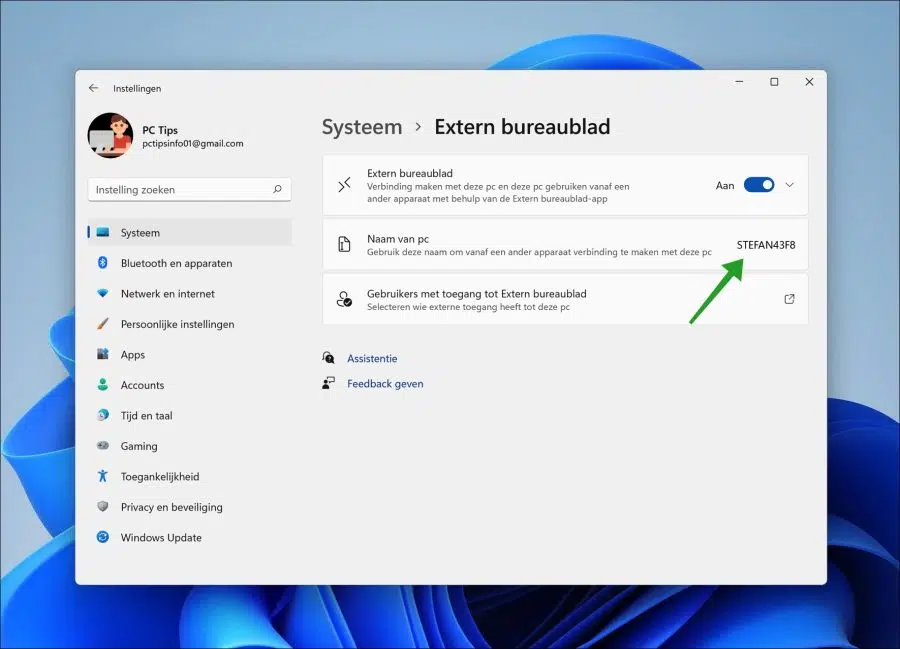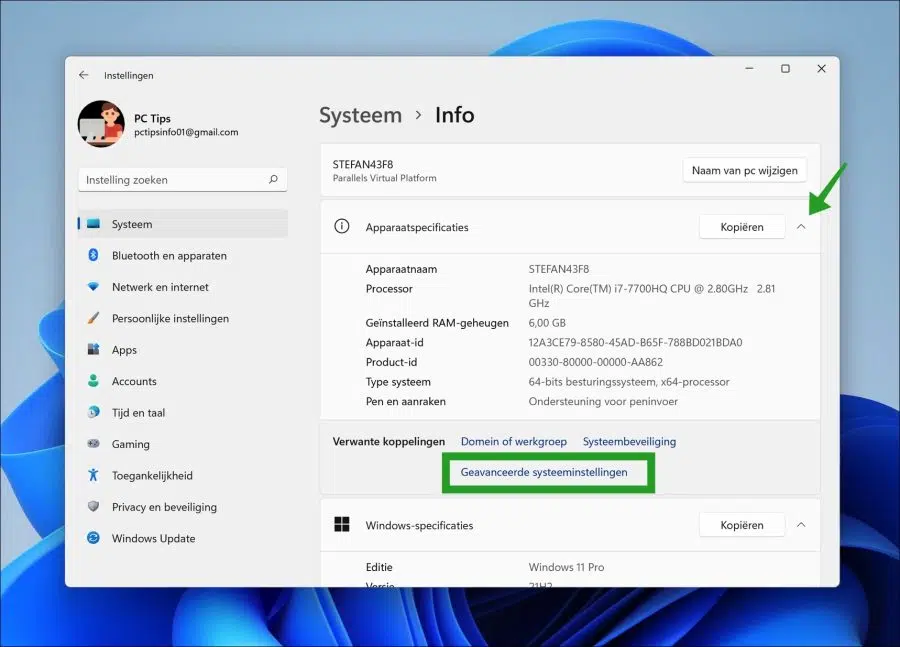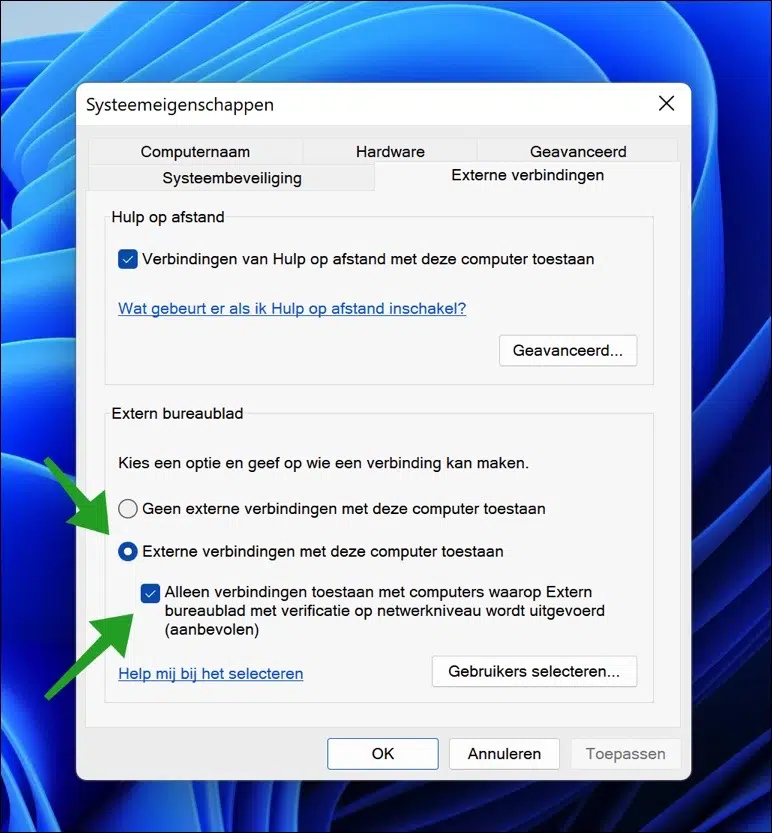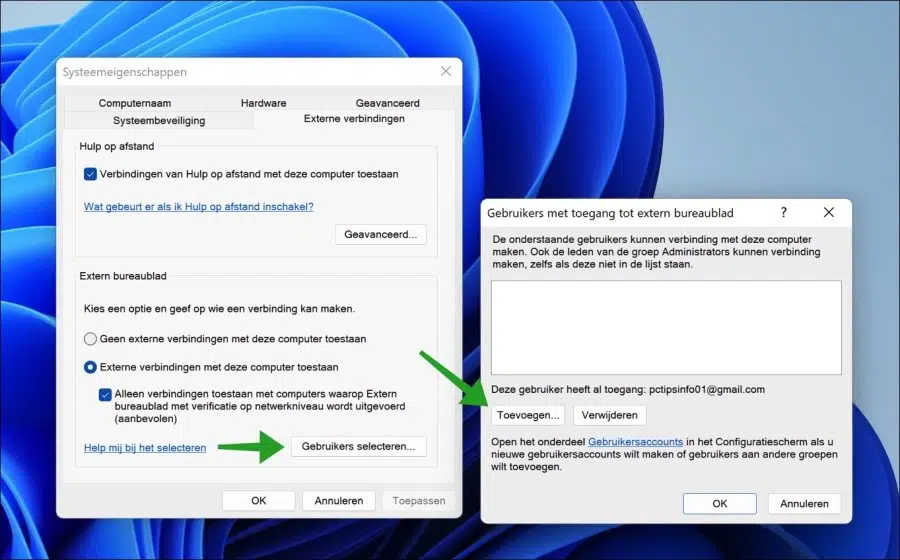Bureau à distance dans Windows 11 offre aux utilisateurs un Fenêtres 11 Pro (professionnel) licence la possibilité de se connecter au PC depuis un autre emplacement.
Lire aussi: Quelle version de Windows ai-je ?
La fonctionnalité de bureau à distance dans Windows 11 est désactivée par défaut. Vous pouvez l'activer via les paramètres de Windows 11.
Ce dont vous avez besoin d'autre pour vous connecter via un bureau à distance à un PC est un compte d'utilisateur, l'adresse IP ou le nom du PC Windows 11 auquel vous souhaitez vous connecter.
Activer le bureau à distance dans Windows 11
Pour activer le bureau à distance, cliquez avec le bouton droit sur le bouton Démarrer. Dans le menu cliquez sur Paramètres.
Cliquez sur « Système » dans le menu de gauche puis sur « Bureau à distance ». Vous trouverez cette fonction en bas des paramètres système.
Activez le bureau à distance en cliquant sur le bouton d'alimentation. Vous devez ensuite confirmer le message « Vous et les autres utilisateurs sous Comptes d'utilisateurs pouvez accéder au PC à distance ».
Par défaut, il utilise le bureau à distance port 3389, vous pouvez changer cela.
Si vous avez activé le bureau à distance, vous verrez le nom du PC. Dans le réseau où se trouve le PC, c'est le nom auquel un autre appareil doit se connecter. Cependant, vous pouvez également utiliser l'adresse IP du PC.
Il y a une option supplémentaire que nous devons activer pour activer le bureau à distance sur ce PC. Revenez aux paramètres et cliquez sur Système à gauche. Naviguez jusqu'en bas jusqu'à ce que vous atteigniez « Info » et cliquez dessus.
Ouvrez le spécifications de l'appareil puis cliquez sur le lien « Paramètres système avancés ».
Cliquez sur l'onglet « Connexions externes » et vérifiez si les deux options suivantes sont activées.
- Autoriser les connexions à distance à cet ordinateur.
- Autoriser les connexions uniquement aux ordinateurs exécutant Remote Desktop avec authentification au niveau réseau (recommandé).
En cliquant sur le bouton « Sélectionner les utilisateurs », vous pouvez gérer les utilisateurs qui peuvent accéder à ce PC via un bureau à distance.
Par défaut, chaque compte utilisateur a quelque chose est membre du groupe Accès « administrateurs » à ce PC via un bureau à distance. Cependant, si vous disposez également d'utilisateurs standard et que vous souhaitez leur donner accès via un bureau à distance, vous pouvez les ajouter ou les supprimer.
J'espère que cela vous a aidé. Merci pour la lecture!
Préférez-vous utiliser un logiciel ? Lis le 5 meilleurs outils de bureau à distance pour Windows 11.