Le contrôle de compte d'utilisateur, également connu sous le nom de « Contrôle de compte d'utilisateur » ou UAC, est une fonctionnalité de sécurité du système d'exploitation Windows qui permet d'empêcher les modifications non autorisées du système d'exploitation. Le contrôle de compte d'utilisateur a été introduit pour la première fois dans Windows Vista et est désormais disponible dans Windows 11. Lorsqu'une modification est initiée par des applications, des utilisateurs, des virus ou d'autres formes de malware, l'UAC demande votre autorisation à l'administrateur.
Après approbation de l'administrateur, un programme peut apporter des modifications à votre ordinateur. Si l'administrateur n'approuve pas les modifications, elles ne seront pas mises en œuvre.
Le contrôle de compte d'utilisateur ne s'ouvre pas à chaque fois que vous ouvrez un fichier. Il ne s'ouvre et ne demande l'approbation que lorsque vous ou une application essayez d'apporter des modifications importantes à votre Windows 11. Par exemple, lorsque vous ouvrez l'éditeur de registre, la boîte de dialogue Contrôle de compte d'utilisateur apparaît et vous demande « Voulez-vous autoriser cette application à apporter des modifications à votre appareil ? »
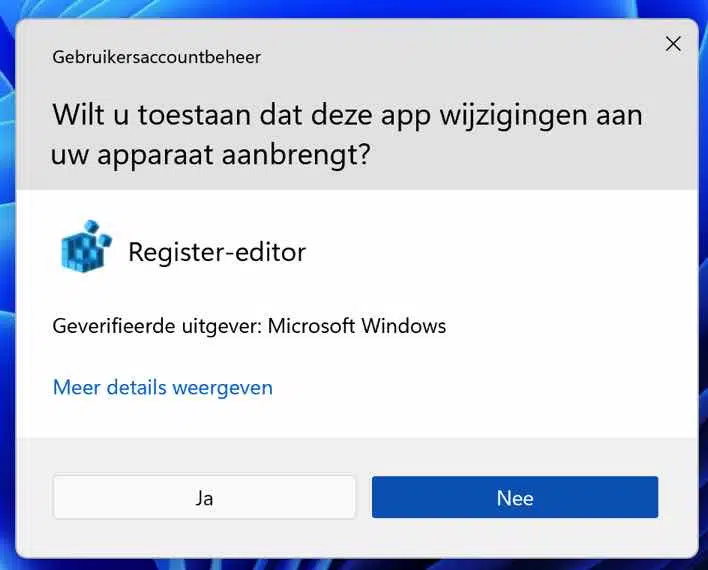
Fondamentalement, le contrôle de compte d'utilisateur est une couche de sécurité dont un utilisateur a besoin pour confirmer les modifications apportées au système lorsque vous ou une application essayez d'apporter des modifications. Bien que le contrôle de compte d'utilisateur soit une fonctionnalité de sécurité, certaines personnes le trouvent ennuyeux et souhaitent désactiver complètement le contrôle de compte d'utilisateur.
Il existe trois façons de désactiver le contrôle de compte d'utilisateur dans Windows 11. La première consiste à utiliser les paramètres Windows. La deuxième méthode consiste à utiliser l'éditeur de stratégie de groupe et la troisième méthode consiste à utiliser le registre Windows.
Désactiver le contrôle de compte d'utilisateur dans Windows 11
Gérer le contrôle des comptes d'utilisateurs via les paramètres Windows
Cliquez sur la loupe dans la barre des tâches. Dans la zone de recherche, tapez : Contrôle de compte d’utilisateur. Cliquez sur « Modifier les paramètres de contrôle de compte d'utilisateur ».
Faites glisser la barre jusqu'en bas. Vous ne verrez plus les notifications de contrôle de compte d'utilisateur lorsque vous essayez d'installer une application ou d'apporter des modifications à votre ordinateur.
Gardez l’aspect sécurité à l’esprit lorsque vous désactivez le contrôle de compte d’utilisateur. De cette façon, vous faciliterez l’infection de votre ordinateur par des logiciels malveillants. Il est donc conseillé de réactiver le contrôle de compte d'utilisateur lorsque vous avez terminé. Pour ce faire, faites glisser à nouveau la barre jusqu'au niveau souhaité. Le deuxième niveau est le niveau de sécurité par défaut pour le contrôle de compte d'utilisateur.
Gérer le contrôle des comptes d'utilisateurs via l'éditeur de stratégie de groupe
Vous pouvez également désactiver le contrôle de compte d'utilisateur via un Stratégie de groupe. Cela ne fonctionne que sous Windows Professionnel ou supérieur, pas dans Windows Home. Vous pouvez utiliser le Installer l'éditeur de stratégie de groupe dans l'édition Windows Home.
Faites un clic droit sur le bouton Démarrer. Cliquez sur Exécuter dans le menu. Dans la fenêtre d'exécution, tapez : gpedit.msc.
Faites un clic gauche dans le menu et ouvrez la structure suivante.
Computerconfiguratie > Windows-instellingen > Beveiligingsinstellingen > Lokaal beleid > Beveiligingsopties.
Ensuite, sur le côté droit (Politiques), double-cliquez sur « Contrôle de compte d'utilisateur : exécuter tous les administrateurs en mode « Approbation de l'administrateur ». Une nouvelle fenêtre s'ouvrira. Modifiez la stratégie en « Désactivée ».
Le contrôle de compte d'utilisateur ne vous dérangera plus en vous demandant d'autoriser les modifications. Pour réactiver le contrôle de compte d'utilisateur, répétez ces étapes et modifiez la stratégie « Contrôle de compte d'utilisateur : exécuter tous les administrateurs en mode « Approbation de l'administrateur » » sur « Activé ».
Gérer le contrôle des comptes d'utilisateurs via le registre Windows
Si vous souhaitez gérer le contrôle de compte d'utilisateur via le registre Windows, vous pouvez ajuster la valeur du registre pour désactiver ou activer le contrôle de compte d'utilisateur.
Faites un clic droit sur le bouton Démarrer. Cliquez sur Exécuter. Dans la fenêtre d'exécution, tapez : regedit.exe.
Dans le registre Windows, copiez et collez la ligne suivante :
Computer\HKEY_LOCAL_MACHINE\SOFTWARE\Microsoft\Windows\CurrentVersion\Policies\System
Double-cliquez sur la valeur « EnableLUA » et modifiez la valeur sur « 0 » pour désactiver le contrôle de compte d'utilisateur et sur « 1 » pour activer le contrôle de compte d'utilisateur.
Maintenant, redémarrez votre ordinateur.
Lees meer:
J'espère que cela vous a aidé. Merci pour la lecture!

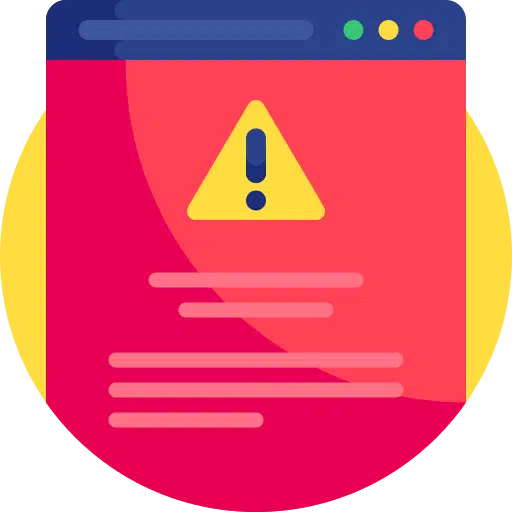
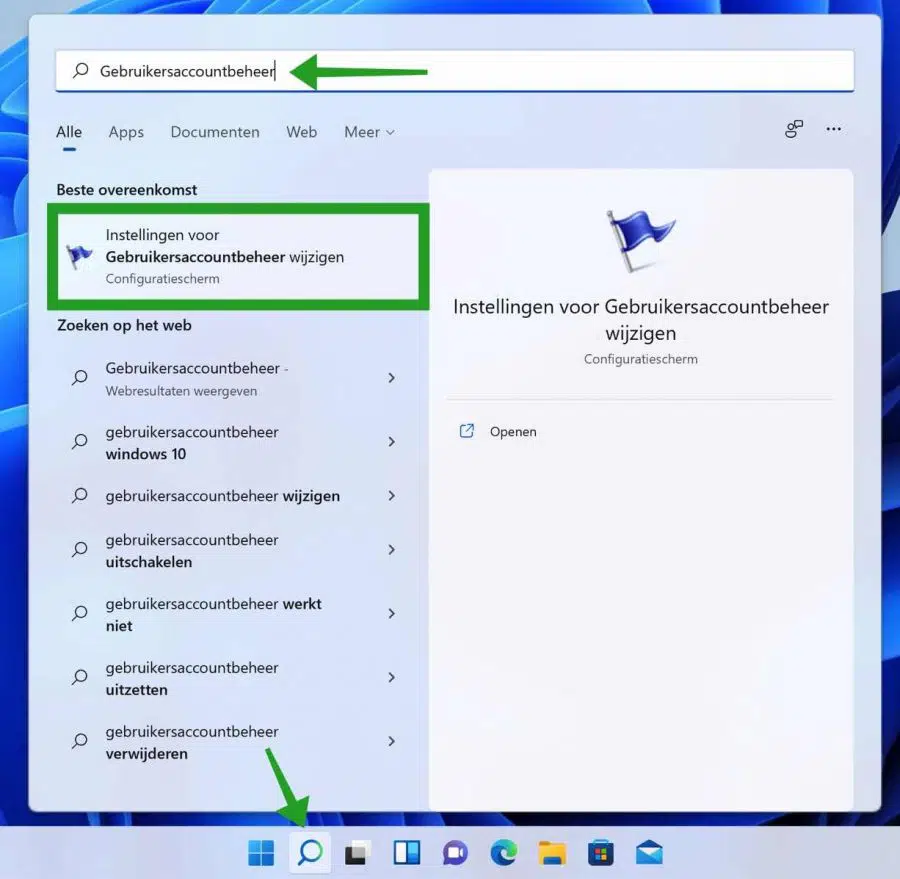
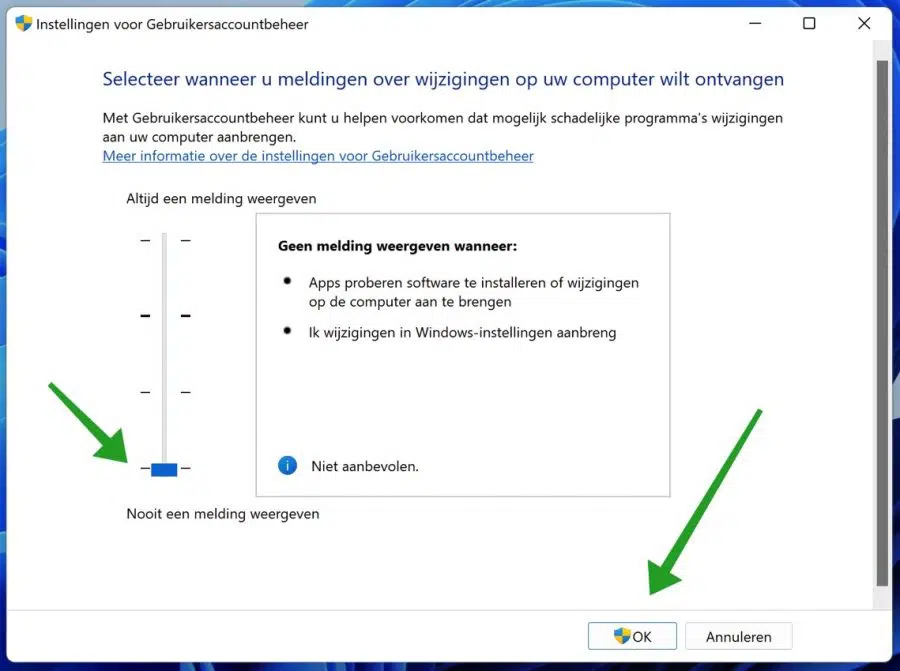
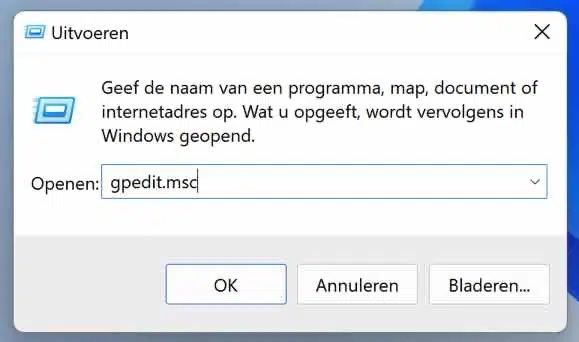
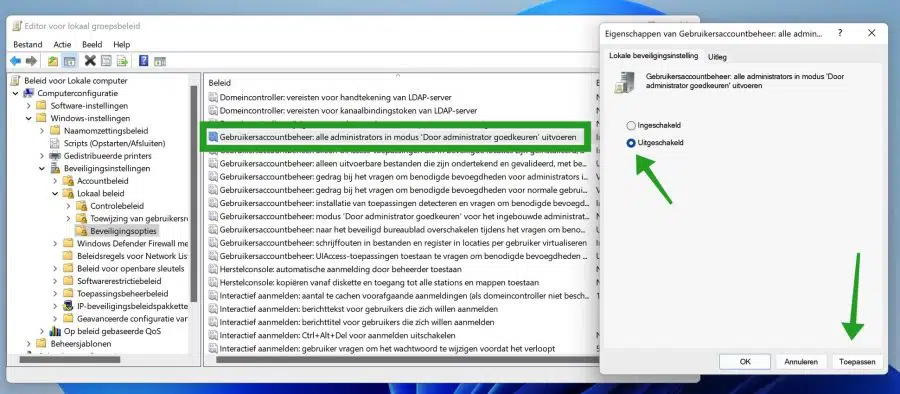
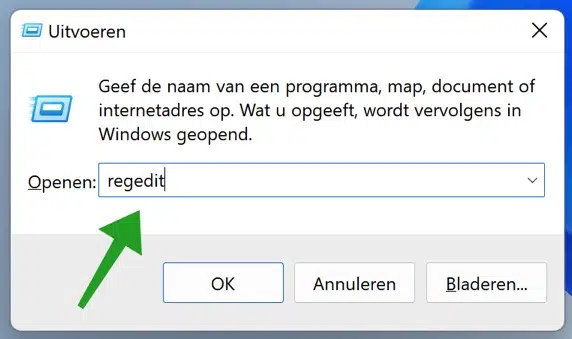
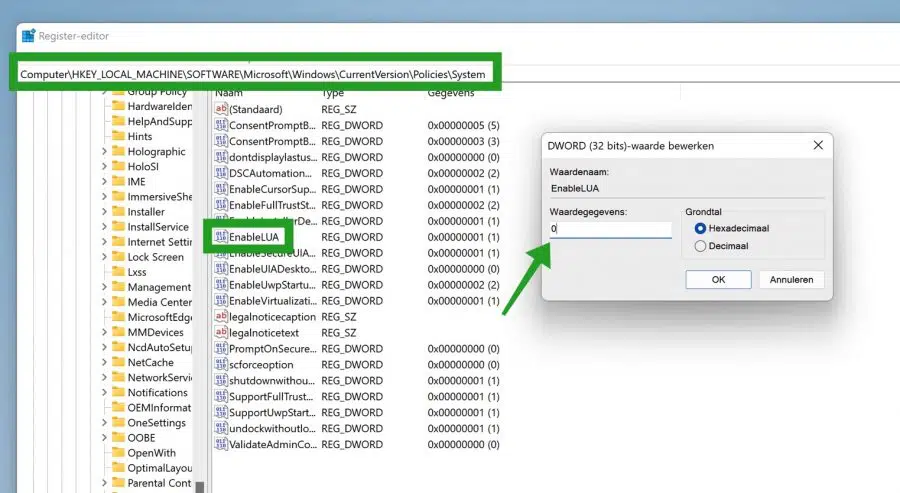
Je connais ces paramètres pour désactiver l'UAC, mais dans la version 22H2 de Windows, cela ne semble plus fonctionner. Chaque fois que je redémarre le PC, le paramètre est réinitialisé sur sécurisé. Avez-vous une astuce pour la version 22H2 qui est permanente ?
Bonjour, je viens de le tester. S'il est désactivé, il le restera après un redémarrage. Même si je modifie manuellement le niveau sur « Aucun » et que je redémarre Windows 11 22H2, le paramètre est conservé. Ceci n'est pas lié à Windows 11 22H2.
Je soupçonne qu'il existe un logiciel actif sur votre PC qui modifie cela. Vérifiez le logiciel de sécurité installé sur votre PC. Si vous ne l'avez pas, c'est autre chose.
Il est également possible que votre ordinateur fasse partie d'un environnement de travail via Azure ou un domaine. Les paramètres de sécurité sont ensuite appliqués par un serveur externe. Si vous les modifiez, ils seront réinitialisés après vous être reconnecté. Vous ne pouvez pas changer cela vous-même. Dans tous les cas, la mise à jour Windows 11 22H2 n’est pas en cause ici.
Si vous recherchez une application pour désactiver l'UAC, utilisez « Winaero Tweaker » :
https://winaero.com/windows-11-disable-user-account-control-uac/
Bonne chance!
Merci beaucoup pour votre réponse et vous aviez raison de dire que c'est un logiciel de sécurité qui continue de le réinitialiser. Je me suis maintenant adapté. Effectuez toujours le réglage UAC via le registre, cela fonctionne bien. Merci encore pour la réponse rapide.
Heureux que cela ait fonctionné, merci pour vos commentaires 🙂