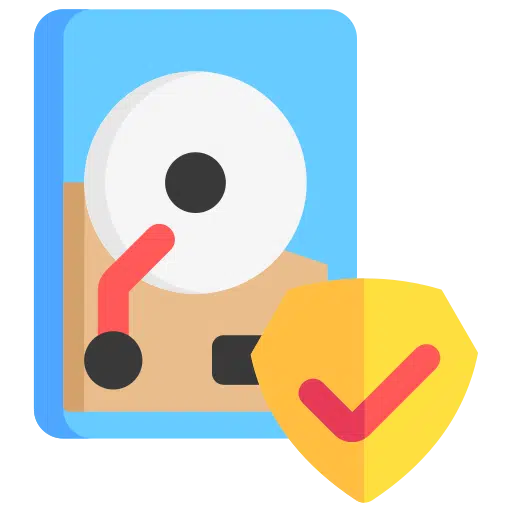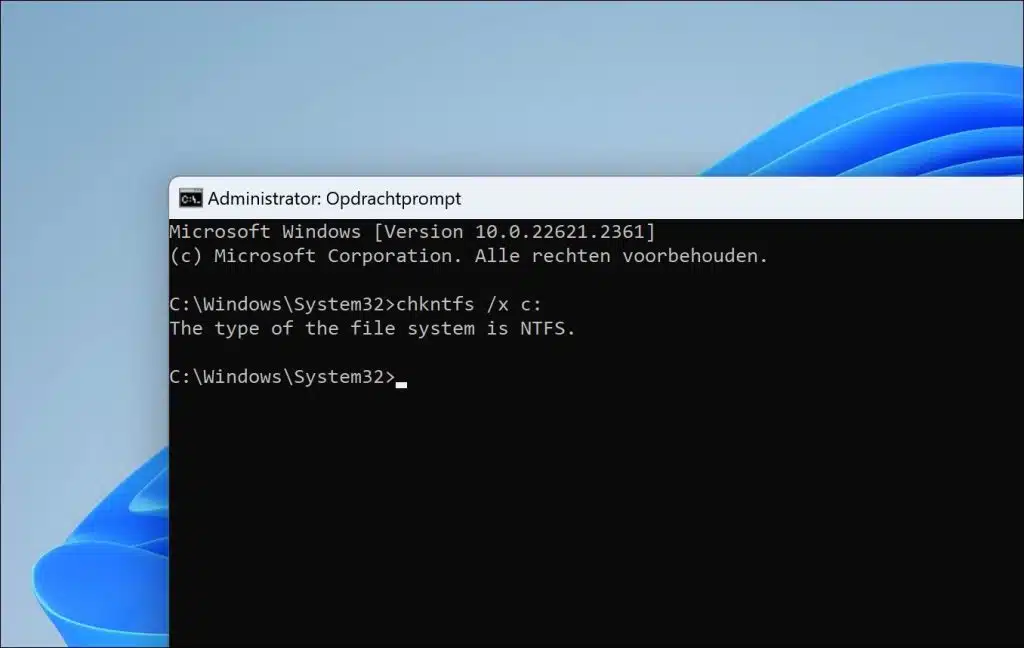Des arrêts inattendus du système, des pannes de courant ou des conflits logiciels peuvent provoquer des erreurs du système de fichiers. Au moment où l'ordinateur est sur le point de redémarrer, il y a vérification du disque effectuée pour toute pour résoudre les problèmes.
CheckDisk est un outil utilisé pour vérifier et réparer l'intégrité d'un système de fichiers et de la surface du disque. Lorsqu'il est exécuté au démarrage de l'ordinateur, il peut effectuer diverses tâches. Cependant, s'il est constamment bloqué en boucle, ou s'il est exécuté à chaque démarrage de l'ordinateur, cela est ennuyeux.
Dans ce guide, je vais vous expliquer comment désactiver la vérification du disque au démarrage de l'ordinateur. Cela empêche la vérification du disque de s'exécuter après un événement inattendu fermeture ou un problème avec votre ordinateur.
Désactiver l'analyse de disque au démarrage sous Windows 11 ou 10
ScanDisk est une tâche créée automatiquement à l'avance dans Windows. Vous pouvez annuler la vérification du disque avec une seule commande. Cela arrêtera la vérification du disque au moment du démarrage.
Ouvrez une invite de commande en tant qu'administrateur. Dans l'invite de commande, tapez la commande suivante :
chkntfs /x c:
Ci-dessous, j'explique ce que signifie exactement cette commande :
chkntfs: C'est la commande utilisée pour configurer la fonction de vérification du disque au démarrage ou pour afficher son état.
/x: Cette option est utilisée pour désactiver la vérification automatique du disque au démarrage pour un ou plusieurs disques spécifiques.
c:: Ceci spécifie le lecteur auquel vous souhaitez appliquer l'action, dans ce cas le lecteur C:. Vous pouvez remplacer cela par D: s'il s'agit du lecteur D, mais également par c: d: e: s'il s'agit de plusieurs lecteurs.
Ainsi, en exécutant chkntfs /xc: vous dites au système d'ignorer la vérification automatique du disque pour le lecteur C: la prochaine fois que vous démarrerez l'ordinateur, même s'il détecte un problème qui entraînerait normalement l'exécution automatique d'une vérification du disque.
Désactiver définitivement la vérification du disque au démarrage
L’inconvénient est que ce qui précède ne constitue pas une solution permanente. Pour toujours empêcher la vérification du disque ou (« chkdsk ») au démarrage, vous devez effectuer un ajustement dans le registre Windows.
- Appuyez sur Windows + R pour ouvrir la fenêtre Exécuter.
- Tapez regedit.exe et appuyez sur Entrée pour ouvrir le Éditeur de registre Windows.
- Accédez à la clé suivante :
HKEY_LOCAL_MACHINE\SYSTEM\CurrentControlSet\Control\Session Manager
- Dans la colonne de droite, recherchez une valeur appelée BootExecute. Double-cliquez dessus pour le modifier.
- La valeur par défaut est généralement :
autocheck autochk *
Cela signifie que chkdsk s'exécutera automatiquement au démarrage pour tous les lecteurs qui en ont besoin.
- Pour empêcher chkdsk de s'exécuter automatiquement au démarrage, modifiez la valeur comme suit :
autocheck autochk /k:C *
L'option /k:C empêche chkdsk de s'exécuter sur le lecteur C:. Si vous disposez de plusieurs lecteurs et que vous souhaitez empêcher chkdsk de s'exécuter sur ces lecteurs, vous pouvez ajouter les lettres de lecteur telles que /k:C /k:D.
- Cliquez sur OK pour enregistrer la modification.
- Fermez l'éditeur de registre Windows et redémarrez votre ordinateur.
J'espère vous avoir informé de cela. Merci pour la lecture!
Lire sur: Désactivez la réparation automatique sous Windows 11 ou 10.