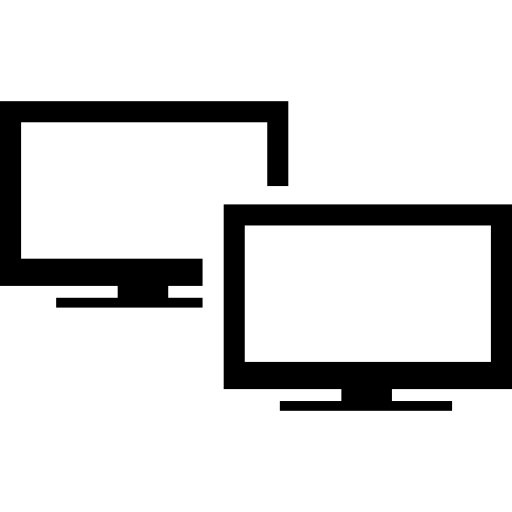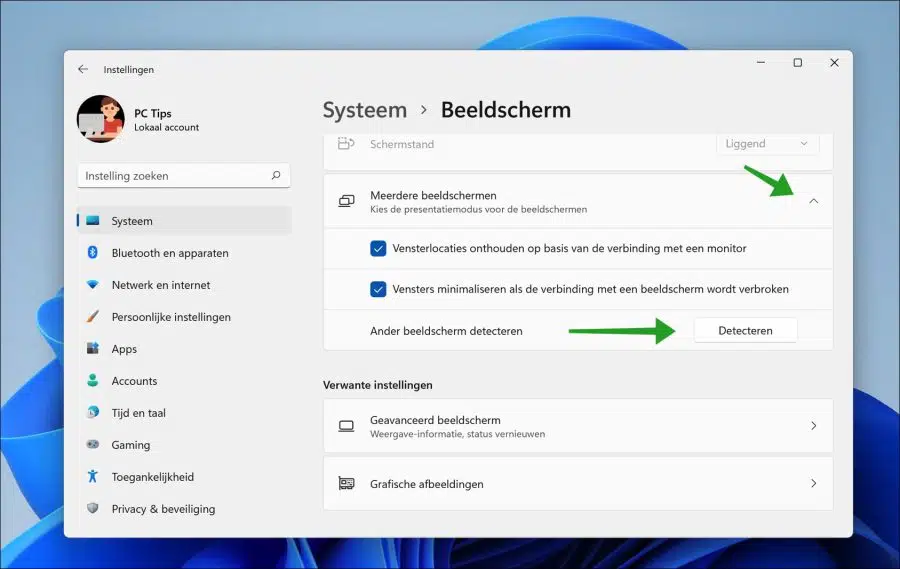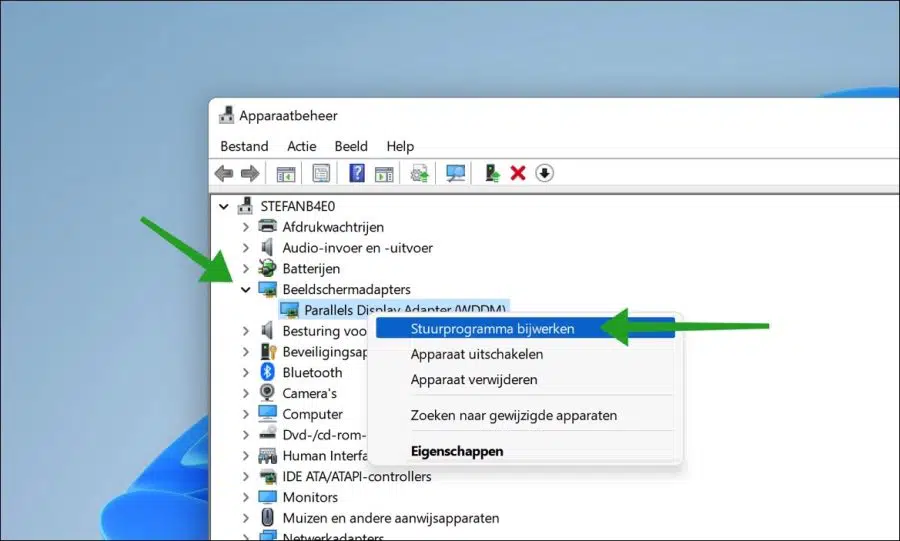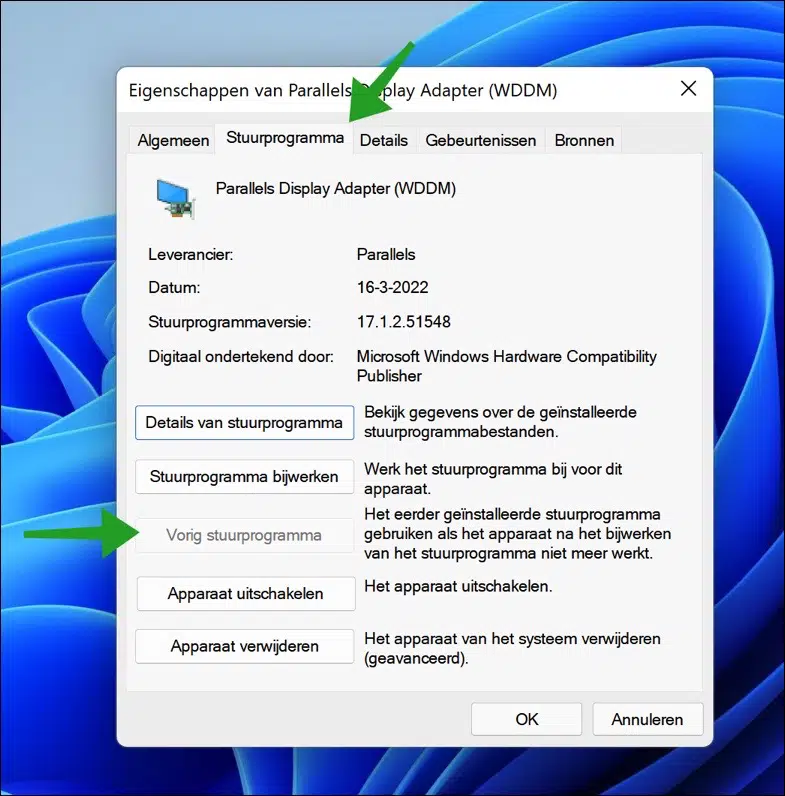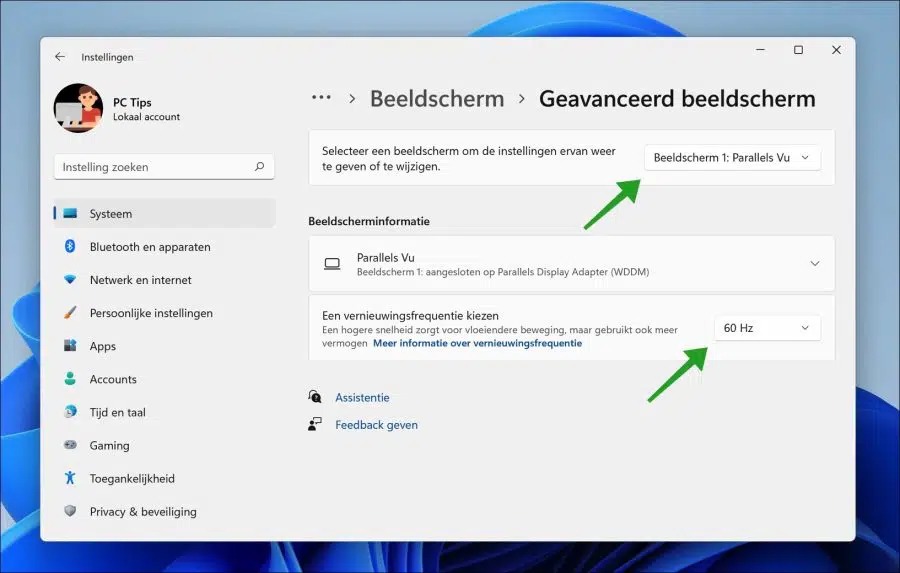Comme les précédents Versions Windows, Windows 11 prend également en charge un deuxième moniteur. Connecter un deuxième moniteur à votre ordinateur présente des avantages.
Vous pouvez visualiser le contenu du moniteur principal via un deuxième moniteur projeter ou agrandir. Il vous aide à avoir une vue d'ensemble meilleure et surtout plus large si vous en avez besoin pour le montage vidéo ou les jeux, par exemple.
Il est relativement simple de configurer un deuxième moniteur sous Windows 11. De nombreux outils sont disponibles dans Windows 11 pour résoudre les problèmes liés à la non-détection d'un moniteur supplémentaire.
Cependant, vous pouvez également effectuer certaines vérifications à l’avance. Il ne doit pas toujours s'agir d'un problème au niveau du système d'exploitation. Il peut également y avoir des problèmes avec les composants matériels tels que les câbles, les connexions, les ports.
- Assurez-vous que le deuxième moniteur est connecté à une prise électrique et que le moniteur est allumé.
- Assurez-vous que le deuxième écran est connecté au bon port vidéo de votre ordinateur.
- Dans les paramètres logiciels du deuxième moniteur, assurez-vous que le bon port vidéo (source) est sélectionné.
- Vérifiez les connexions HDMI ou Displayport, assurez-vous qu'elles sont propres et sans poussière. De plus, vérifiez que le câble vidéo n'est pas cassé et assurez-vous que vous utilisez le(s) câble(s) vidéo d'origine.
- Si vous avez d'autres périphériques connectés tels qu'une imprimante, des appareils photo ou tout autre matériel connecté via USB, déconnectez temporairement ce matériel.
- Si vous en utilisez un connexion sans fil lors de la connexion de l'écran, assurez-vous que l'ordinateur et l'écran/moniteur sont connectés en même temps réseau Wi-Fi.
- Si possible (si vous en savez suffisamment sur les ordinateurs), vérifiez le BIOS. Parfois, certains ports de l'ordinateur sont désactivés dans le BIOS.
Le deuxième moniteur n'est pas détecté dans Windows 11
Si vous avez connecté un deuxième moniteur et qu'il n'est pas automatiquement détecté par Windows, vous pouvez le forcer. Le forcer signifie que Windows 11 recherchera l’écran connecté.
Forcer la détection du deuxième moniteur
Faites un clic droit sur le bouton Démarrer. Cliquez ensuite sur Paramètres dans le menu. Cliquez ensuite sur Système à gauche puis sur Affichage.
Cliquez sur « Affichages multiples » puis cliquez sur le bouton « Détecter », à côté de « Détecter un autre affichage ».
Si le deuxième écran n'est pas encore détecté, vous pouvez retirer l'écran mettre à jour les pilotes vers la dernière version.
Mettre à jour le pilote de la carte graphique vers la dernière version
Faites un clic droit sur le bouton Démarrer. cliquer sur Gestion d'appareils dans le menu. Cliquez ensuite sur « Cartes graphiques » puis faites un clic droit sur le pilote et cliquez sur «Mettre à jour le pilote» et suivez la procédure.
Malheureusement, je ne peux rien dire de plus à ce sujet car la mise à jour du pilote dépend de la marque et du modèle du PC ou de l'ordinateur portable. Dans la plupart des cas, vous pouvez effectuer une recherche en ligne ou sur votre PC. Quelques connaissances techniques requises.
Installer le pilote précédent de la carte graphique
Si le problème est survenu après l'installation des pilotes pour l'écran, vous pouvez inverser la situation.
Faites un clic droit sur le bouton Démarrer. Cliquez sur Gestionnaire de périphériques dans le menu. Cliquez ensuite sur « Cartes graphiques », puis faites un clic droit sur le pilote et cliquez sur « Propriétés ».
Dans la nouvelle fenêtre cliquez sur l'onglet « Pilote » et cliquez sur le bouton «Pilote précédent« . Utilisez le pilote précédemment installé si l'appareil cesse de fonctionner après la mise à jour du pilote.
Malheureusement, je ne peux rien dire de plus à ce sujet, car la restauration du pilote dépend de la marque et du modèle du PC ou de l'ordinateur portable. Quelques connaissances techniques requises.
Ajustez le taux de rafraîchissement pour les deux moniteurs
Si un taux de rafraîchissement différent est défini pour les deux moniteurs sous Windows 11, cela peut entraîner des problèmes. Ajuster le taux de rafraîchissement des deux moniteurs au même taux de rafraîchissement peut être la solution pour un deuxième moniteur qui ne fonctionne pas.
Faites un clic droit sur le bouton Démarrer. Cliquez sur Paramètres dans le menu. Cliquez sur Système à gauche puis sur Affichage. Cliquez sur « Affichage avancé » en bas et sélectionnez les moniteurs dans la liste pour ajuster le taux de rafraîchissement.
Sélectionnez d'abord le moniteur principal, puis le moniteur secondaire. Au bas de « Choisir un taux de rafraîchissement », sélectionnez le même taux de rafraîchissement pour les deux moniteurs.
Réinitialiser les paramètres du deuxième moniteur
Chaque moniteur dispose également d'un bouton de « configuration » physique à l'arrière ou en bas du moniteur. Cela vous permet de modifier les paramètres tels que la sélection de la source, la modification des couleurs et du contraste, etc. Vous pouvez également souvent réinitialiser les paramètres aux valeurs par défaut. Cela peut être différent pour chaque moniteur.
Je vous recommande de rechercher dans le menu du deuxième moniteur un menu « réinitialisation » ou « récupération » et de restaurer les paramètres. Débranchez ensuite le câble vidéo et reconnectez-le au port HDMI/Display de votre ordinateur après 10 secondes.
Après cela, vérifiez si le deuxième moniteur est désormais détecté dans Windows 11.
J'espère que cela vous a aidé à faire fonctionner votre deuxième moniteur sous Windows 11. Merci d'avoir lu !
Lire aussi: