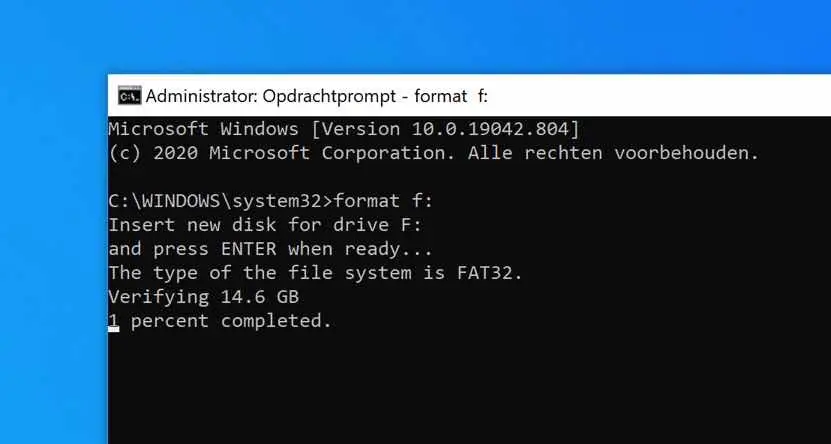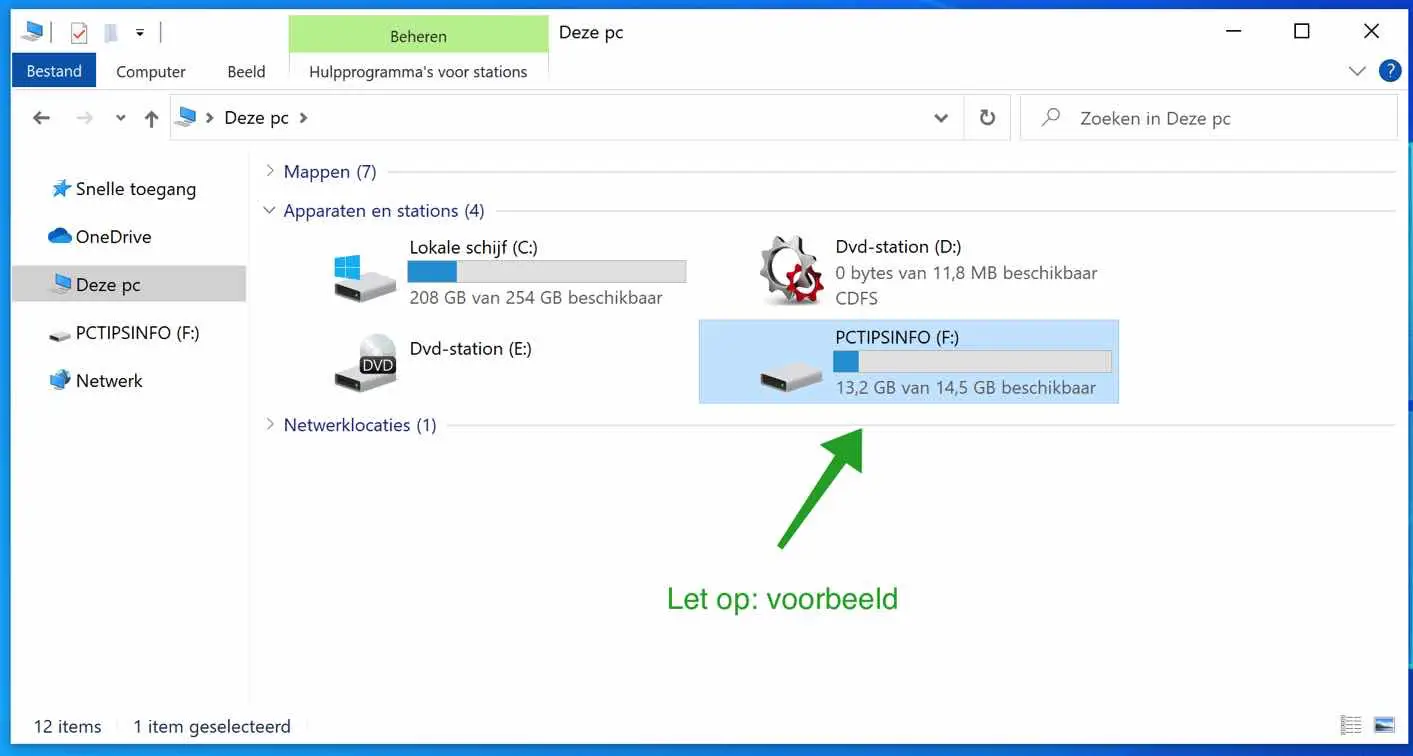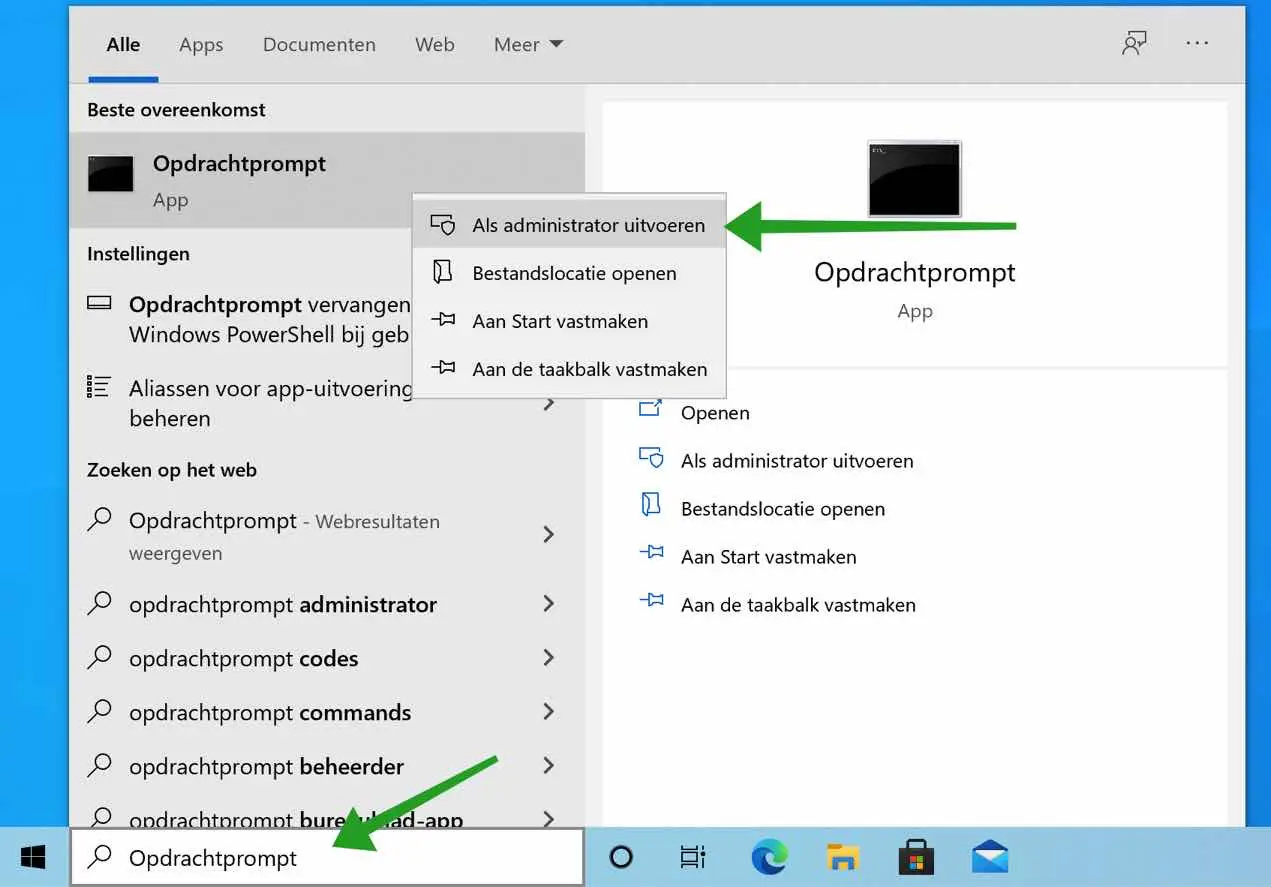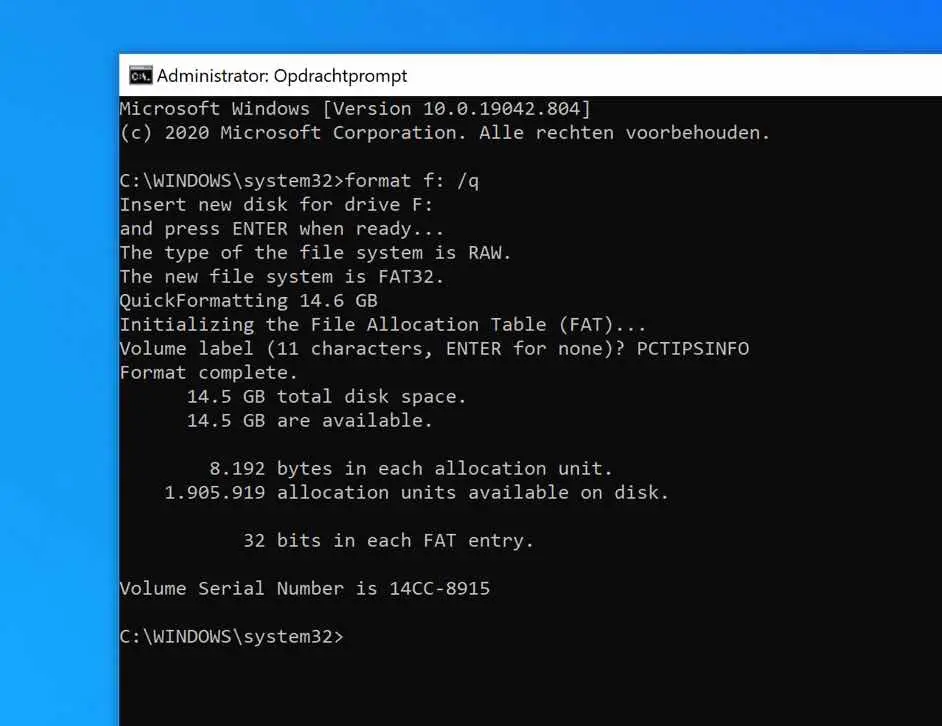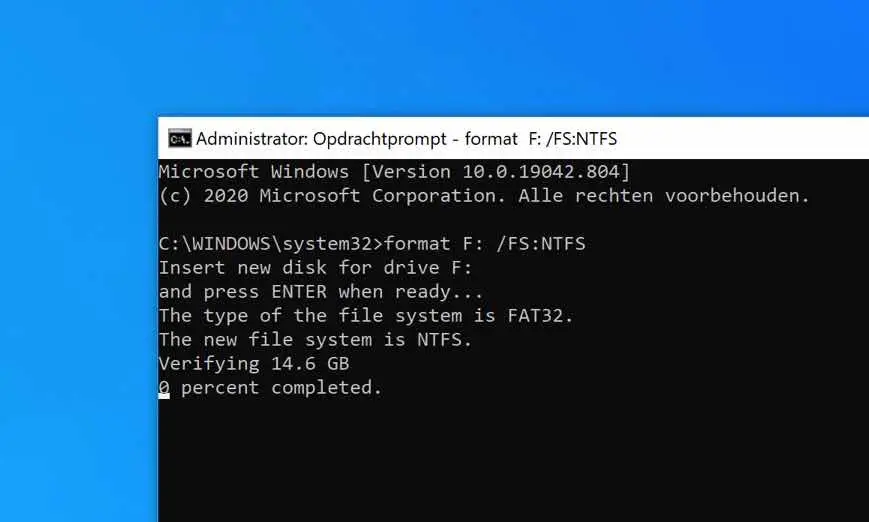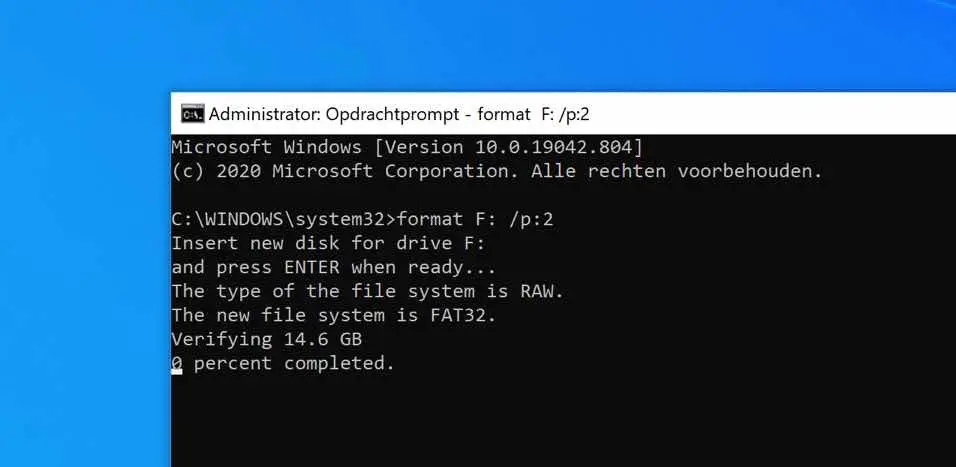Un disque dur, parfois abrégé en disque dur, HD ou HDD, est un support de stockage installé en interne dans un ordinateur. Le disque dur est connecté directement au contrôleur de disque de la carte mère de l'ordinateur.
Le lecteur contient un ou plusieurs plateaux dans une enceinte hermétique. Les données sont écrites sur les disques à l'aide d'une tête magnétique, qui se déplace rapidement sur les disques lorsqu'ils tournent.
Les disques durs internes résident dans une baie de lecteur qui se connecte à la carte mère avec un câble ATA, SCSI ou SATA.
Un disque SSD (Solid State Drive) est une nouvelle génération de support de stockage utilisé dans les ordinateurs. Les SSD remplacent les disques durs mécaniques traditionnels par une mémoire flash nettement plus rapide. Les supports de stockage plus anciens dotés de disques durs fonctionnent plus lentement, ce qui entraîne souvent un fonctionnement plus lent de votre ordinateur qu'il ne le devrait. Les disques SSD accélèrent considérablement les ordinateurs en raison de leurs faibles temps d'accès en lecture et de leur capacité de traitement rapide des données.
Dans cet article, vous trouverez des informations détaillées sur la façon d'en obtenir un. Vous pouvez formater votre disque dur ou votre clé USB via Windows Invite de commande.
Formater le disque via l'invite de commande
Pour commencer, il est important de vérifier d’abord quelle lettre de lecteur est attribuée au support que vous souhaitez formater. Vous pouvez procéder de la manière suivante.
Ouvrez l'Explorateur Windows, cliquez sur Poste de travail et vérifiez la lettre de lecteur attribuée.
Si vous avez vérifié quelle lettre de lecteur est attribuée au volume, vous pouvez Ouvrir l'invite de commande.
Dans la barre de recherche Windows, tapez : Invite de commandes.
Cliquez avec le bouton droit sur le résultat de l'invite de commande et choisissez Exécuter en tant qu'administrateur.
Formater le disque
Dans l'invite de commande, tapez la commande suivante pour formater le lecteur. Remarque : j'utilise la lettre de lecteur F comme exemple. Vous devez utiliser votre lettre de lecteur préalablement déterminée !
format F:
Le lecteur sera maintenant d'abord vérifié, puis formaté. Tout ce processus peut prendre un certain temps.
Formater rapidement le disque
Pour accélérer le processus de formatage, vous pouvez utiliser l'argument Formatage rapide.
Un formatage rapide peut écraser tous les fichiers du disque dur, mais il ne les effacera pas complètement. Si vous utilisez un logiciel spécial, les anciens fichiers peuvent être récupérés.
In Windows vous offre la possibilité de créer un disque peut être rapidement formaté au format FAT ou NTFS.
Vous pouvez formater rapidement un disque dur avec la commande suivante : /q. La commande complète devient alors.
format F: /q
Formater le disque en NTFS exFAT ou FAT32
Si vous envisagez de formater un disque, vous pouvez choisir parmi différents systèmes de fichiers. Si vous utilisez la commande de format standard, le disque sera formaté en FAT32 système de fichiers. Tu as encore le choix NTFS of exFAT.
Pour choisir un système de fichiers spécifique à partir de l'invite de commande, utilisez l'argument /FS:FILE SYSTEM.
Voilà à quoi cela ressemble en tant que commande de formatage total.
format F: /FS:NTFS
format F: /FS:FAT32
format F: /FS:EXFAT
Formater complètement le disque en écrasant les données plusieurs fois
Pour vous assurer que personne ne pourra jamais récupérer les données présentes sur le disque dur, la clé USB ou tout autre support, vous pouvez utiliser la commande suivante : /p:NUMBER.
La commande totale ressemblera alors à ceci.
format F: /p:2
En utilisant l'argument /p:2, vous indiquez que tous les secteurs du disque dur doivent être écrasés deux fois par null. Vous pouvez en personnaliser deux selon votre souhait. Veuillez noter que ce formatage prend beaucoup de temps.
Pour autant que je sache, cela rend la récupération des données du lecteur presque impossible.
Il est toujours possible de combiner les commandes de format que j'ai abordées dans cet article pour générer le système de fichiers et le type de format souhaités.
J'espère que ceci vous aide. Merci pour la lecture!