Windows Photo Viewer a été remplacé par l'application « Photos » dans les versions récentes de Windows telles que Windows 10 ou Windows 11.
Bien que l'application Photos offre plus d'avantages par rapport à Windows Photo Viewer, tels que le montage vidéo. Cette application présente également certains inconvénients.
L’inconvénient de Photos est qu’il est assez lent. Ainsi, si vous souhaitez visualiser ou modifier rapidement une photo, le démarrage peut prendre un certain temps car il offre plus de fonctionnalités que « Windows Photo Viewer ».
Certaines personnes souhaitent installer « Windows Photo Viewer » car elles sont habituées à l’application depuis des années. Travailler avec la visionneuse de photos Windows est certainement connu des personnes qui travaillent avec Windows 7 depuis longtemps.
Pour installer la visionneuse de photos Windows sous Windows 10 ou Windows 11, suivez les étapes ci-dessous.
Ajouter la visionneuse de photos Windows dans Windows 10 ou Windows 11
Pour commencer, ouvrez le Bloc-notes. Cliquez sur Rechercher dans la barre des tâches et recherchez le bloc-notes.
Ouvrez l'application et collez le code de registre suivant dans un nouveau fichier texte.
Windows Registry Editor Version 5.00
[HKEY_CLASSES_ROOT\Applications\photoviewer.dll]
[HKEY_CLASSES_ROOT\Applications\photoviewer.dll\shell]
[HKEY_CLASSES_ROOT\Applications\photoviewer.dll\shell\open]
"MuiVerb"="@photoviewer.dll,-3043"
[HKEY_CLASSES_ROOT\Applications\photoviewer.dll\shell\open\command]
@=hex(2):25,00,53,00,79,00,73,00,74,00,65,00,6d,00,52,00,6f,00,6f,00,74,00,25,\
00,5c,00,53,00,79,00,73,00,74,00,65,00,6d,00,33,00,32,00,5c,00,72,00,75,00,\
6e,00,64,00,6c,00,6c,00,33,00,32,00,2e,00,65,00,78,00,65,00,20,00,22,00,25,\
00,50,00,72,00,6f,00,67,00,72,00,61,00,6d,00,46,00,69,00,6c,00,65,00,73,00,\
25,00,5c,00,57,00,69,00,6e,00,64,00,6f,00,77,00,73,00,20,00,50,00,68,00,6f,\
00,74,00,6f,00,20,00,56,00,69,00,65,00,77,00,65,00,72,00,5c,00,50,00,68,00,\
6f,00,74,00,6f,00,56,00,69,00,65,00,77,00,65,00,72,00,2e,00,64,00,6c,00,6c,\
00,22,00,2c,00,20,00,49,00,6d,00,61,00,67,00,65,00,56,00,69,00,65,00,77,00,\
5f,00,46,00,75,00,6c,00,6c,00,73,00,63,00,72,00,65,00,65,00,6e,00,20,00,25,\
00,31,00,00,00
[HKEY_CLASSES_ROOT\Applications\photoviewer.dll\shell\open\DropTarget]
"Clsid"="{FFE2A43C-56B9-4bf5-9A79-CC6D4285608A}"
[HKEY_CLASSES_ROOT\Applications\photoviewer.dll\shell\print]
[HKEY_CLASSES_ROOT\Applications\photoviewer.dll\shell\print\command]
@=hex(2):25,00,53,00,79,00,73,00,74,00,65,00,6d,00,52,00,6f,00,6f,00,74,00,25,\
00,5c,00,53,00,79,00,73,00,74,00,65,00,6d,00,33,00,32,00,5c,00,72,00,75,00,\
6e,00,64,00,6c,00,6c,00,33,00,32,00,2e,00,65,00,78,00,65,00,20,00,22,00,25,\
00,50,00,72,00,6f,00,67,00,72,00,61,00,6d,00,46,00,69,00,6c,00,65,00,73,00,\
25,00,5c,00,57,00,69,00,6e,00,64,00,6f,00,77,00,73,00,20,00,50,00,68,00,6f,\
00,74,00,6f,00,20,00,56,00,69,00,65,00,77,00,65,00,72,00,5c,00,50,00,68,00,\
6f,00,74,00,6f,00,56,00,69,00,65,00,77,00,65,00,72,00,2e,00,64,00,6c,00,6c,\
00,22,00,2c,00,20,00,49,00,6d,00,61,00,67,00,65,00,56,00,69,00,65,00,77,00,\
5f,00,46,00,75,00,6c,00,6c,00,73,00,63,00,72,00,65,00,65,00,6e,00,20,00,25,\
00,31,00,00,00
[HKEY_CLASSES_ROOT\Applications\photoviewer.dll\shell\print\DropTarget]
"Clsid"="{60fd46de-f830-4894-a628-6fa81bc0190d}"
Cliquez ensuite sur « Fichier » dans le menu puis sur « Enregistrer sous ».
Tout d'abord, remplacez « Enregistrer sous » par « Tous les fichiers ». Ensuite, entrez un nom de fichier se terminant par (« .reg »). Par exemple « photoviewer-add.reg ». Cliquez sur le bouton « Enregistrer » pour confirmer.
Accédez au dossier dans lequel vous avez enregistré le fichier de registre. Double-cliquez sur le fichier pour ajouter les valeurs de registre au registre Windows, confirmez par « Oui ».
Si vous souhaitez maintenant ouvrir une image, cliquez une première fois sur l'image avec le bouton droit de la souris. Dans le menu, cliquez sur « Ouvrir avec » puis sur « Choisir une autre application ».
Cliquez ensuite sur « Afficher plus d'applications » et vous verrez l'application « Visionneuse de photos Windows » au bas de la liste. Tu ne vois pas ? Redémarrez ensuite votre ordinateur et réessayez.
Si vous le souhaitez, vous pouvez toujours ouvrir ce type d'image avec Windows Photo Viewer. Si vous le souhaitez, désactivez l'option « Toujours utiliser cette application pour ouvrir .. fichiers ».
J'espère que cela vous a aidé. Merci pour la lecture!

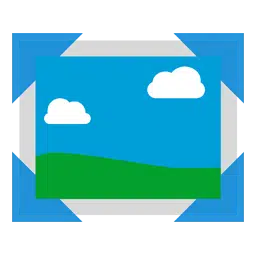
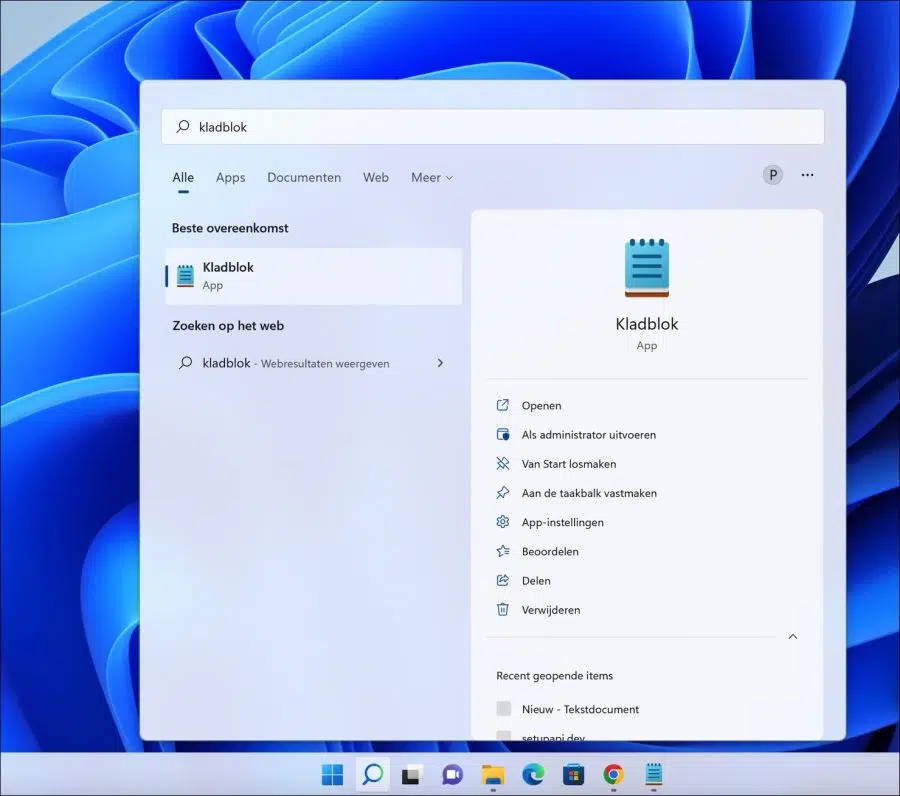
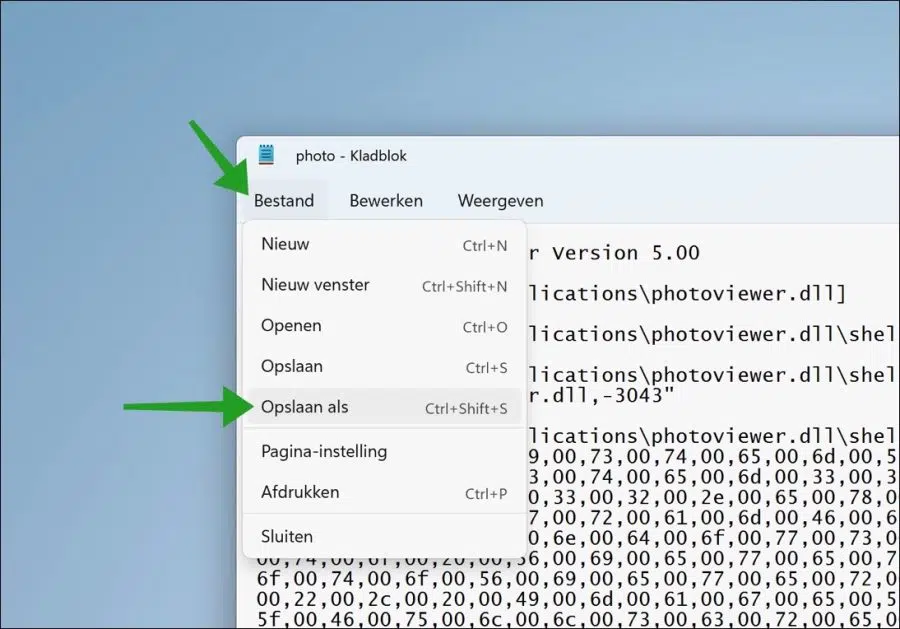
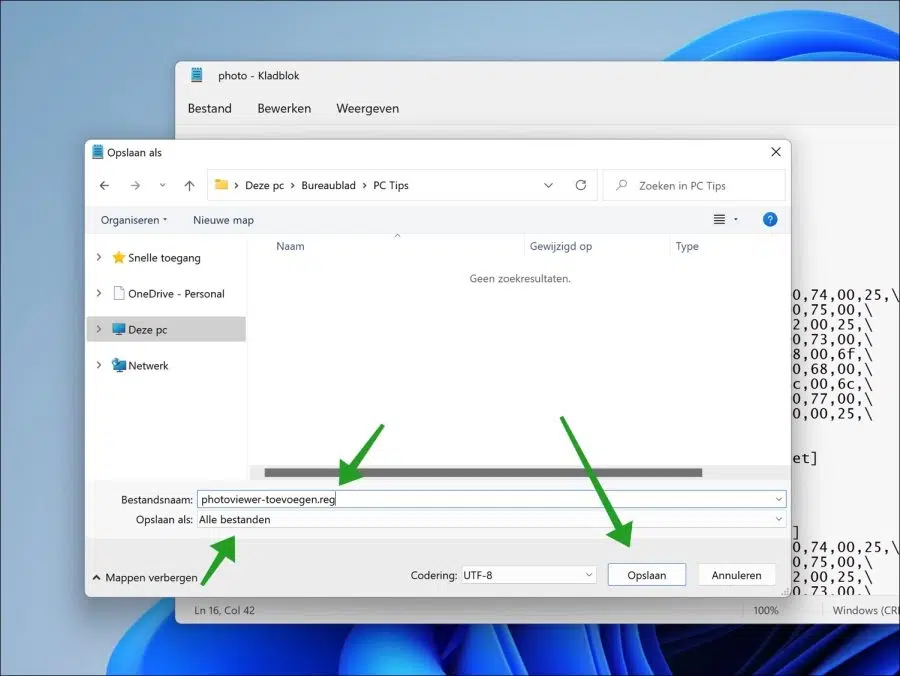
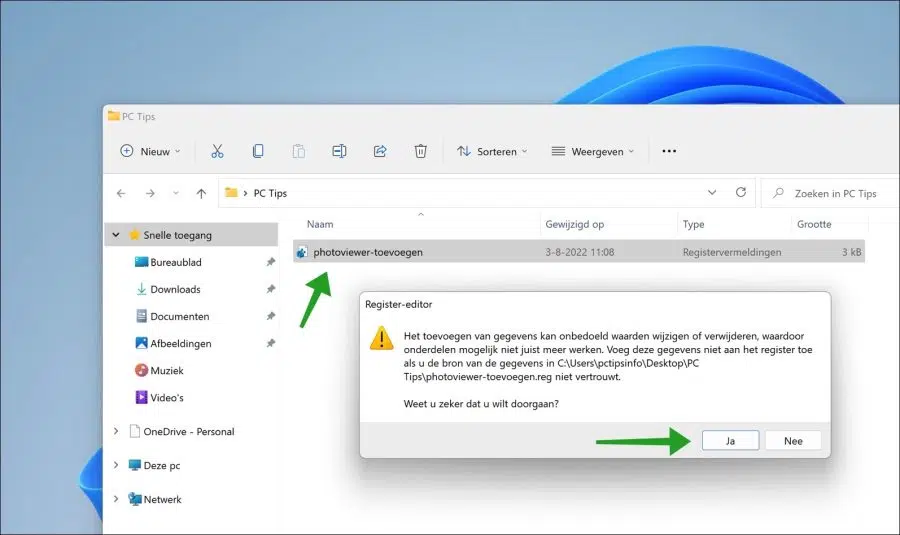
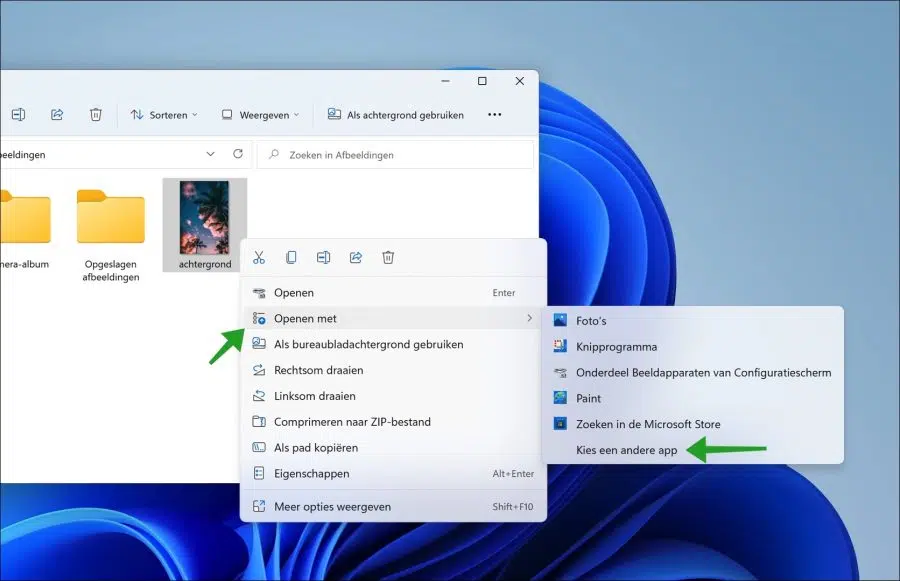
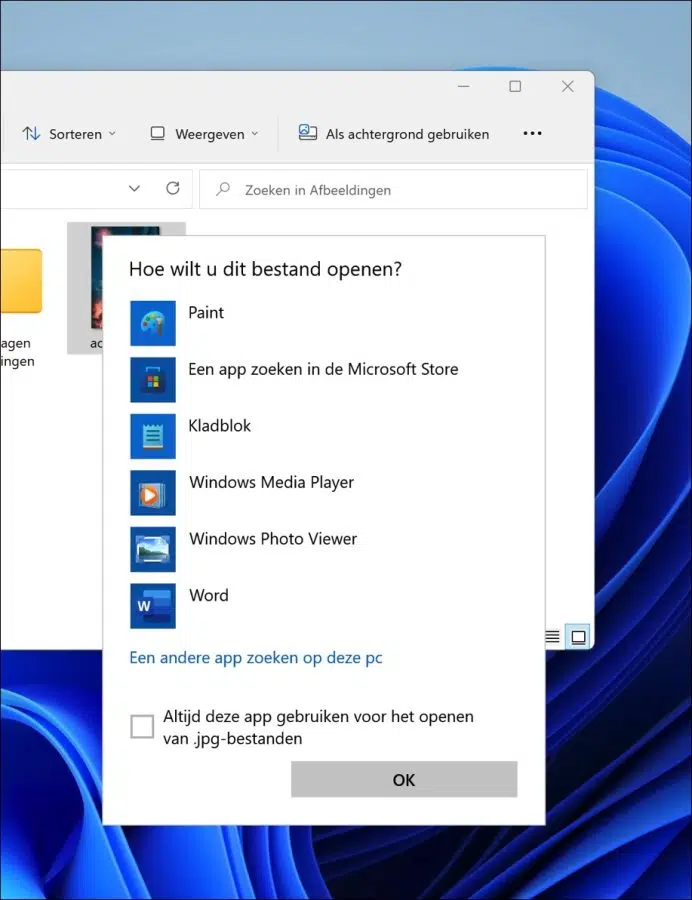
Merci pour l'explication claire, qui facilite l'installation.
Content que ça ait marché 🙂
Bonjour Spécialiste informatique, je voulais vous remercier beaucoup pour le bon conseil permettant de pouvoir à nouveau ouvrir les images avec Windows Photo Viewer et en fait tout ce qui est ici m'aide tellement, j'en suis tellement content.