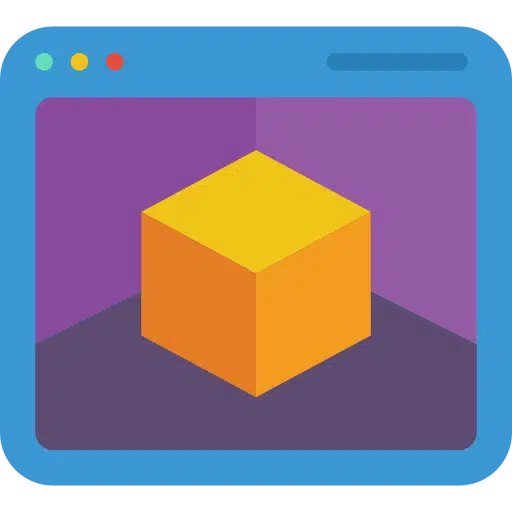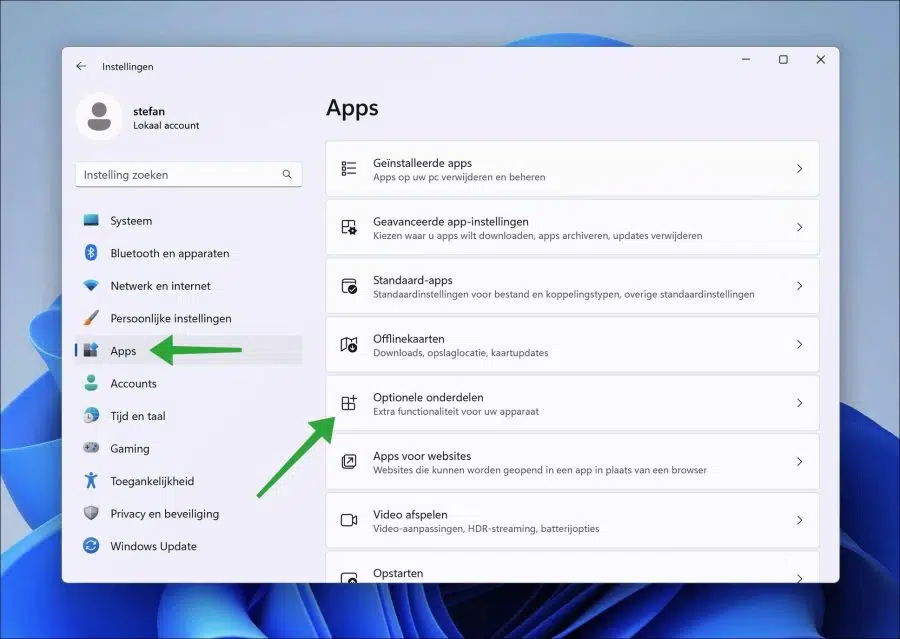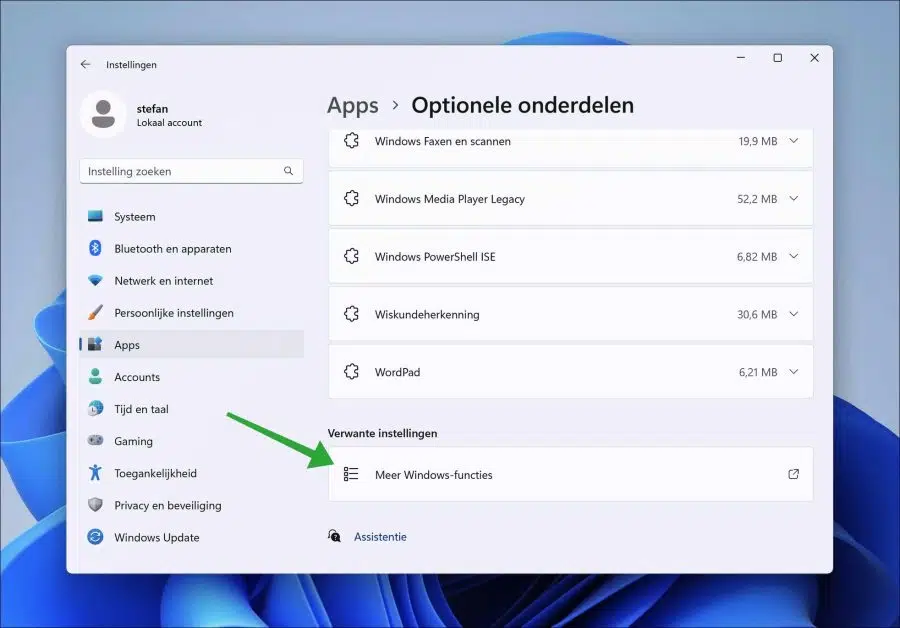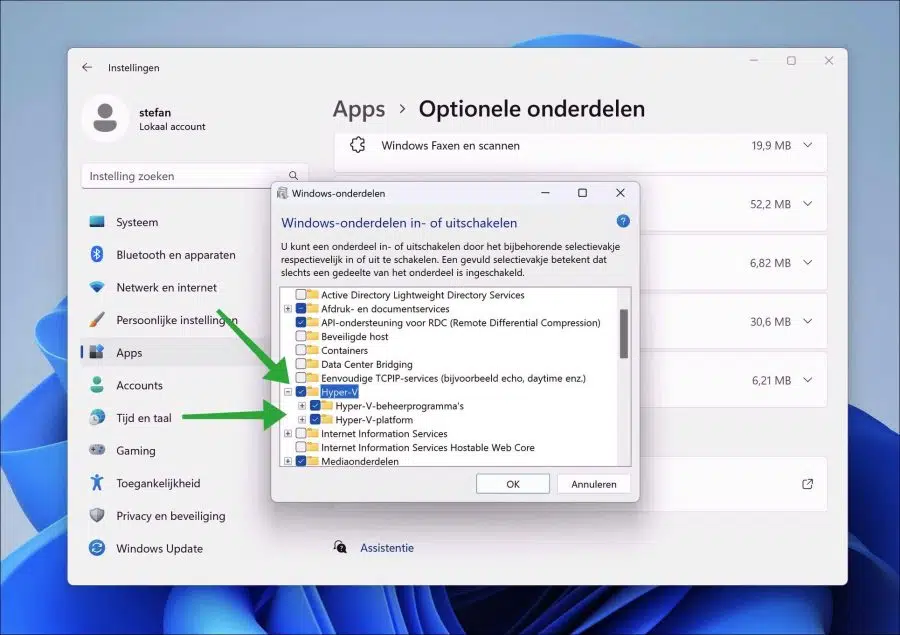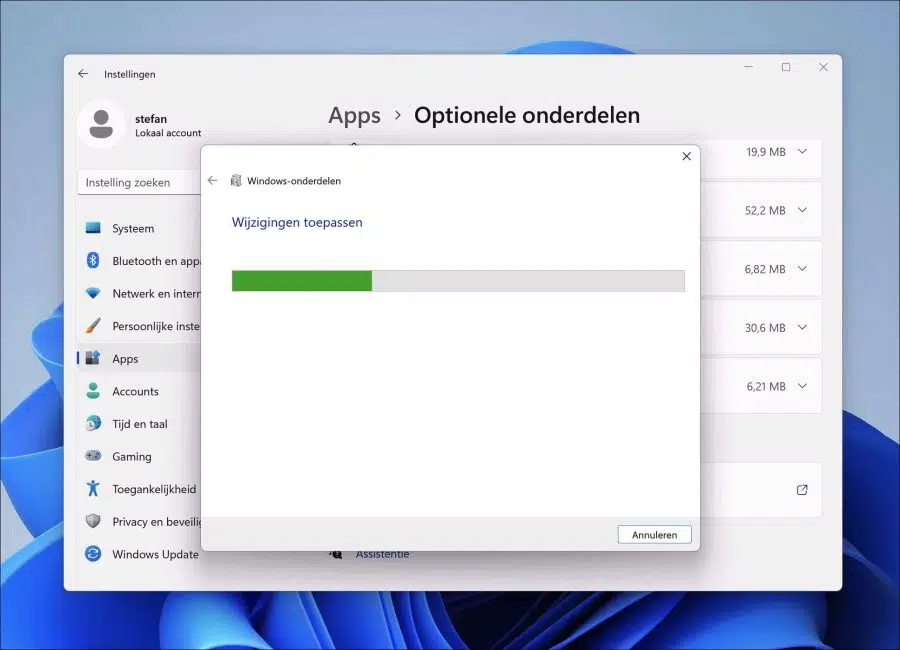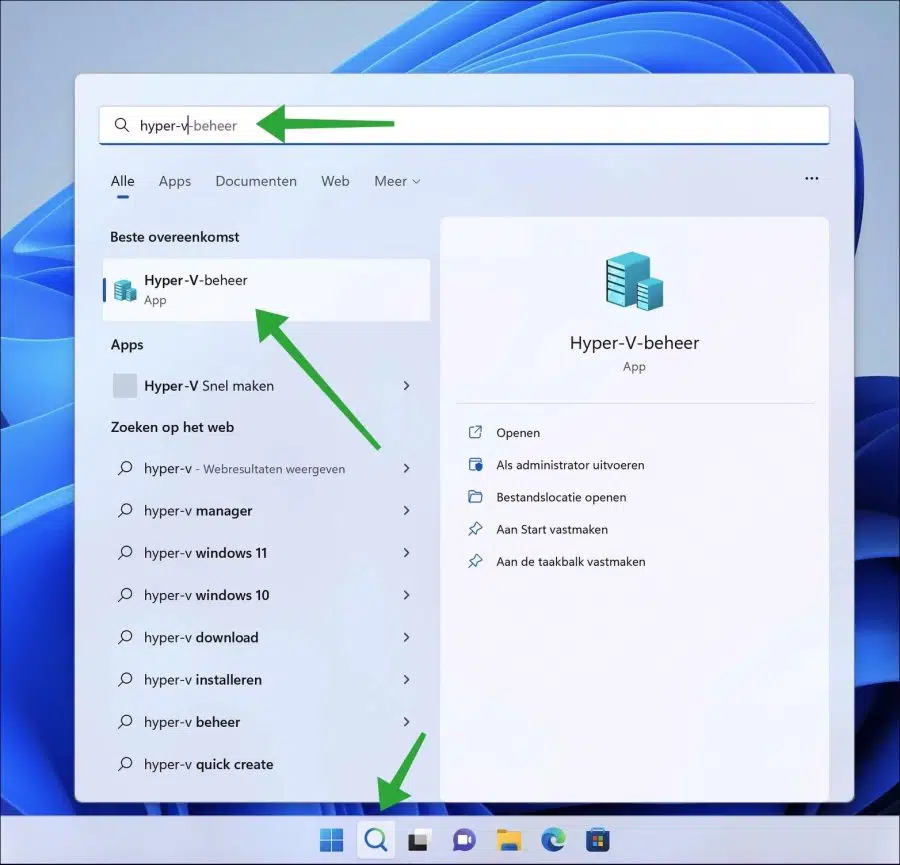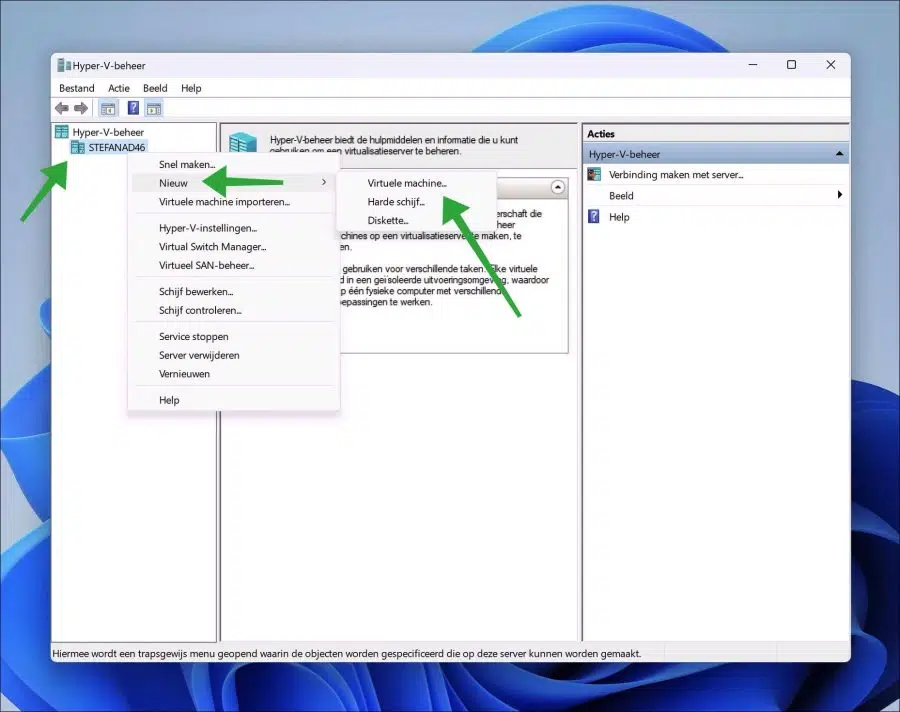Sous Windows 11, vous pouvez activer Hyper-V pour utiliser des machines virtuelles sur votre ordinateur Windows 11.
Une machine virtuelle (VM) est un environnement virtuel qui fonctionne comme un système informatique virtuel avec son propre processeur, sa propre mémoire, son interface réseau et son stockage, créé sur un système matériel physique. Un logiciel appelé hyperviseur sépare les ressources de la machine du matériel et leur fournit les fonctions appropriées afin qu'elles puissent être utilisées par la machine virtuelle Hyper-V.
Pour activer Hyper-V dans Windows 11, un professionnel de Windows 11 est requis par défaut licence ou supérieure sont installés. Cependant, vous pouvez également activer Hyper-V dans Windows 11 avec une licence familiale en suivant les étapes de cet article. Une licence domestique ne prend pas en charge Hyper-V par défaut.
Vous pouvez installer deux composants liés à Hyper-V dans Windows 11. Vous pouvez installer la plateforme Hyper-V et les outils de gestion Hyper-V.
Installez et activez Hyper-V dans Windows 11
Pour installer Hyper-V dans Windows 11, faites un clic droit sur le bouton Démarrer. Dans le menu cliquez sur « Paramètres ». Dans les paramètres, cliquez d'abord sur « Applications » puis sur "Pièces optionnelles".
Dans les « paramètres associés », cliquez sur « Plus de fonctionnalités Windows ».
Cliquez ensuite sur « Hyper-V » pour installer l'outil de gestion Hyper-V et la plateforme Hyper-V. Cliquez sur OK pour confirmer.
Si vous ne pouvez pas installer Hyper-V, votre processeur n'est pas pris en charge. Lire la suite ici.
Hyper-V est en cours d'installation. Cela ne prendra pas longtemps.
Après avoir installé Hyper-V, vous devez redémarrer l'ordinateur pour terminer l'installation de la plateforme Hyper-V.
Pour ouvrir Hyper-V Manager, cliquez sur Rechercher dans la barre des tâches. Recherchez ensuite « Hyper-V » et cliquez sur « Gestion Hyper-V ».
Pour créer une nouvelle machine virtuelle sous Windows 11 via Hyper-V, faites un clic droit sur le nom de l'ordinateur dans « Gestion Hyper-V ». Cliquez ensuite sur « Nouveau » puis sur « Machine virtuelle ».
Lire aussi:
- Installez Windows 11 dans la machine virtuelle (VM) VirtualBox.
- Installez Linux sur une machine virtuelle sur un PC Windows.
J'espère que cela vous a aidé. Merci pour la lecture!