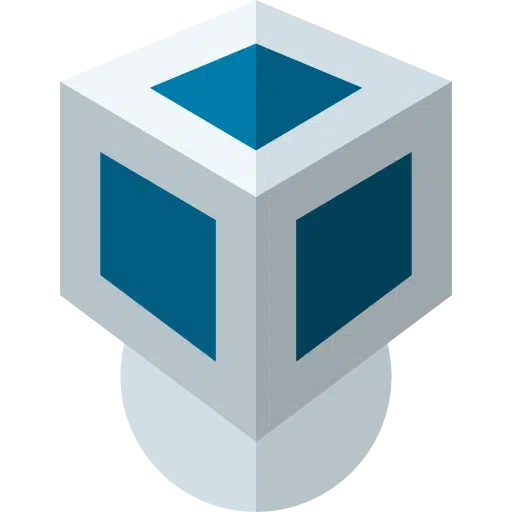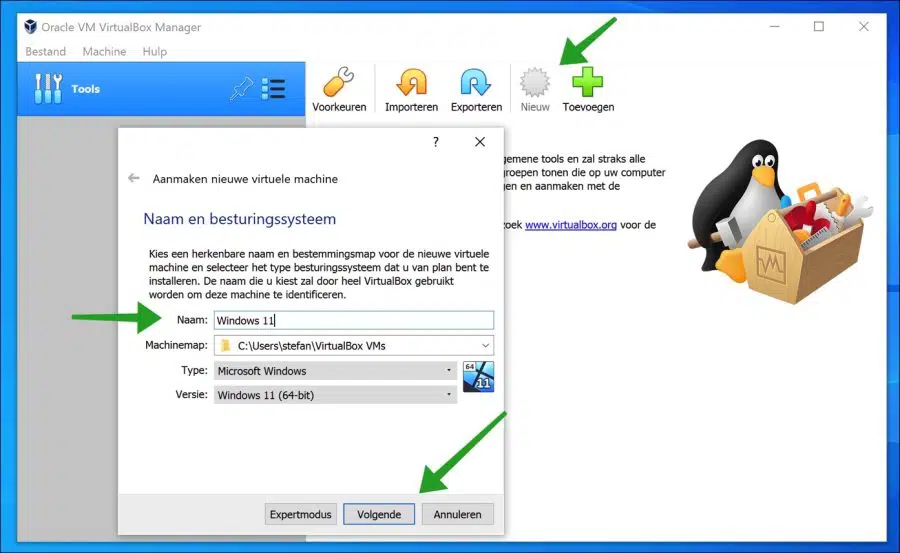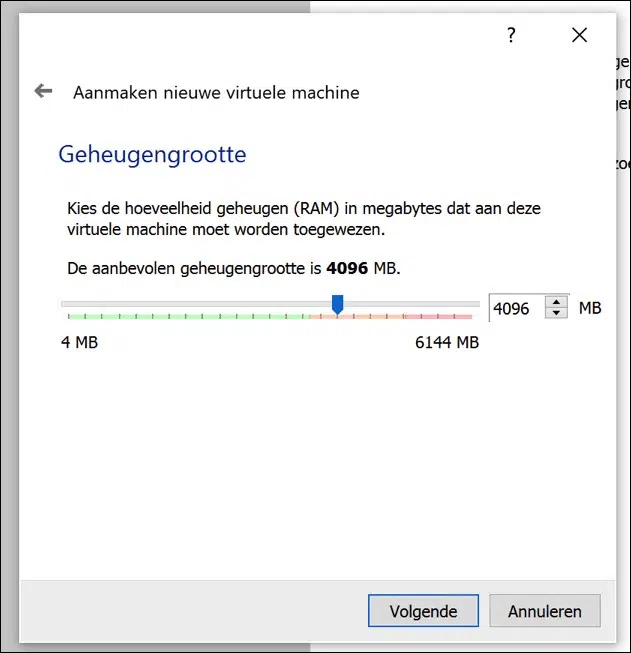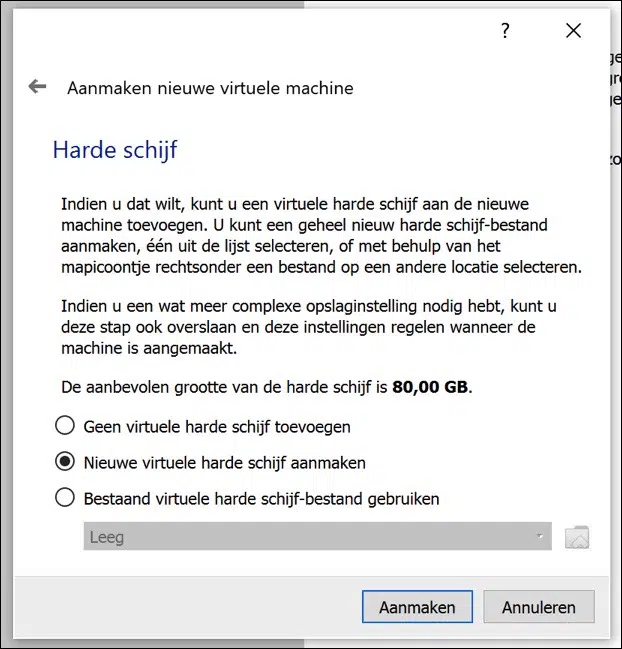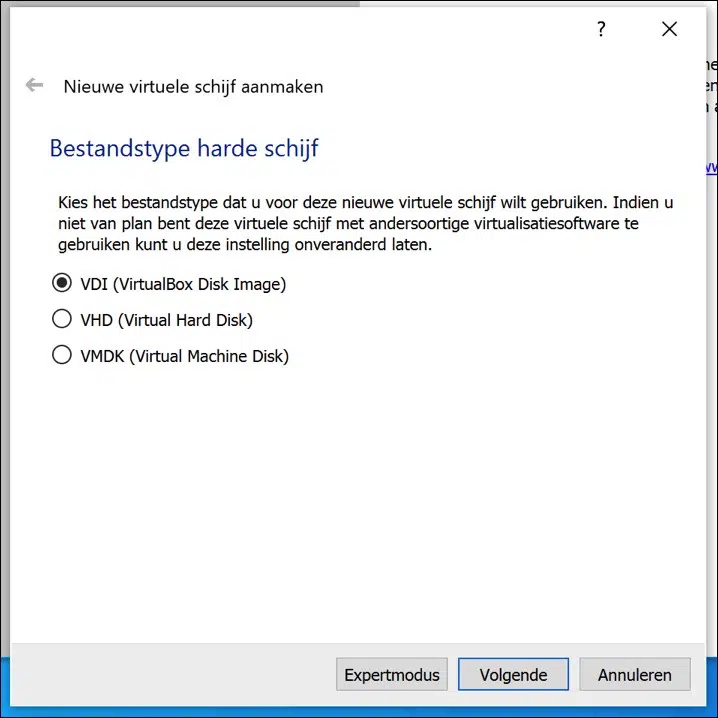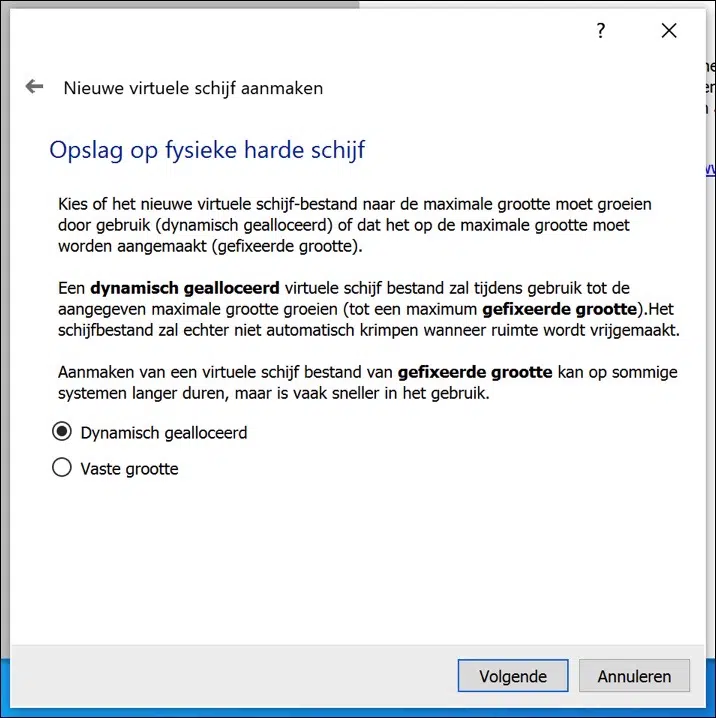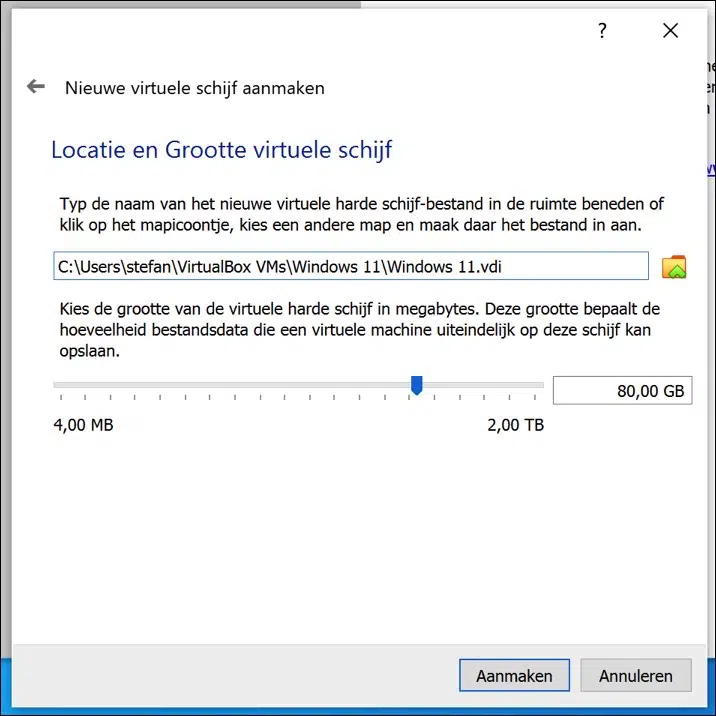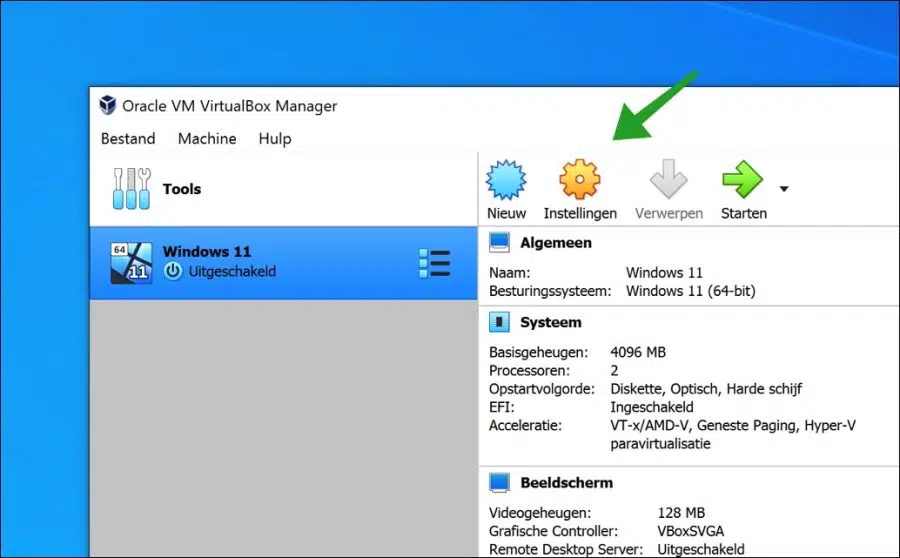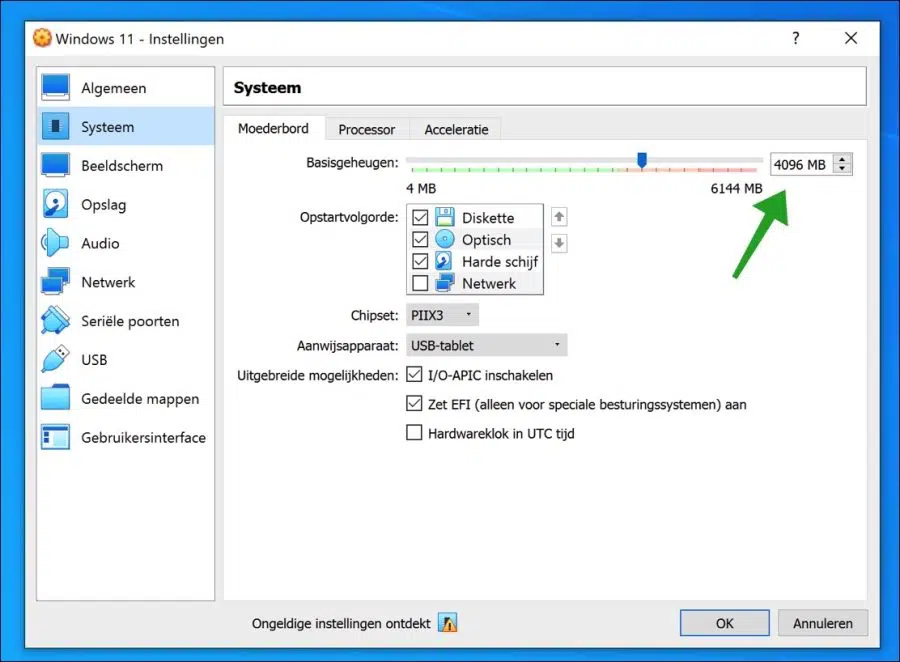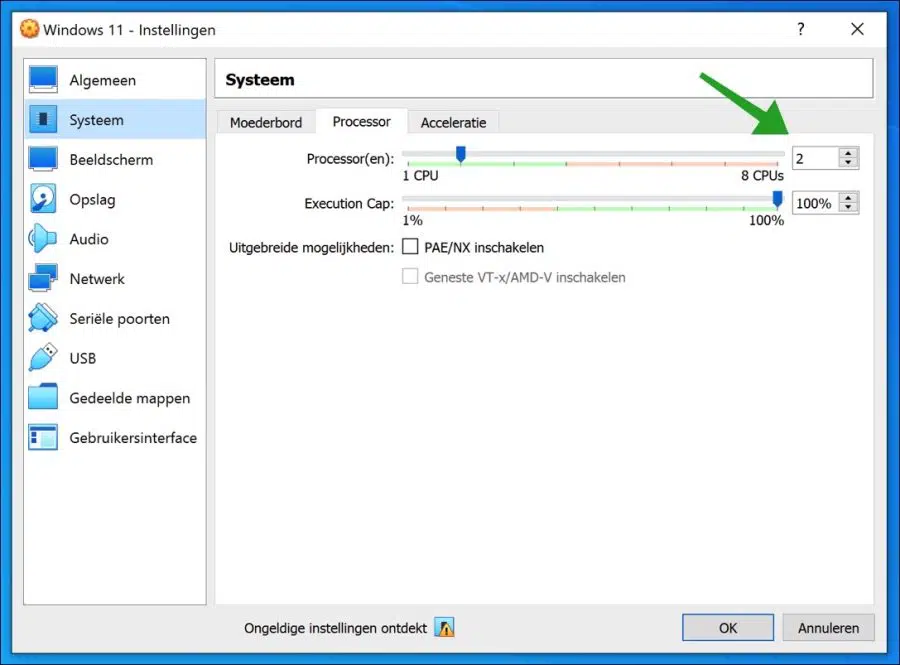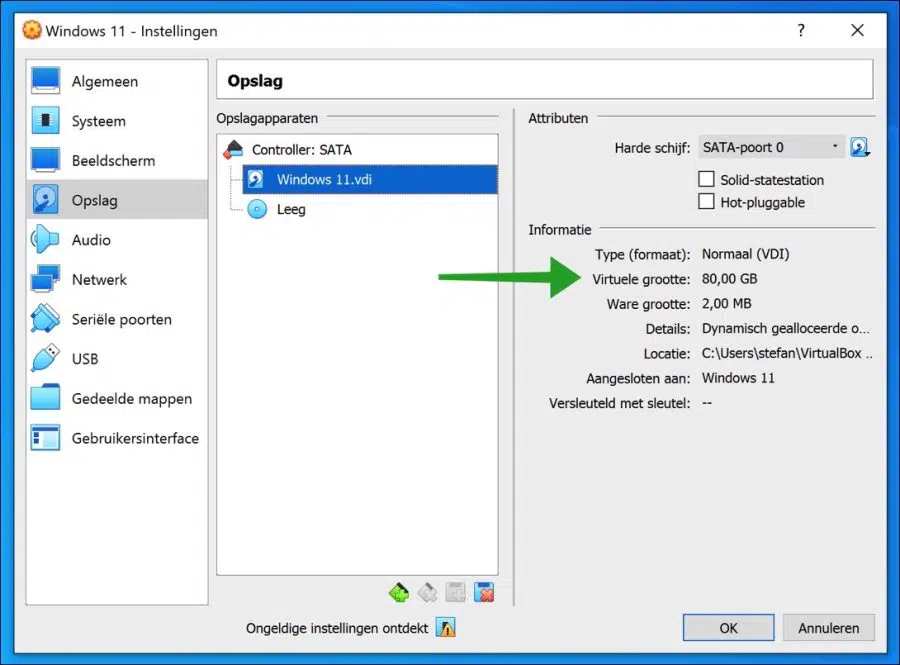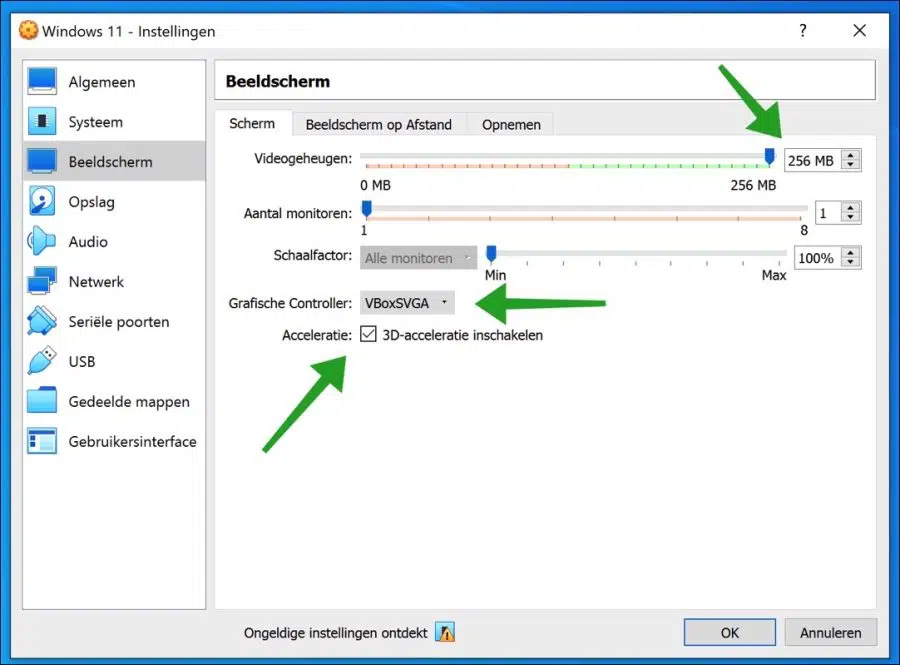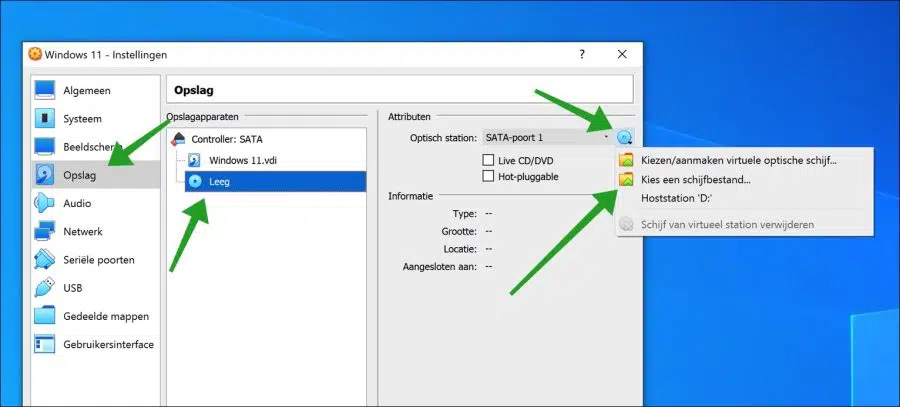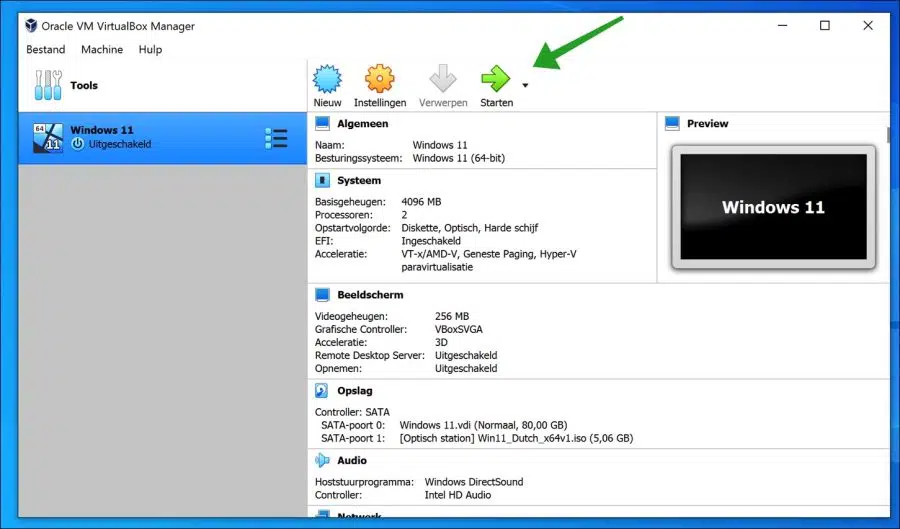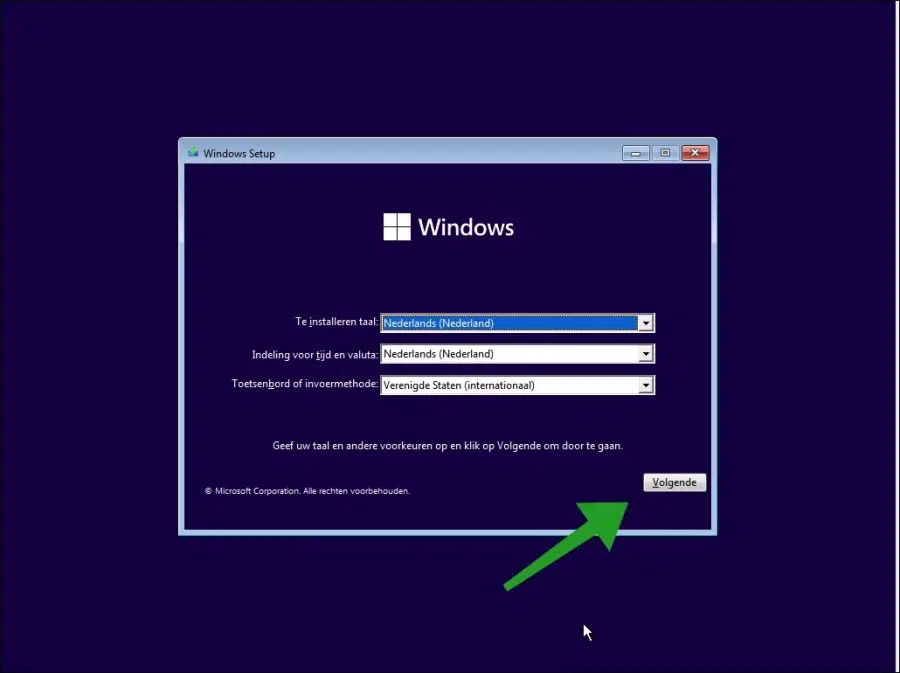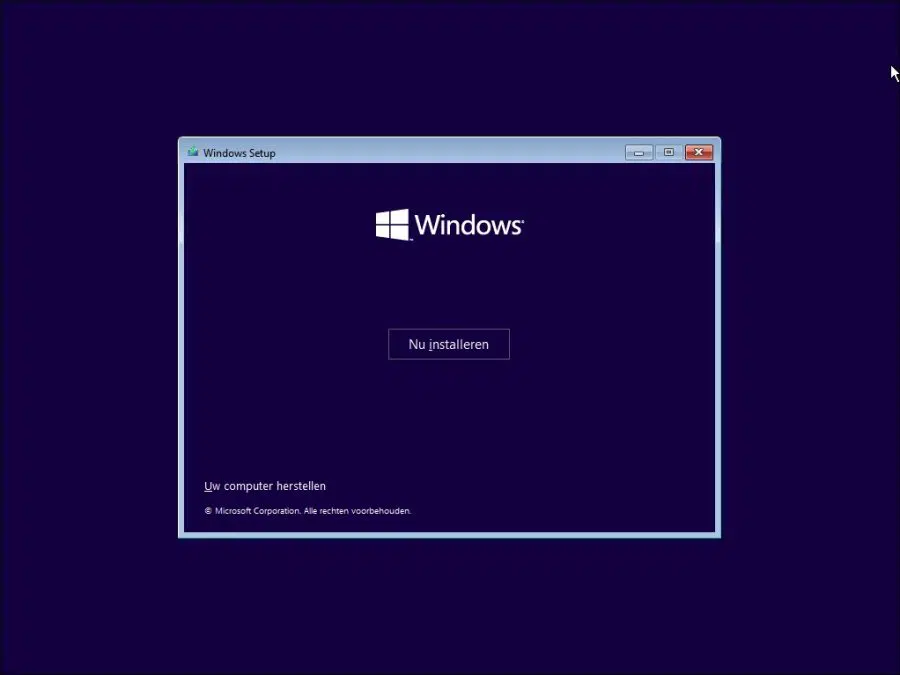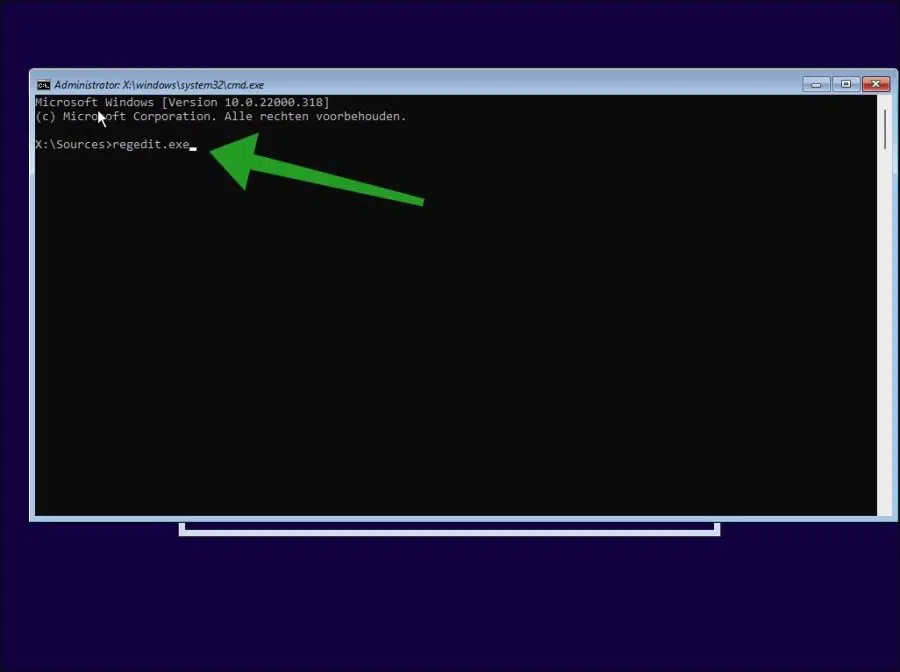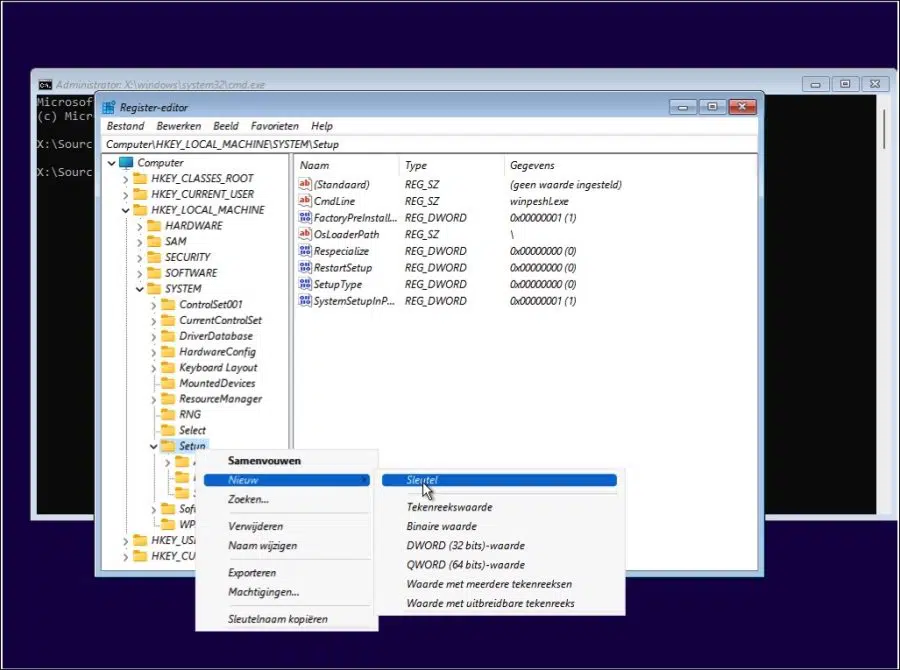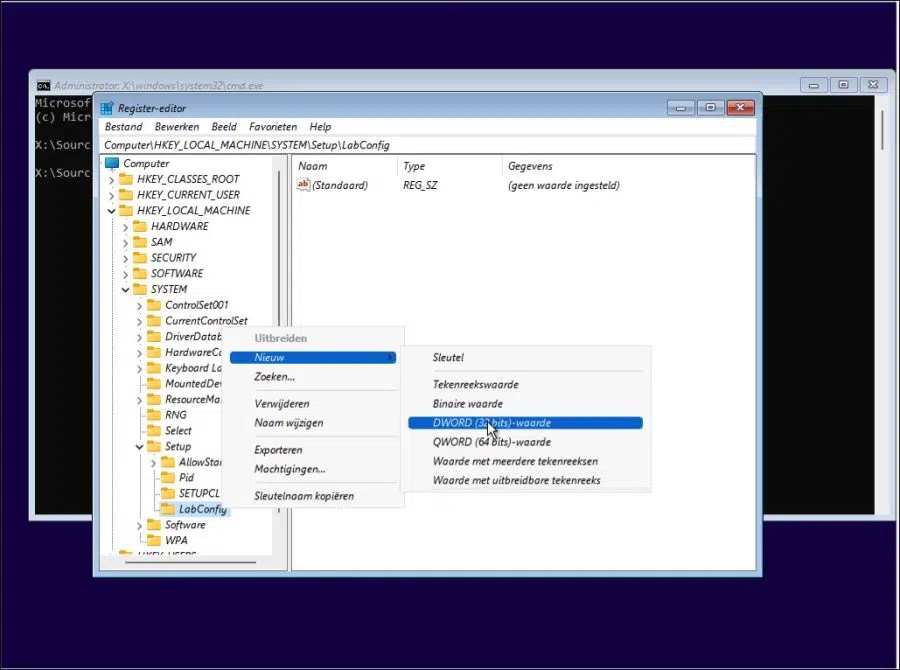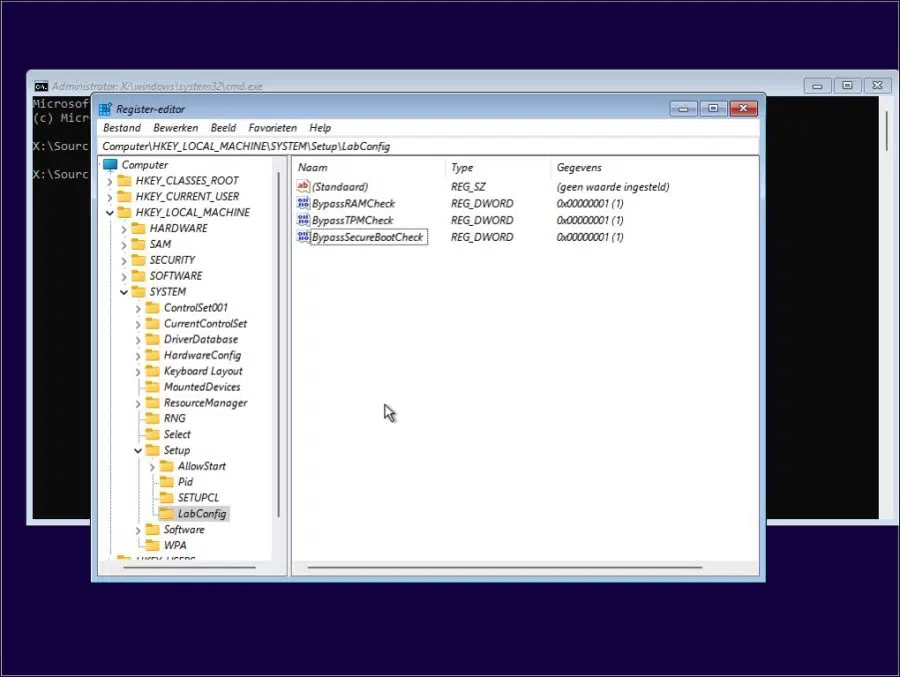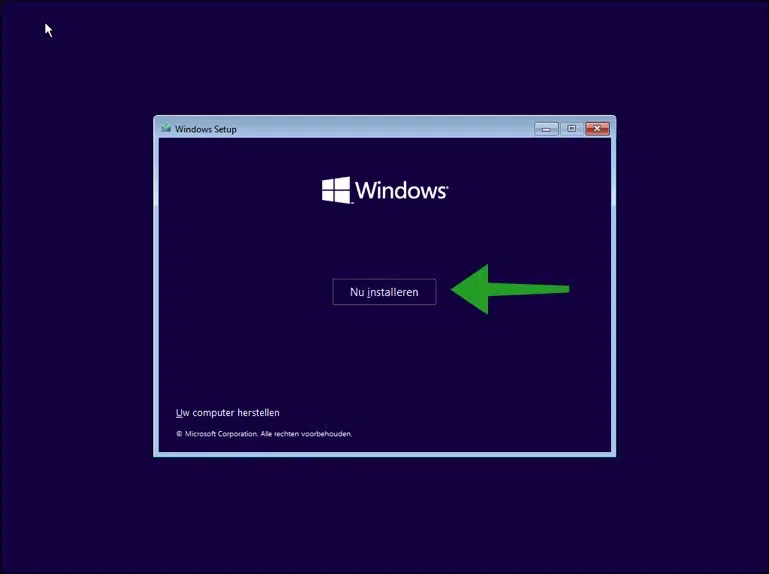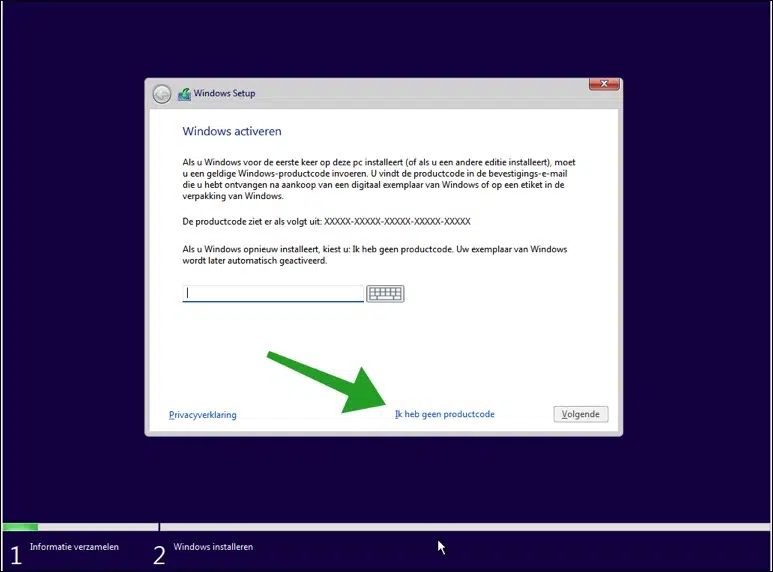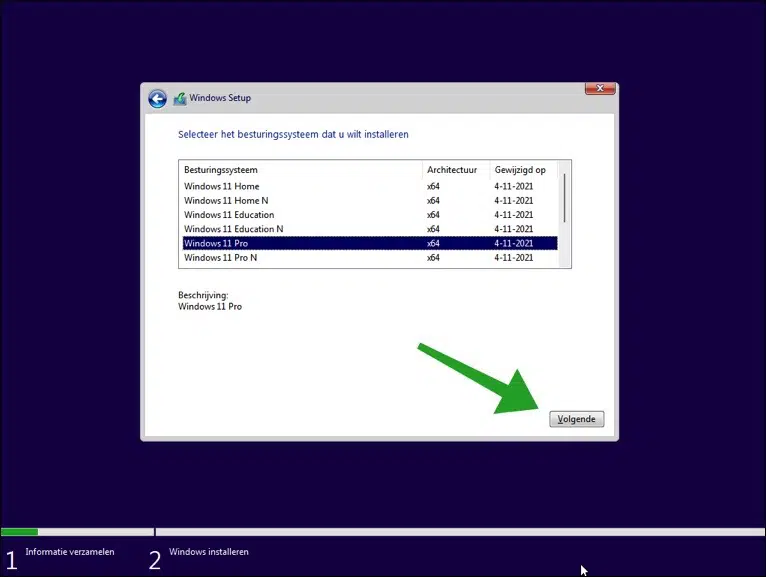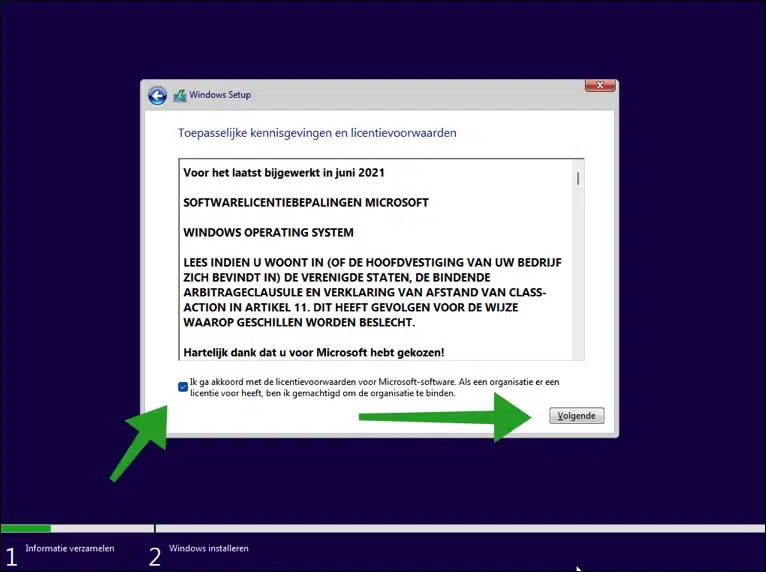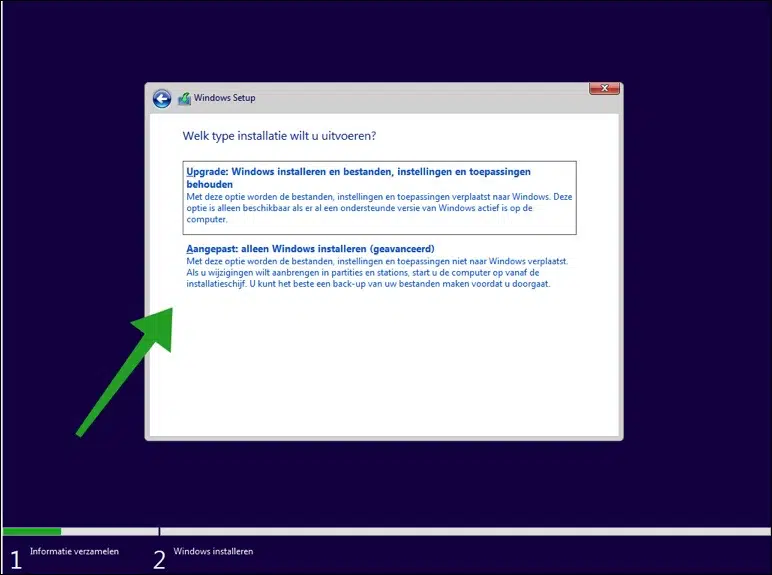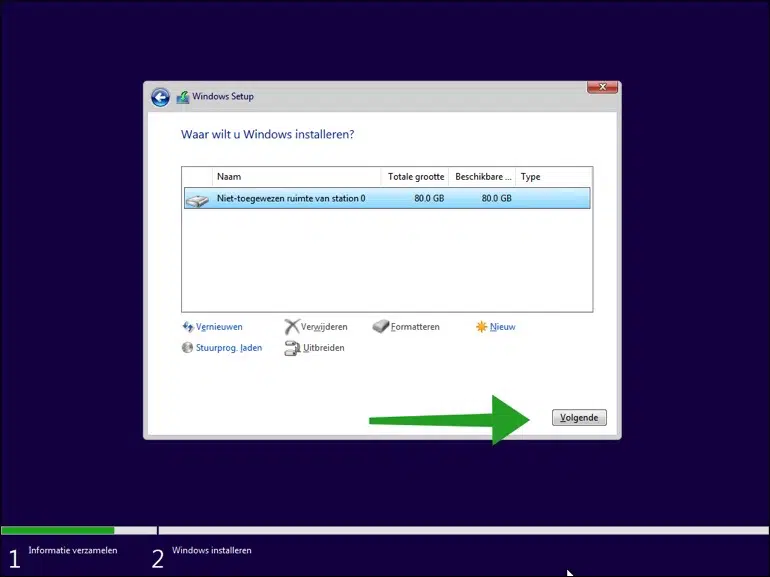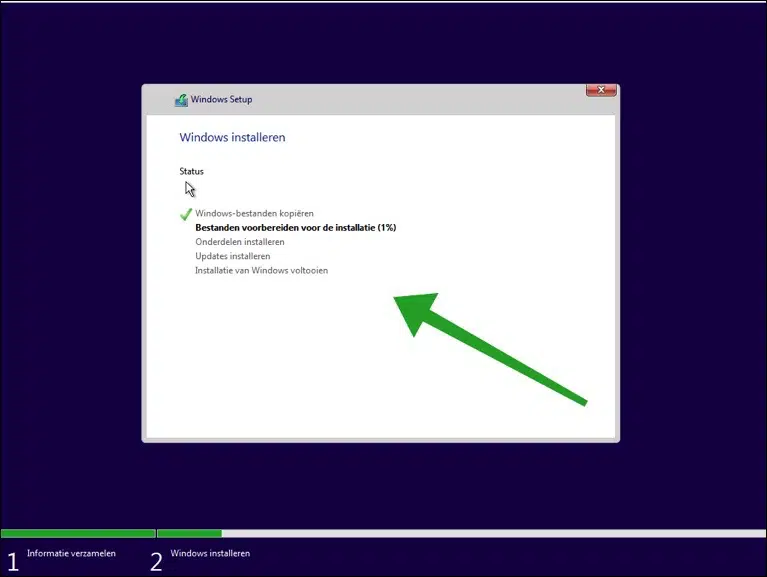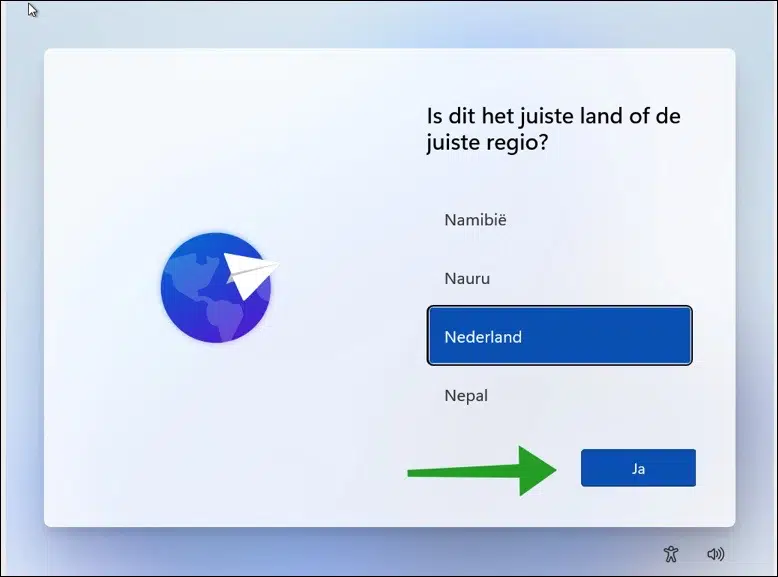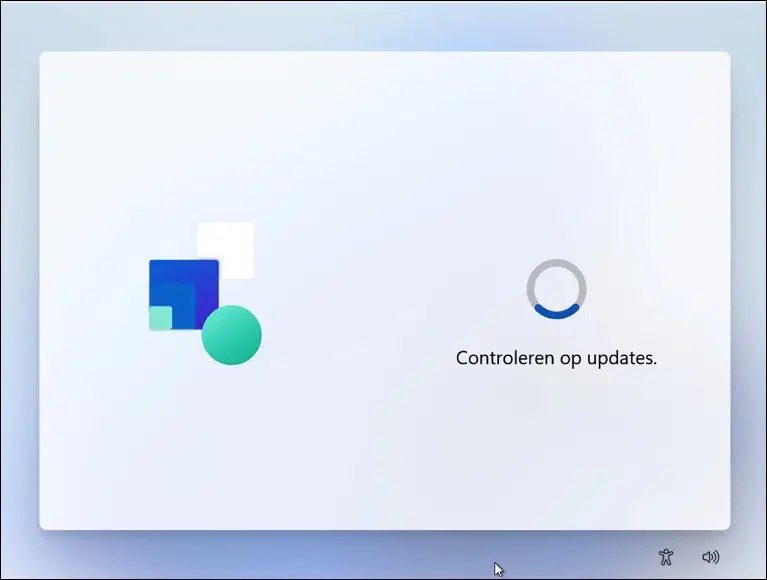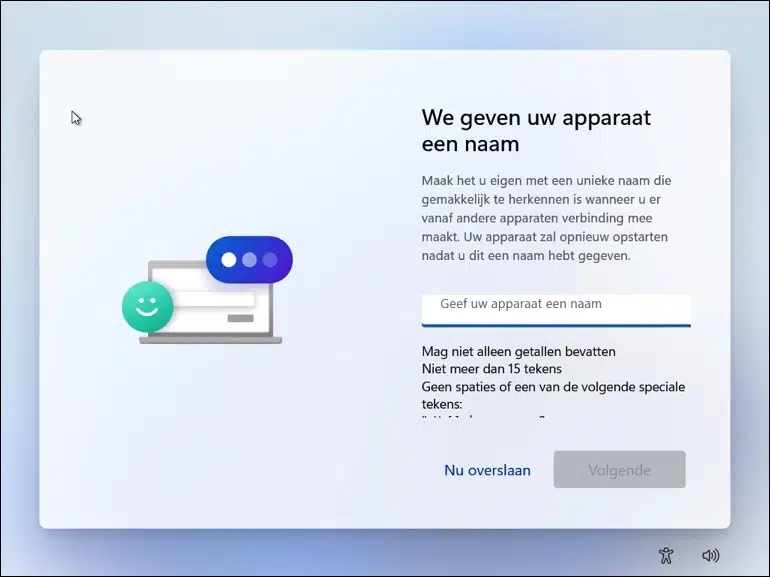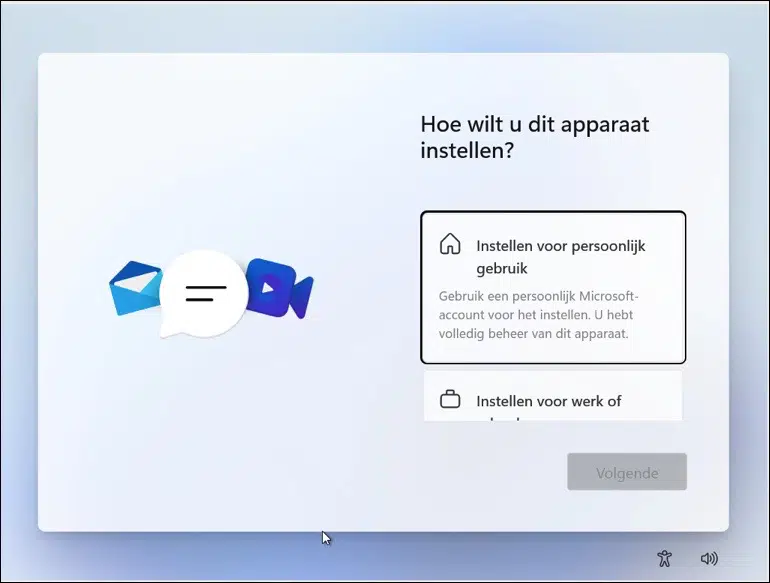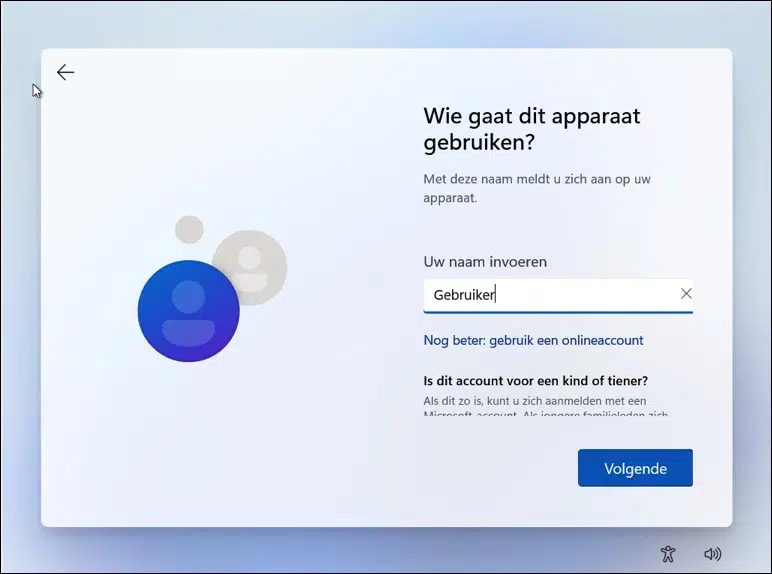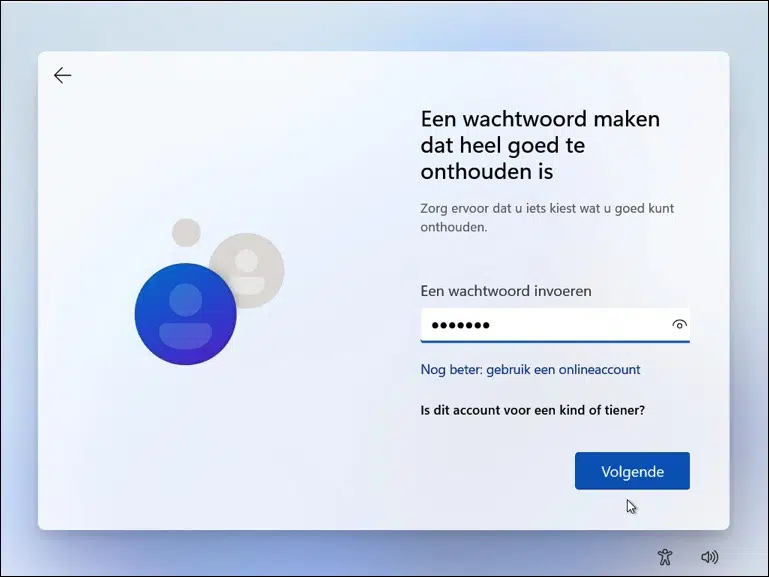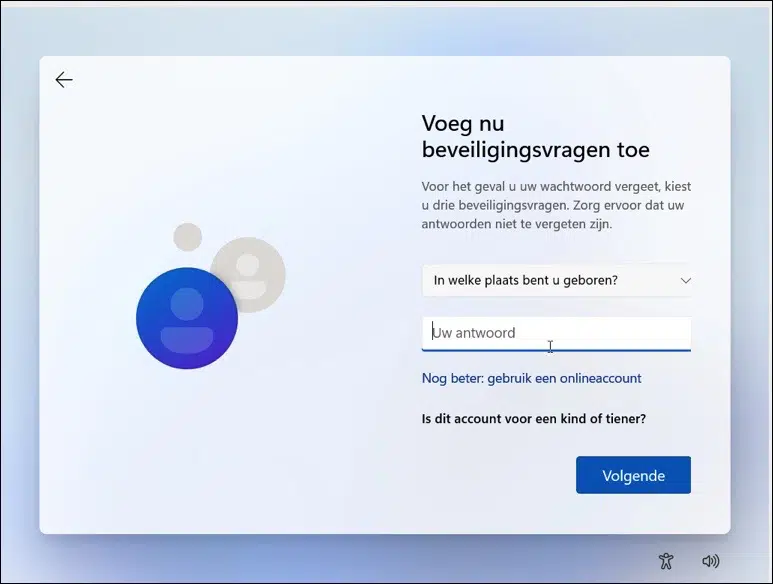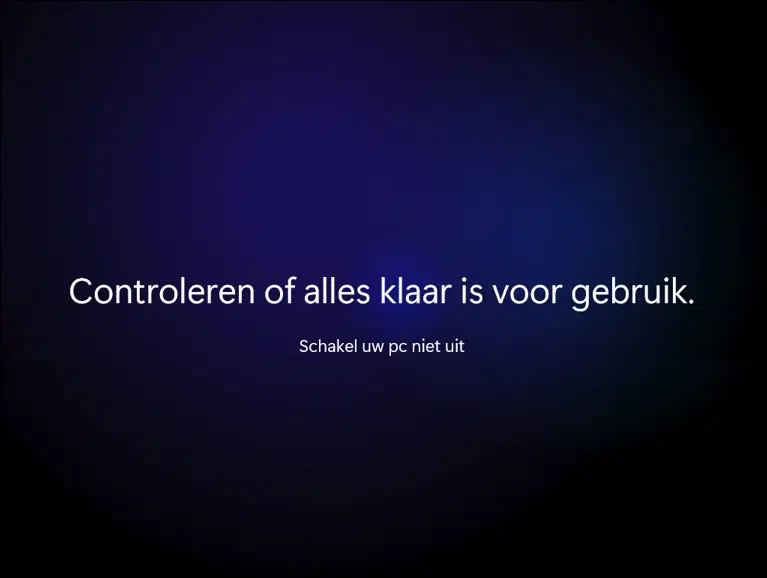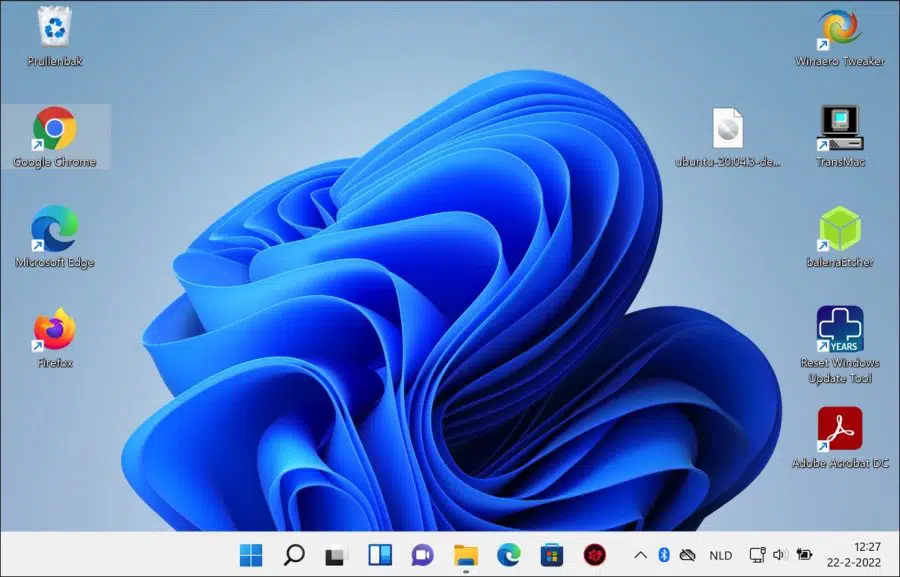VirtualBox est un logiciel de virtualisation multiplateforme open source qui permet aux utilisateurs d'exécuter plusieurs machines virtuelles simultanément sur un seul ordinateur hôte.
La dernière version de VirtualBox dispose d'un modèle pour Windows 11. Cependant, lorsque l'on crée une machine virtuelle Windows 11 et tente d'installer Windows 11, on obtient une erreur indiquant que la machine ne répond pas aux exigences de base de Windows 11.
Pour pouvoir installer Windows 11 sur VirtualBox, vous devez ajouter quelques ajustements de registre à ne pas vérifier TPM, RAM en Exigences de démarrage sécurisé.
L'avantage d'une machine virtuelle est que vous pouvez tester avec Windows 11. Vous pouvez appliquer des paramètres et effectuer des ajustements dans Windows 11 qui n'ont aucun effet sur votre propre ordinateur hôte. Si vous souhaitez d'abord tester Windows 11, une machine virtuelle telle que VirtualBox est une bonne option.
Dans cet article, je vais vous expliquer étape par étape comment peut installer Windows 11 dans VirtualBox via Windows.
Installez Windows 11 dans la machine virtuelle (VM) VirtualBox
Pour commencer télécharger VirtualBox à ton ordinateur. Lancez ensuite l'installation. Une fois l'installation terminée, ouvrez VirtualBox.
En avez-vous déjà un Fichier ISO Windows 11 téléchargé? Vous avez besoin de ce fichier pour installer Windows 11.
Cliquez sur « Nouveau » en haut du menu puis entrez un nom clair pour la machine virtuelle. Je recommande de spécifier « Windows 11 » comme nom, VirtualBox appliquera alors immédiatement les paramètres de Windows 11.
Si vous spécifiez un nom différent, sélectionnez le type « Microsoft Windows » et la version « Windows 11 (64 bits) ».
Cliquez ensuite sur « Suivant ».
Laissez la mémoire recommandée à « 4096 XNUMX Mo » ou plus. Cliquez sur Suivant.
Vous devez créer un disque dur virtuel pour installer Windows 11. Laissez l’option recommandée telle quelle et cliquez sur Créer.
Ici, vous choisissez le type de fichier que vous souhaitez utiliser pour le disque dur virtuel. Si vous n'utilisez pas le disque dur virtuel avec d'autres logiciels de virtualisation, sélectionnez « VDI (VirtualBox Disk image) ». Cliquez sur Suivant.
Vous avez le choix de définir le stockage de manière dynamique ou fixe. Si vous utilisez Dynamic, le disque dur virtuel augmentera lentement jusqu'à la taille maximale que vous avez définie précédemment. Si vous le définissez sur fixe, l'espace disque est déjà alloué et le nombre maximum de Go est immédiatement alloué sur votre disque dur physique ou SSD.
Je recommande de sélectionner Allocation dynamique, cliquez sur Suivant.
Par défaut, le disque dur virtuel est stocké dans le dossier Utilisateurs sur le disque principal. Si vous souhaitez modifier l'emplacement, vous pouvez le faire ici. Vous pouvez également ajuster la taille du disque virtuel si nécessaire.
Cliquez sur Créer pour commencer à créer le disque dur virtuel.
Maintenant que la machine virtuelle a été créée, définissons les exigences de Windows 11 sur la machine virtuelle.
Cliquez sur Paramètres dans le menu de la machine virtuelle.
Cliquez sur Système puis sur Carte mère. Vérifiez que la mémoire de base est définie sur 4096 Mo.
Cliquez ensuite sur l'onglet Processeur et assurez-vous que 2 processeurs sont attribués.
Cliquez sur Stockage à gauche puis sur le disque dur virtuel créé. Vérifiez que la taille minimale est de 64 Go, plus c'est mieux.
Cliquez ensuite sur Affichage à gauche et définissez la mémoire vidéo sur 256 Mo ou plus. Remplacez le contrôleur graphique par VboxSVGA et activez l'option Activer l'accélération 3D.
Il est maintenant temps de le faire Windows 11 iso fichier à attribuer pour l’installation. Cliquez sur Stockage à gauche, dans les périphériques de stockage cliquez sur « Vide » puis sur l'icône du disque. Dans le menu, cliquez sur « Choisir un fichier disque » et sélectionnez le fichier ISO Windows 11.
Cliquez sur OK pour quitter les paramètres.
Cliquez ensuite sur « Démarrer » dans le menu pour lancer la machine virtuelle Windows 11 créée.
S'il est indiqué « Appuyez sur n'importe quelle touche pour démarrer l'installation », appuyez sur n'importe quelle touche. L'installation de la machine virtuelle Windows 11 démarrera.
Cliquez sur Suivant.
Lorsque vous arrivez à l'écran « Installer maintenant » ci-dessous, appuyez sur MAJ + F10 sur votre clavier.
L'invite de commande va maintenant s'ouvrir. Dans l'invite de commande, tapez : regedit.exe
Nous allons maintenant ajouter des ajustements au registre pour utiliser Windows 11 sur VirtualBox. En fait, VirtualBox en tant qu'ordinateur ne répond pas aux exigences de Windows 11, nous pouvons contourner ces exigences de Windows 11 avec un ajustement du registre.
Ouvrez la structure suivante sur la gauche.
HKEY_LOCAL_MACHINE > SYSTEM > Setup
Cliquez ensuite avec le bouton droit sur le dossier d'installation et cliquez sur Nouveau puis sur Clé. Nommez cette clé « LabConfig » sans guillemets.
Cliquez à nouveau avec le bouton droit sur le dossier LabConfig et cliquez sur Nouveau, puis sur Valeur DWORD (32 bits).
Nommez cette valeur « BypassTPMCheck » et définissez la valeur sur « 1 », le tout sans guillemets. Faites cela deux fois de plus, mais ensuite avec le nom « BypassRAMCheck », définissez la valeur sur « 1 » et « BypassSecureBootCheck » définissez également la valeur sur « 1 ».
Vous pouvez voir le résultat final ci-dessous.
Fermez maintenant le registre Windows et la fenêtre d'invite de commande en cliquant sur la croix dans le coin supérieur droit.
Cliquez sur « Installer maintenant » pour démarrer l'installation.
Si vous disposez d'un code produit, vous pouvez le saisir ici. Si vous n'avez pas de clé de produit pour Windows 11, cliquez sur « Je n'ai pas de clé de produit » en bas.
Sélectionnez ici la version de Windows 11 que vous souhaitez installer. Allez-vous tester ? Sélectionnez ensuite Windows 11 Professionnel. S'il s'agit d'un usage domestique, sélectionnez Windows 11 Home. Cliquez sur Suivant.
Acceptez les conditions Microsoft et cliquez sur Suivant.
Nous allons installer Windows 11 sans jamais avoir de système d'exploitation installé, alors cliquez sur Personnalisé : Installer Windows uniquement (avancé).
Ici, vous verrez l'espace disque non alloué du lecteur de disque virtuel précédemment créé dans VirtualBox, cliquez sur suivant.
L'installation de Windows 11 va démarrer. Cela peut prendre un certain temps en fonction des spécifications système de la machine virtuelle créée par VirtualBox.
Après l'installation, sélectionnez la bonne région où vous vous trouvez.
Il vérifie ensuite les mises à jour de Windows 11.
Donnez ensuite un nom à votre ordinateur. C'est le nom sous lequel votre machine virtuelle sera reconnaissable sur, par exemple, le réseau interne. Votre machine virtuelle redémarrera alors.
Vous pouvez désormais configurer Windows 11 pour un usage personnel ou pour une utilisation dans un environnement professionnel.
Vous pouvez désormais vous connecter avec un compte Microsoft ou via un compte local. Dans cet article, je continuerai avec un compte local.
Cliquez sur les options de connexion, puis sur le compte hors ligne. Cliquez ensuite sur sauter pour l'instant.
Entrez votre nom (« nom d'utilisateur »). L'utilisateur est un exemple ici. Cliquez sur Suivant.
Vous devrez ensuite saisir deux fois un mot de passe pour vous connecter à Windows 11 avec votre compte local.
Il vous sera maintenant demandé de sélectionner une question de contrôle trois fois et de saisir une réponse.
Il vous sera ensuite demandé à plusieurs reprises l'autorisation pour divers composants de Windows 11 tels que les données de localisation. Donnez votre consentement pour cela ou non.
Un contrôle complet est toujours en cours.
Windows 11 est alors entièrement installé sur une machine virtuelle avec VirtualBox.
Lisez les conseils supplémentaires sur Windows 11 :
- 15 conseils pour l'Explorateur Windows dans Windows 11.
- Nettoyer le registre Windows 11 ? C'est ainsi!
- 8 conseils pour rendre Windows 11 plus rapide.
- Personnalisez la barre des tâches de Windows 11.
J'espère que cela vous a aidé. Merci pour la lecture!