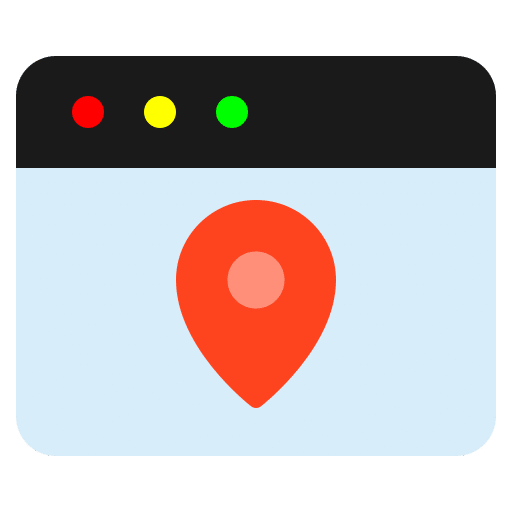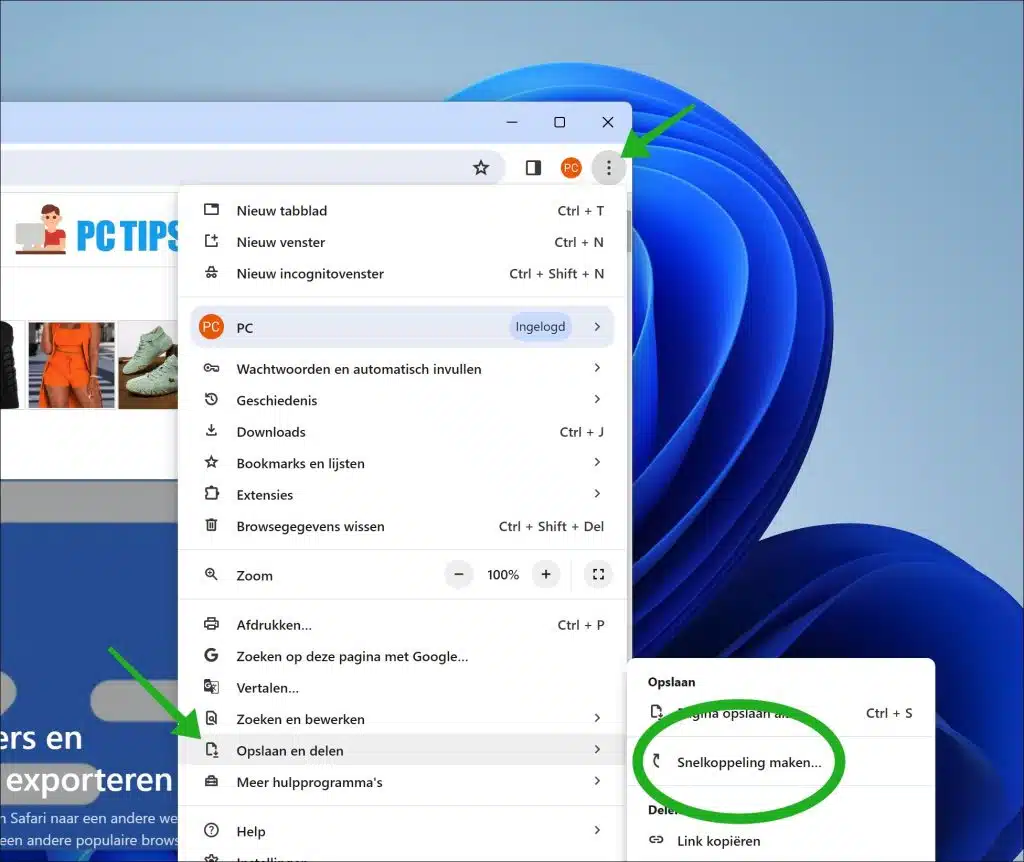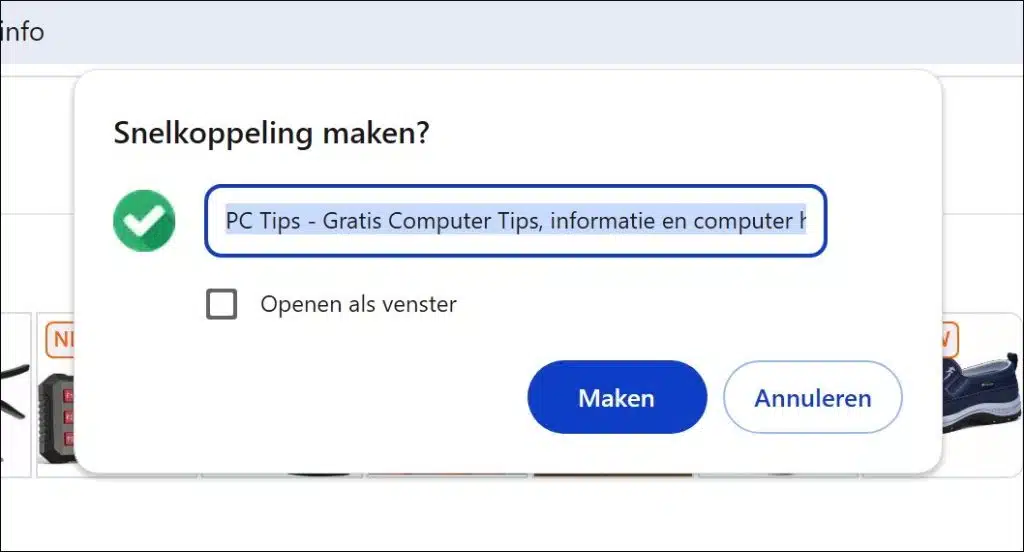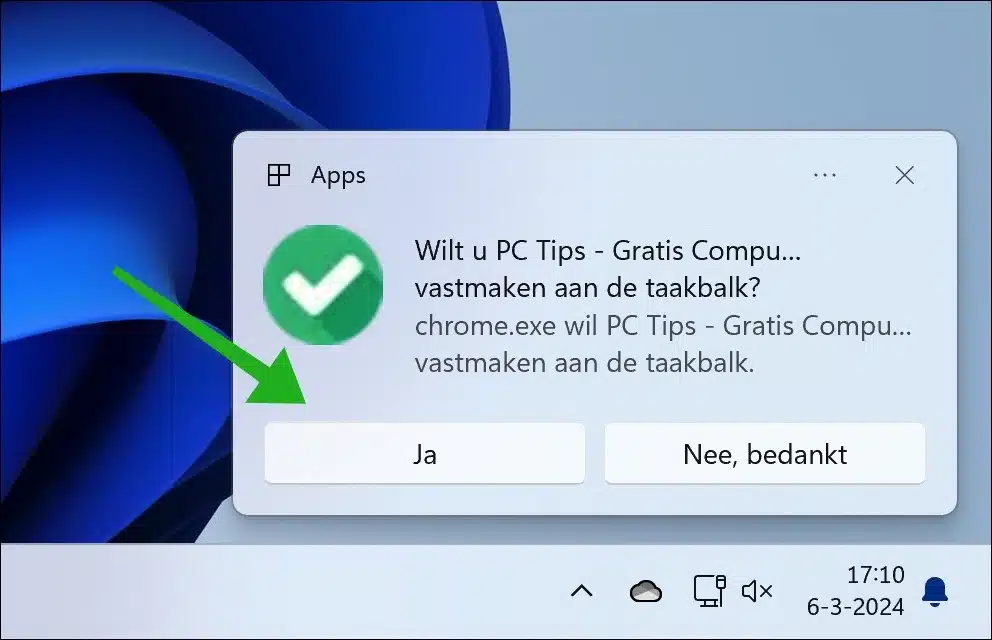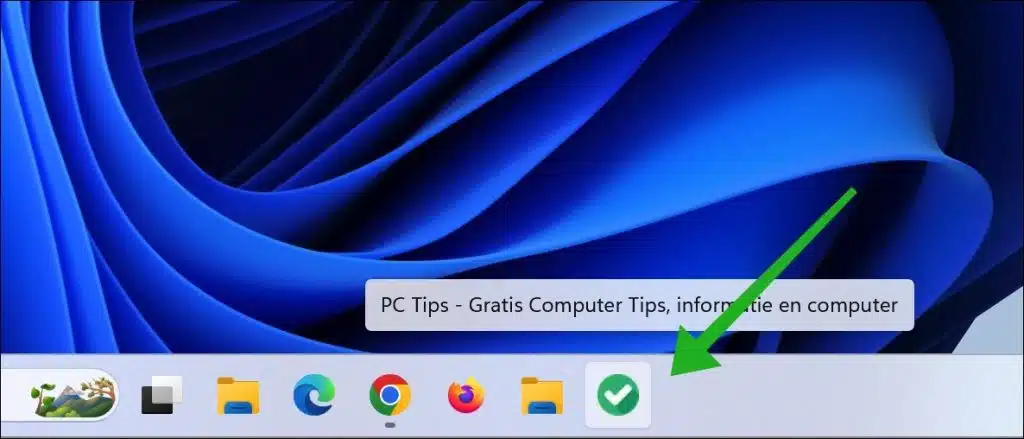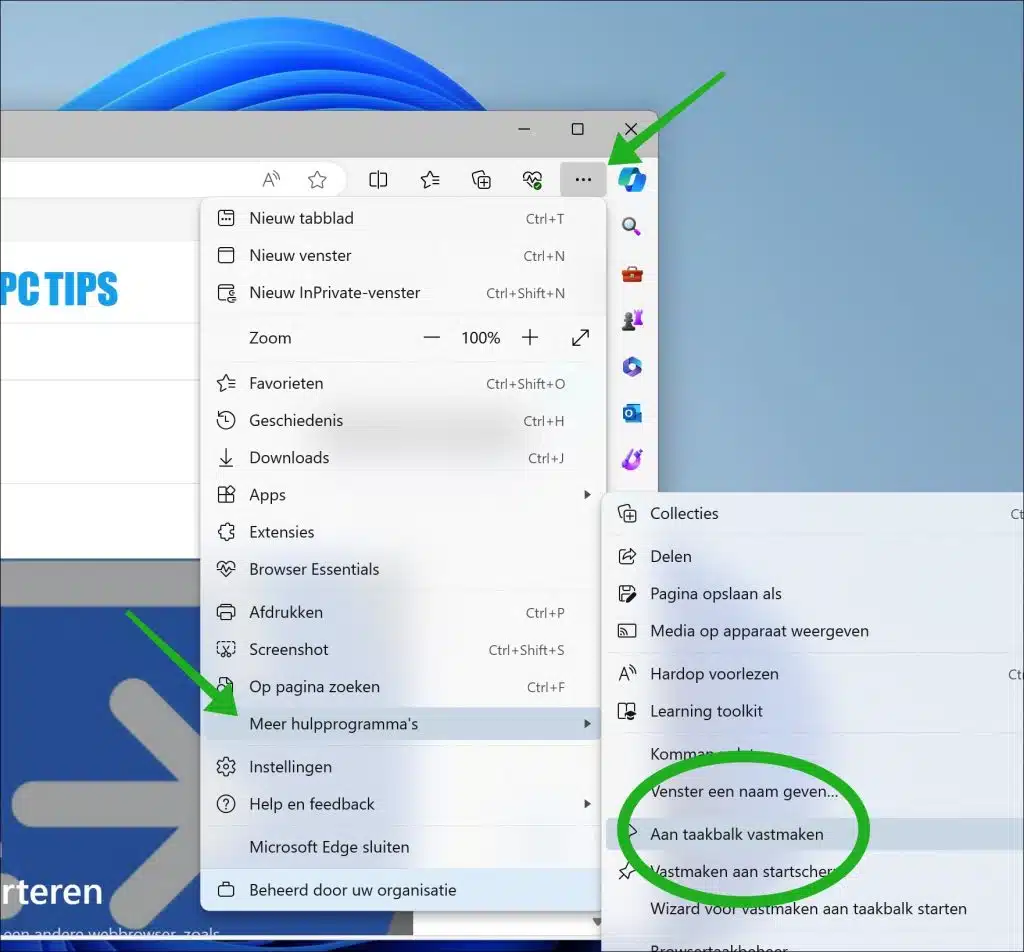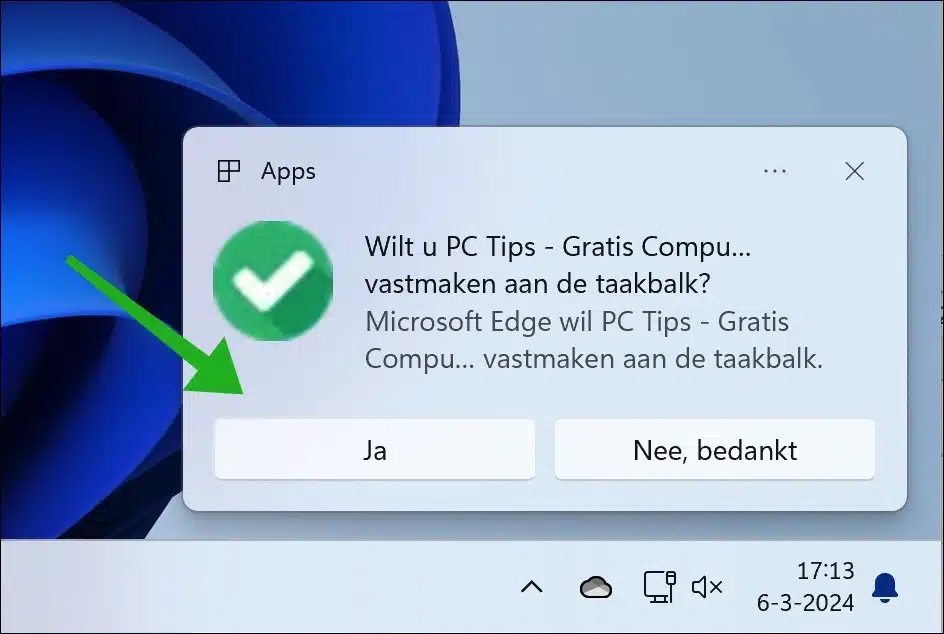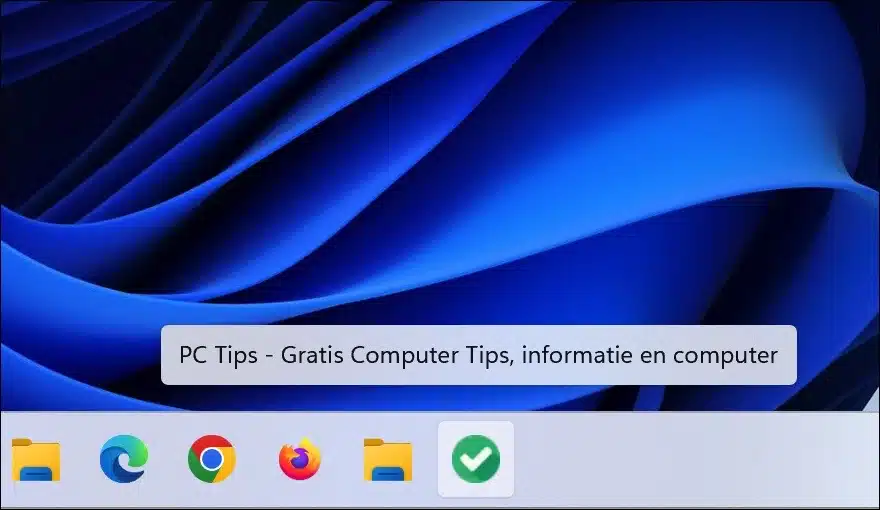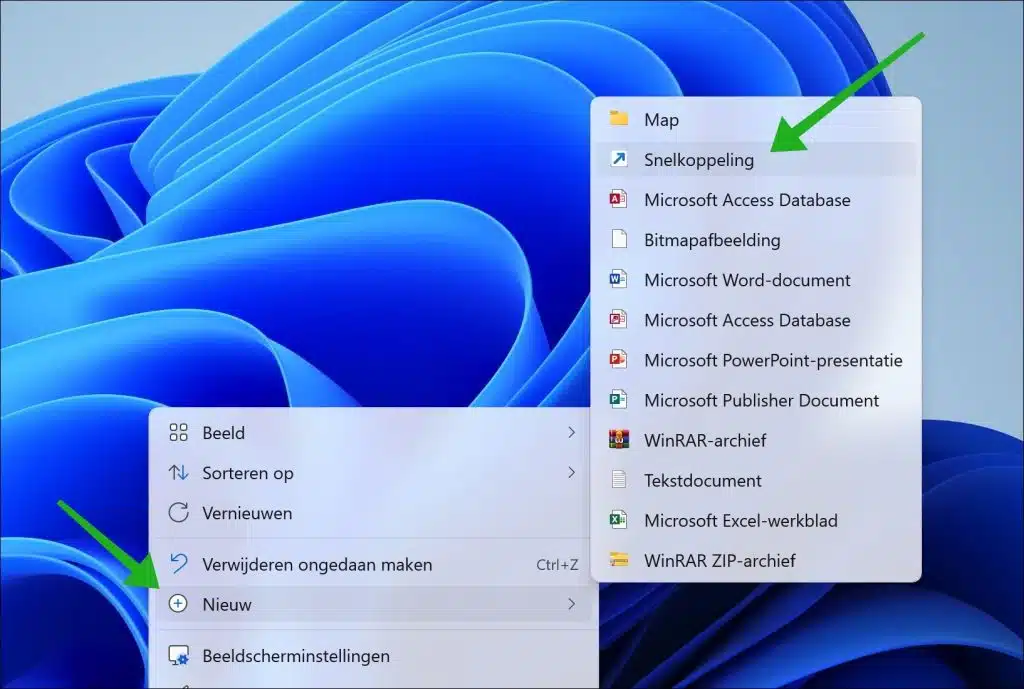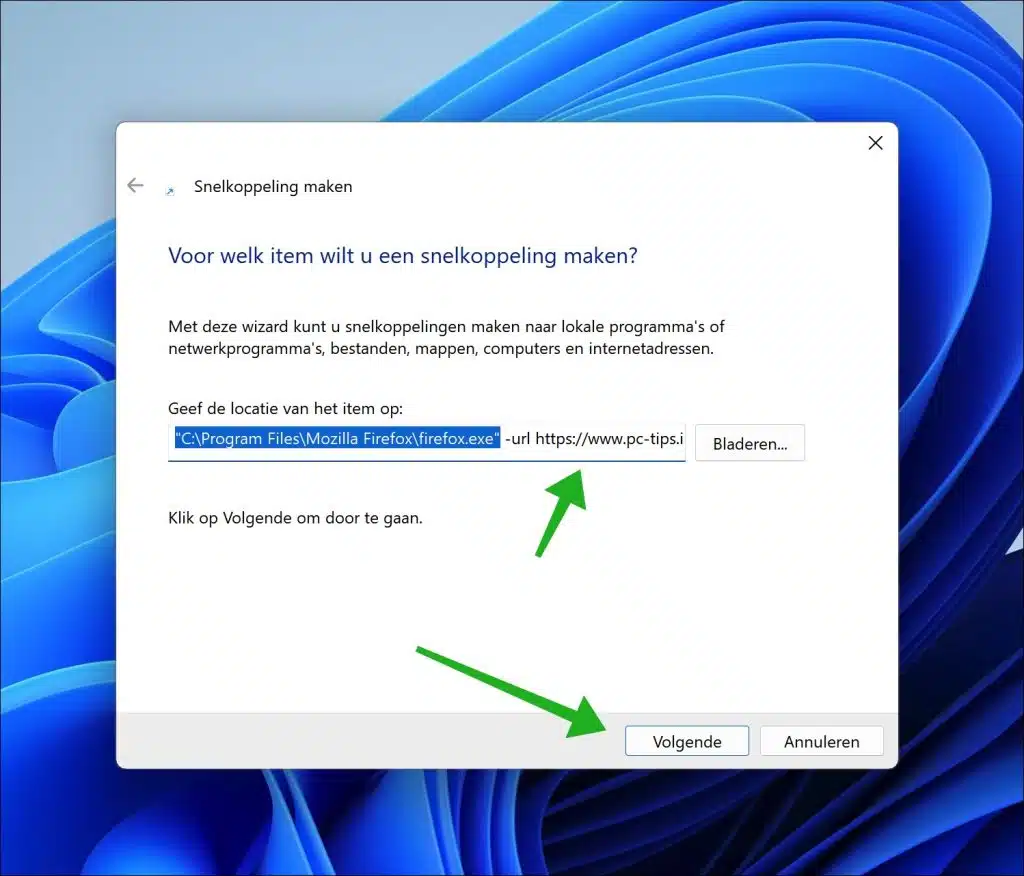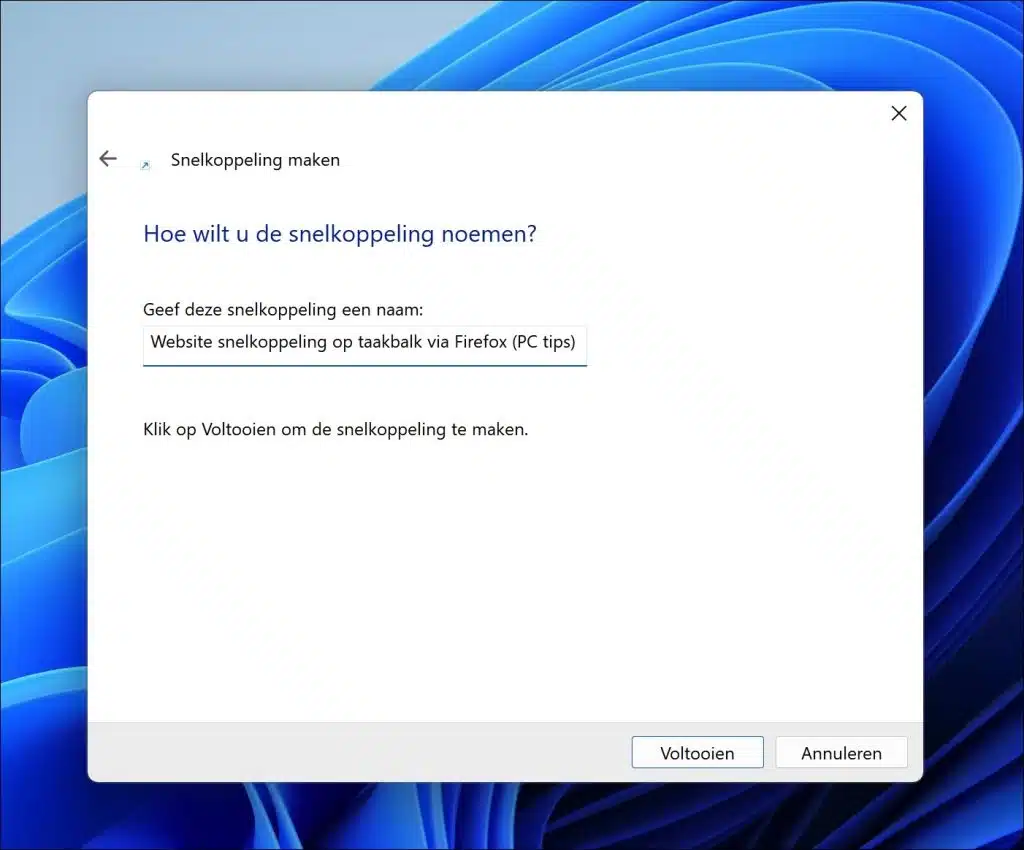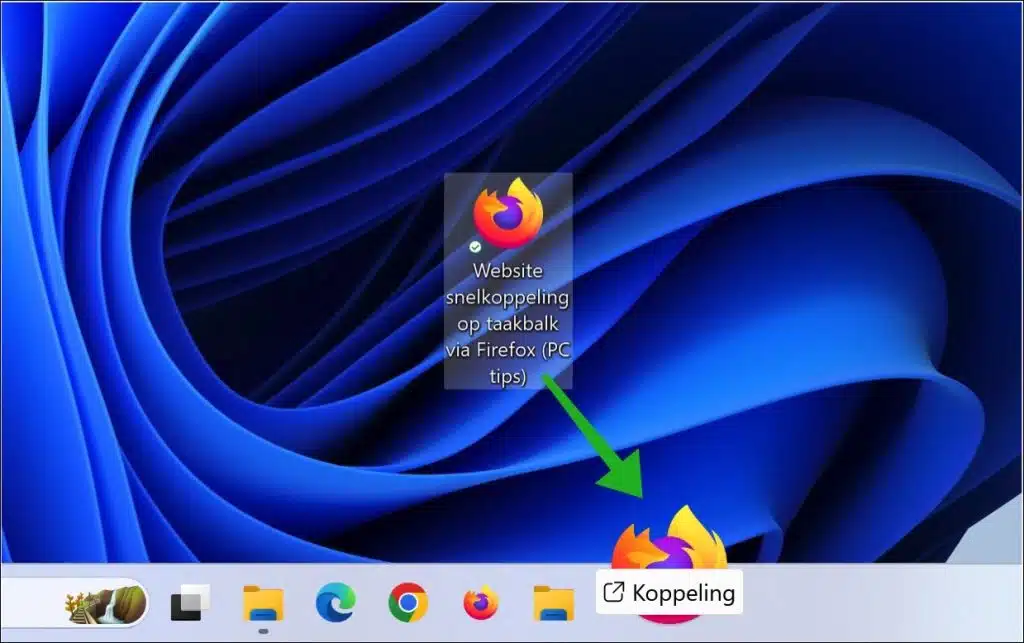Parfois, de petits ajustements peuvent faciliter le travail avec les ordinateurs. Cette fois, je vais vous montrer comment épingler un site Web à la barre des tâches sous Windows 11 ou 10.
En épinglant un site Web à la barre des tâches, vous avez toujours ce site Web à portée de main. C'est une astuce de productivité qui peut vous faire gagner beaucoup de temps si vous visitez régulièrement un site Web particulier. Par exemple, en épinglant un site Web, vous pouvez ouvrir un site Web fréquemment visité d'un simple clic dans le navigateur par défaut, mais aussi un document ou un flux RSS par exemple.
Tout cela contribue à augmenter la productivité et à rendre le travail avec votre ordinateur un peu plus facile. Voilà comment cela fonctionne.
Épingler le site Web à la barre des tâches sous Windows 11 ou 10
Dans cet article, je vais vous expliquer comment épingler un site Web à la barre des tâches via le navigateur Google Chrome, Microsoft Edge ou Firefox.
Via Google Chrome
Ouvrez le navigateur Google Chrome. Accédez ensuite à l’adresse du site Web que vous souhaitez épingler à la barre des tâches. Cliquez sur l'icône de menu en haut à droite. Dans le menu, cliquez sur « Enregistrer et partager » puis sur « Créer un raccourci ».
Donnez au raccourci un nom reconnaissable et cliquez sur « Créer » pour créer le raccourci sur le bureau.
Maintenant que vous avez créé le raccourci vers ce site Web, vous pouvez faire deux choses. Windows 11 vous affichera un message vous demandant si vous souhaitez épingler le raccourci dans la barre des tâches, cliquez sur « Oui » pour confirmer.
Si ce message ne s'affiche pas, faites glisser le raccourci vers la barre des tâches. Un raccourci de site Web sera désormais placé sur la barre des tâches.
Via Microsoft Edge
Ouvrez le navigateur Google Chrome. Accédez ensuite à l’adresse du site Web que vous souhaitez épingler à la barre des tâches. Cliquez sur l'icône de menu en haut à droite. Dans le menu, cliquez sur « Plus d'outils » puis sur « Épingler à la barre des tâches ».
Vous verrez maintenant un message vous demandant si vous souhaitez épingler le site Web à la barre des tâches, cliquez sur « Oui » pour confirmer.
Vous verrez maintenant un raccourci vers ce site Web dans la barre des tâches. Lorsque vous cliquez sur ce raccourci, le site Web s'ouvre dans ce navigateur par défaut.
via Firefox
Placer un site Web dans la barre des tâches et l'ouvrir dans Firefox fonctionne légèrement différemment que dans Google Chrome ou Firefox. Vous devez créer le raccourci vous-même.
Faites un clic droit sur l'espace libre sur le bureau. Dans le menu, cliquez sur « Nouveau » puis sur « Raccourci ».
Changez la cible en :
"C:\Program Files\Mozilla Firefox\firefox.exe" -url https://www.pc-tips.info/
Changez tout après « - url » vers le site Web souhaité. Cliquez sur Suivant".
Entrez un nom reconnaissable pour le raccourci et cliquez sur « Terminer ».
Un raccourci sera désormais placé sur le bureau. Faites glisser ce raccourci du site Web Firefox vers l'emplacement souhaité dans la barre des tâches.
Vous disposez désormais d’un raccourci de site Web Firefox épinglé dans la barre des tâches. J'espère que cela vous a aidé. Merci pour la lecture!
Lire aussi: