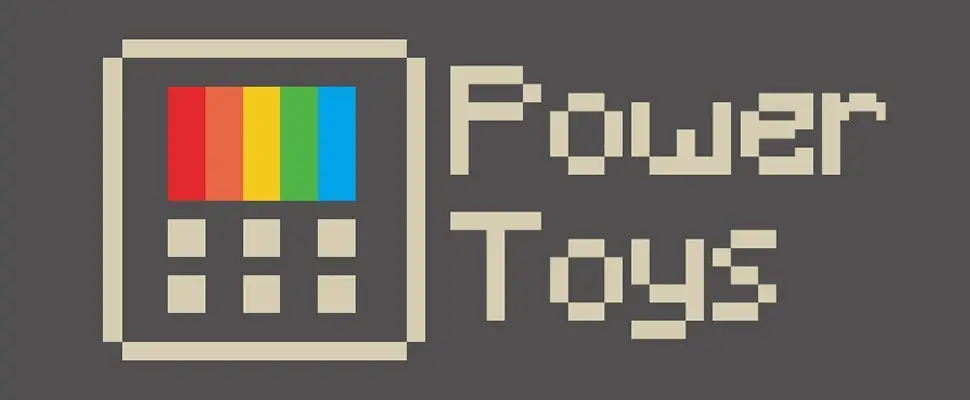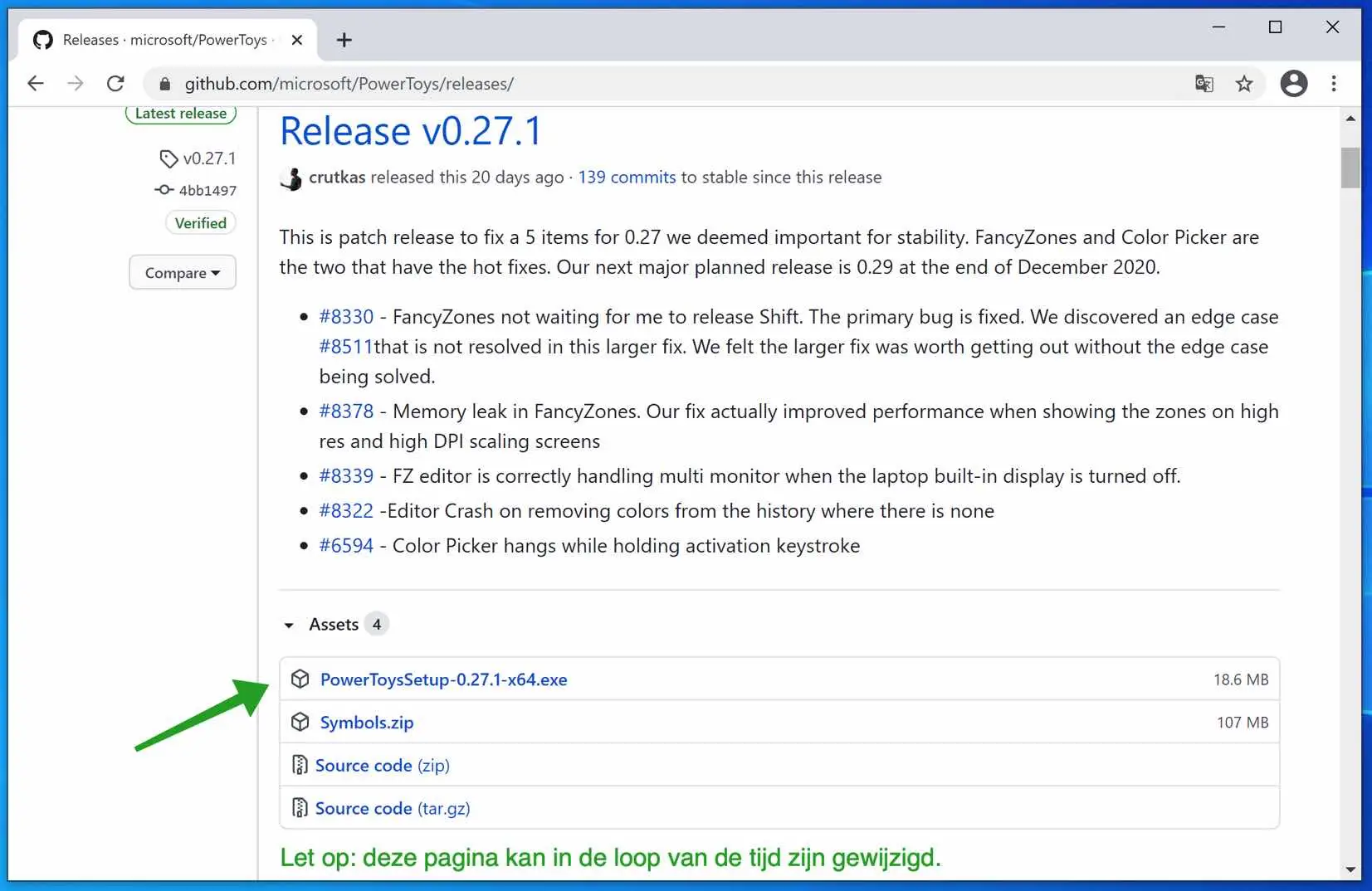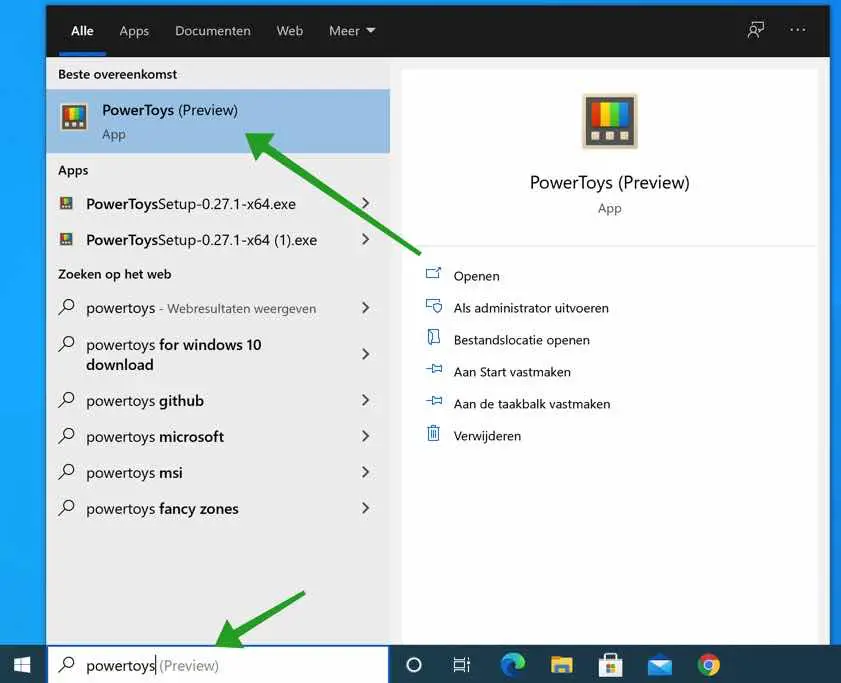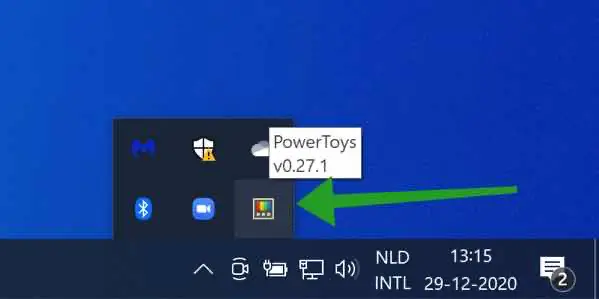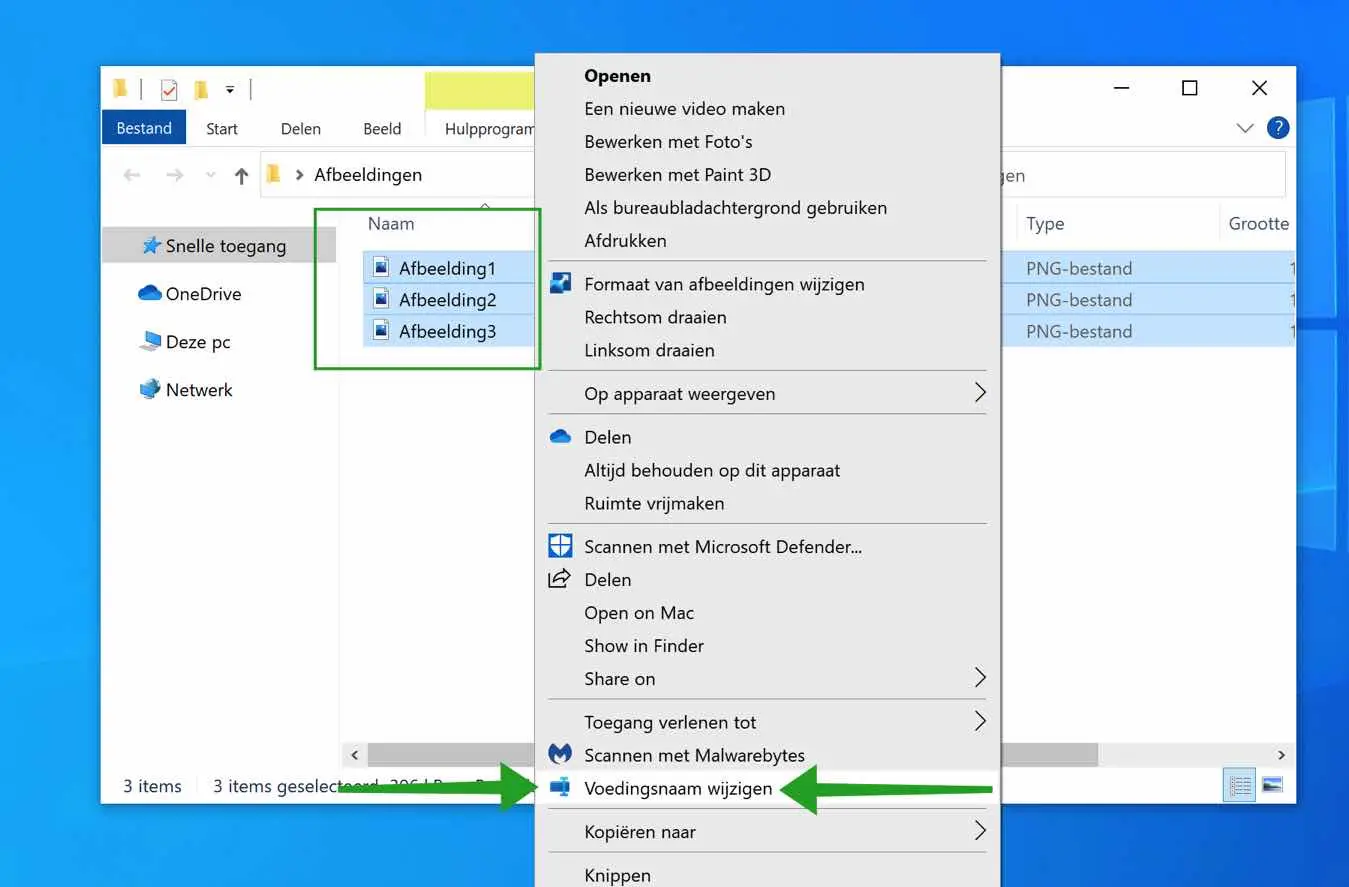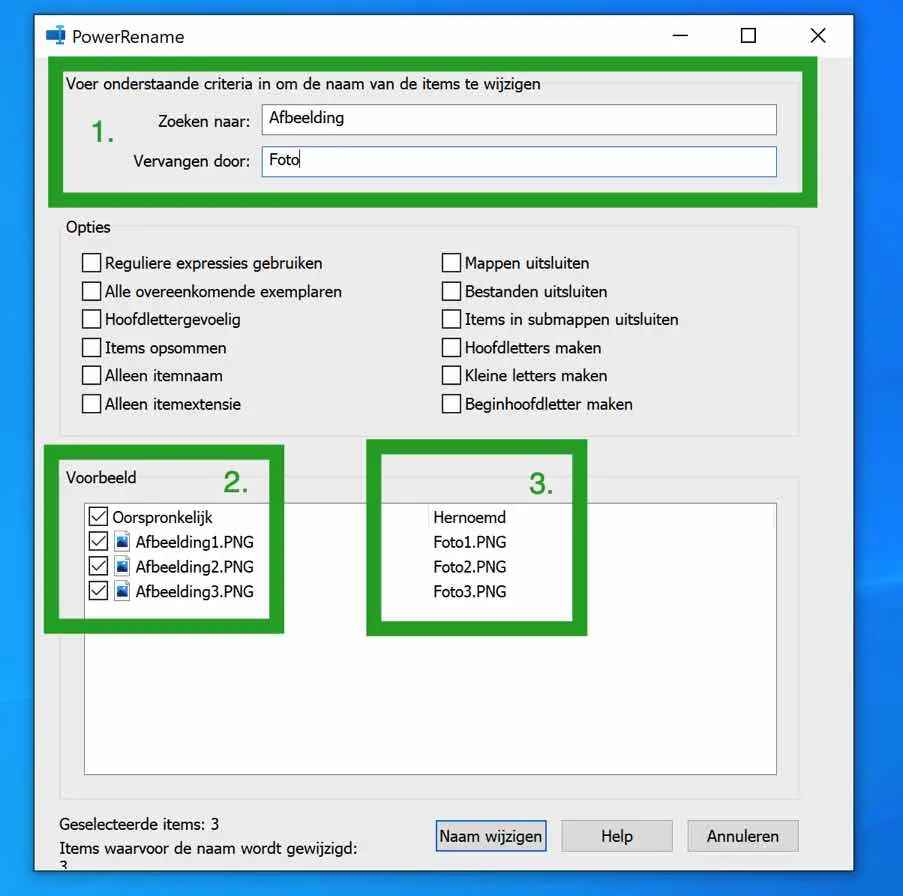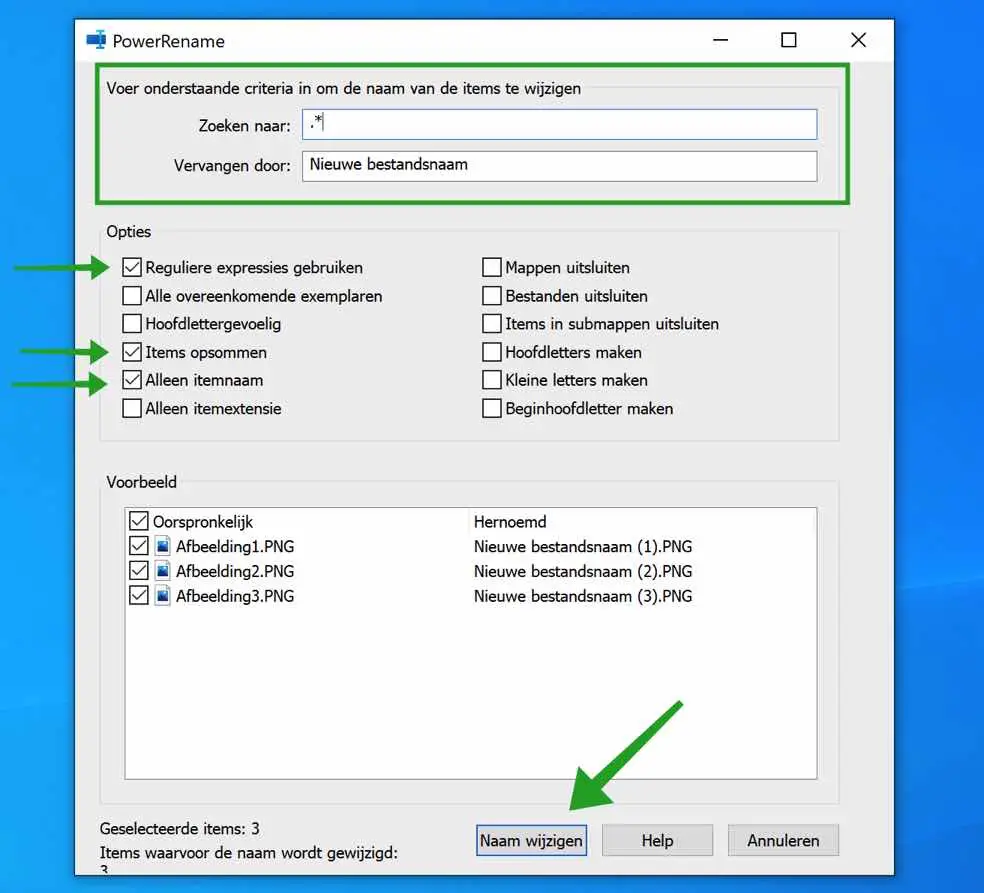Renommer plusieurs fichiers à la fois sous Windows nécessite l'aide d'un logiciel externe. Par défaut, Windows ne vous permet pas de sélectionner et de renommer plusieurs fichiers en même temps.
Microsoft a développé PowerToys et avec PowerToys, il est possible de renommer plusieurs fichiers via la fonctionnalité PowerRename. Pour commencer, vous devriez PowerToys à télécharger. Cliquez sur la dernière version disponible pour Windows et installez PowerToys.
Le processus d'installation est explicite.
Une fois PowerToys installé, démarrez l'application PowerToys. Dans la barre de recherche Windows tapez : PowerToys et cliquez sur PowerToys (Aperçu).
Maintenant que vous avez démarré PowerToys, PowerToys sera dans la barre d'état système Windows. Pour moi, PowerToys démarre en minimisé, c'est pourquoi j'indique qu'il se trouve dans la barre d'état système.
Vous n'avez pas besoin d'ouvrir quoi que ce soit d'autre. PowerToys est actif dans la barre d'état système et a été ajouté au menu contextuel de Windows. Le menu contextuel est le menu qui apparaît lorsque vous cliquez avec le bouton droit sur un ou plusieurs fichiers sélectionnés. C'est exactement ce que nous allons faire.
Accédez à l’emplacement où se trouvent les fichiers que vous souhaitez renommer. Sélectionnez tous les fichiers et cliquez avec le bouton droit sur l'un des fichiers pendant que tous les fichiers sont sélectionnés.
Cliquez sur daarna op Changer le nom de l'aliment. C'est une traduction plutôt médiocre de « changer de nom ». PowerToys a été traduit en néerlandais si une langue d'affichage néerlandaise a été installée dans Windows.
Vous pouvez immédiatement voir dans le menu contextuel que de nombreuses options ont été ajoutées et que vous pouvez exécuter sous Windows.
Le module PowerToys appelé PowerRename va maintenant s'ouvrir. PowerRename vous offre une multitude de nouvelles options pour renommer plusieurs fichiers.
Le moyen le plus simple de renommer des fichiers consiste à rechercher et à remplacer le texte dans le fichier d'origine. Dans cet exemple, je remplace (1.) le mot Image par Photo. Vous verrez immédiatement en (2.) le nom du fichier d'origine et en (3.) comment le fichier sera appelé après avoir été renommé.
PowerRename propose également plusieurs options que vous pouvez activer. Je pense que les options parlent d’elles-mêmes et que vous pouvez aller de l’avant. Cependant, il y a un conseil que je ne veux pas vous cacher.
Si vous souhaitez donner aux fichiers un nom complètement nouveau, c'est-à-dire que vous ne souhaitez pas rechercher et remplacer, vous pouvez utiliser l'expression suivante.
Dans la zone de recherche de texte, tapez : .* et dans le remplacement par, tapez le nouveau nom de fichier comme vous le souhaitez. Dans les options, activez les options suivantes : Utiliser l'expression régulière, énumérer les éléments et le nom de l'élément uniquement.
Vous verrez maintenant le nouveau nom de fichier apparaître dans la fenêtre « Renommé ». Cliquez sur le bouton Renommer et vous avez renommé avec succès tous les fichiers en un nouveau nom de fichier.
J'espère que cela vous a aidé. Merci pour la lecture!